Cómo tomar una captura de pantalla en iPad
Qué saber
- Si su iPad tiene un botón de Inicio, presione y suelte el cima y Hogar botones para realizar una captura de pantalla.
- ¿No tiene botón de inicio? Presione y suelte el cima y Sube el volumen botones.
- También puede usar un Apple Pencil deslizándolo hacia arriba desde una esquina.
Este artículo explica tres formas de tomar una captura de pantalla en iPad y dónde encontrar esas capturas de pantalla después.
Tomar una captura de pantalla en el iPad con un botón de inicio
Si posee un iPad que tiene un botón de Inicio, como el iPad Air y el iPad Pro o iPad Mini más antiguos, tomar una captura de pantalla es simple.
Las instrucciones de este artículo se aplican a iPadOS 14 y versiones anteriores.
Presione y suelte el cima botón y los Hogar botón al mismo tiempo. Verá que la pantalla parpadea y escuchará el sonido del obturador de la cámara.
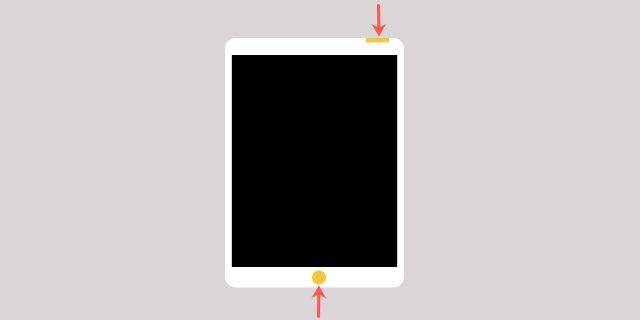
La miniatura aparece en la esquina inferior izquierda de su pantalla. Puede tocar para verlo inmediatamente o esperar hasta más tarde, lo que explicaremos a continuación. Si elige esperar hasta más tarde, la miniatura se deslizará sin que usted haga nada.
Tomar una captura de pantalla en el iPad sin un botón de inicio
Si posee un iPad que no tiene un botón de Inicio, como un iPad Pro o el nuevo iPad Air, hacer una captura de pantalla es igual de fácil.
Presione y suelte el cima botón y los Sube el volumen botón (que está en el lado derecho) al mismo tiempo. Al igual que con otros modelos de iPad, verá que la pantalla parpadea y escuchará el sonido de la cámara.
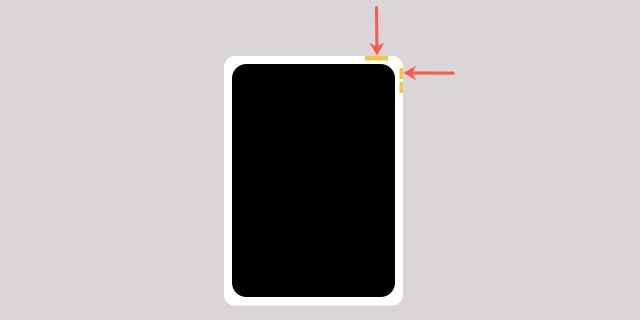
Toque para ver la miniatura de inmediato o consulte nuestros pasos a continuación para verla en sus Fotos más tarde.
Ver la captura de pantalla de su iPad
Si captura una captura de pantalla en su iPad usando los botones como se describe arriba y no ve la miniatura de inmediato, no se preocupe. La captura de pantalla se guarda automáticamente en sus Fotos.
Abierto Fotos en tu iPad.
-
Muestre la barra lateral izquierda si está oculta al tocar el Barra lateral botón en la parte superior izquierda.
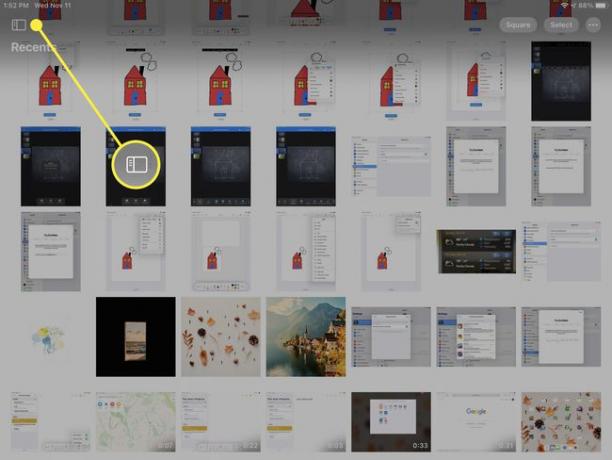
-
Toca para expandir Tipos de medios.
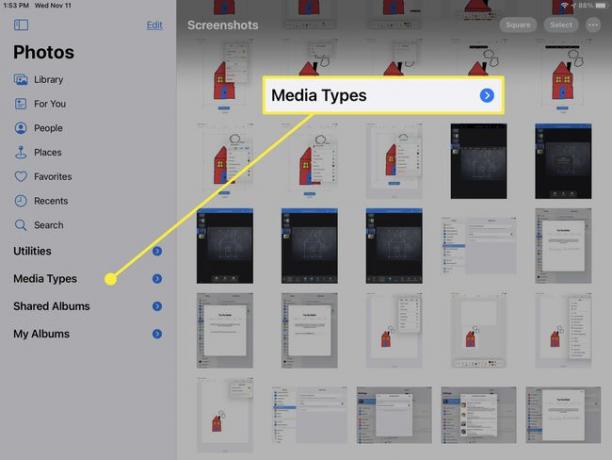
-
Seleccione Capturas de pantalla.
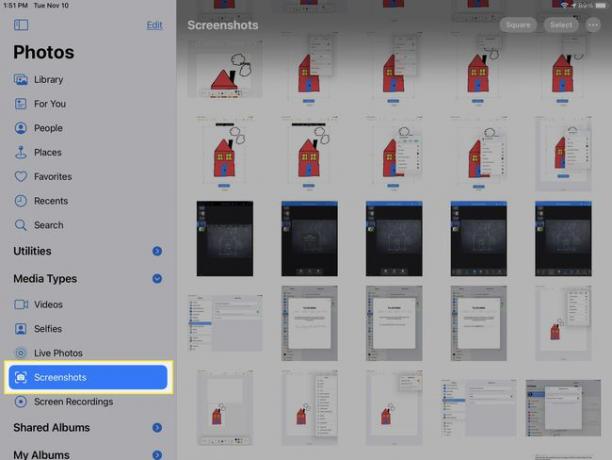
Sus capturas de pantalla se tratan como cualquier otra foto que tome con la cámara de su iPad. Seleccione uno para verlo en pantalla completa. Luego, use los botones en la parte superior para compartirlo con un contacto, editarlo con las herramientas integradas o marcarlo como favorito.
Si toca para ver la miniatura inmediatamente, la captura de pantalla no se guardará automáticamente. Grifo Hecho en la parte superior izquierda para guardarlo.
Tomar una captura de pantalla en el iPad con un lápiz de Apple
Si usa un Apple Pencil con su iPad, también puede usarlo para capturar una captura de pantalla.
Coloque su Apple Pencil en uno de los fondo esquinas de la pantalla de su iPad.
Desliza el Apple Pencil hacia arriba y la pantalla se reducirá a un cuadro.
-
Suelta tu Apple Pencil para capturar la foto. Notarás que la pantalla parpadea brevemente y escucharás el sonido del obturador de la cámara.
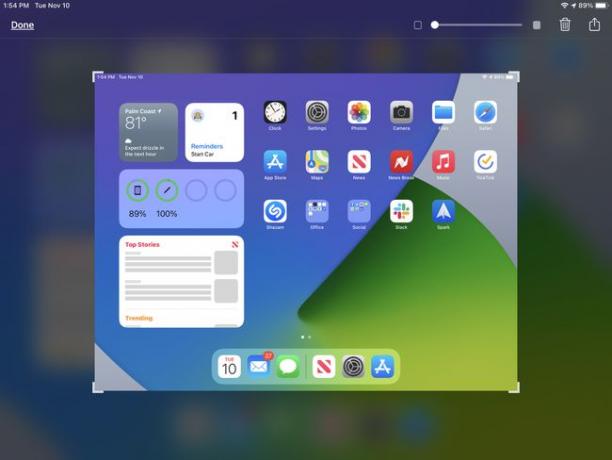
Su captura de pantalla está al frente y al centro, donde puede anotarla inmediatamente con el Herramientas de marcado de iPad en la parte inferior, compártelo o guárdalo.
Compartir o guardar una captura de pantalla
Para compartir la captura de pantalla, toque el Cuota botón en la parte superior derecha. Seleccione un contacto para enviar la captura de pantalla en Mensajes o elija una aplicación como Correo o Recordatorios.
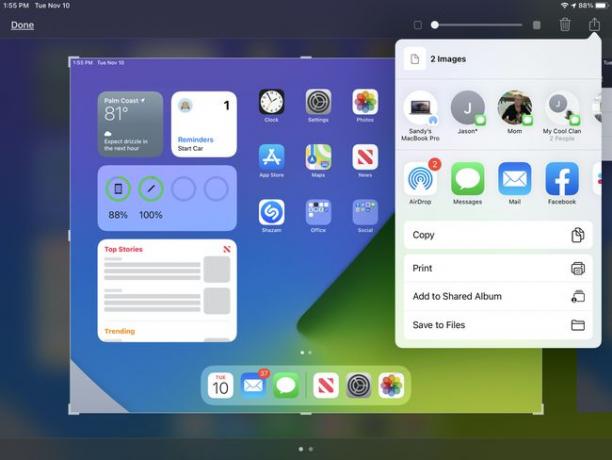
Para guardar la captura de pantalla en Fotos o Archivos, toque Hecho en la parte superior izquierda y haga su selección.
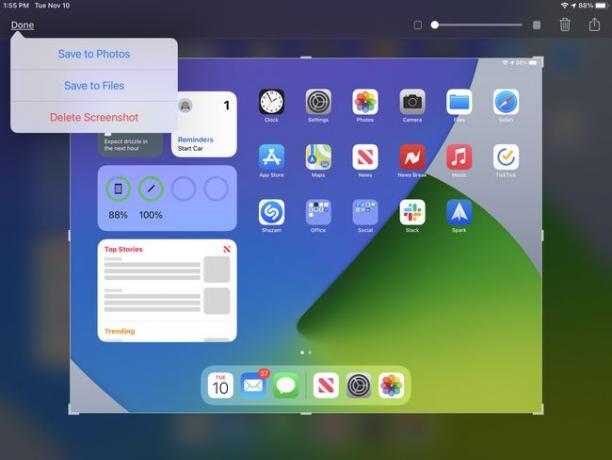
También puede compartir o guardar la captura de pantalla con estos métodos después de usar las herramientas de marcado para incluir sus anotaciones.
Capture una captura de pantalla de iPad fácilmente para cualquier cosa
No importa cuál sea su motivo para tomar una captura de pantalla en su iPad, puede ver lo fácil que es. Pregúntale a tu amigo qué botón usar, enséñale a tu mamá cómo enviar un mensaje o guarda una foto de cuando pasaste ese nivel difícil en tu juego. ¡Las capturas de pantalla lo hacen simple!
