Desfragmente su computadora con Windows 7
Desfragmentar su disco duro es una de las mejores cosas que puede hacer para acelerar su computadora con Windows. Piensa en tu disco duro como archivador. Si usted es como la mayoría de las personas, tiene sus documentos almacenados en carpetas ordenadas alfabéticamente para que pueda encontrar las cosas fácilmente.

Sin embargo, imagínese si alguien quitara las etiquetas de las carpetas, cambiara la ubicación de todas las carpetas, moviera documentos dentro y fuera de las carpetas al azar. Le tomaría mucho más tiempo encontrar algo porque no sabría dónde están sus documentos.
Eso es lo que sucede cuando tu el disco duro se fragmenta: A la computadora le toma mucho más tiempo encontrar archivos que se encuentran dispersos aquí, allá y en todas partes. Desfragmentar su disco restaura el orden en ese caos y acelera su computadora, a veces mucho.
A partir de enero de 2020, Microsoft es ya no es compatible con Windows 7. Nosotros recomendamos actualizar a Windows 10 para seguir recibiendo actualizaciones de seguridad y soporte técnico.
Las instrucciones de este artículo se aplican a Windows 7.
Encuentra el Desfragmentador de Windows 7
Desfragmentacion ha estado disponible desde Windows XP, aunque existen algunas diferencias entre las distintas versiones de Windows. La diferencia más importante es que Windows 10, 8, 7 y Vista permiten la programación de la desfragmentación: puede configurarlo para desfragmentar su disco duro todos los martes a las 3 a.m. si lo desea, aunque eso es probablemente exagerado y podría hacer más daño que bien. En XP, tenía que desfragmentar manualmente.
Es igualmente importante desfragmentar una computadora Windows más nueva de forma regular, pero hay algunas opciones nuevas y una nueva apariencia. Para llegar al desfragmentador, haga lo siguiente:
-
Seleccione Windows Comienzo.

-
Seleccione Todos los programas.
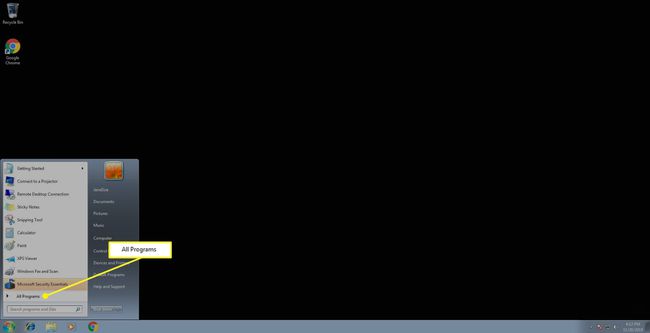
-
Ir a Accesorios > Herramientas de sistema y seleccione Desfragmentador de disco.

La pantalla principal de desfragmentación
Si ha utilizado el desfragmentador en Vista y XP, lo primero que notará es que la interfaz gráfica de usuario, o GUI, ha sido completamente rediseñada. Esta es la pantalla principal donde administra todas sus tareas de desfragmentación. En el medio de la GUI hay una pantalla que enumera todos los discos duros conectados a su sistema que se pueden desfragmentar.
Aquí también es donde puede programar la desfragmentación automática o iniciar el proceso manualmente.
Cómo programar la desfragmentación en Windows 7
-
Para automatizar la desfragmentación, seleccione Configurar horario en la ventana Desfragmentador de disco.

-
En el cuadro de diálogo Modificar programación del desfragmentador de disco, seleccione el menú desplegable junto a Frecuencia, Día, y Tiempo para configurar el programar la frecuencia de desfragmentación.

La noche es mejor, ya que desfragmentar una unidad puede consumir muchos recursos que pueden ralentizar su computadora
-
Seleccione Seleccionar discos para elegir qué discos duros desfragmentar.

-
En el Seleccionar discos para programar cuadro de diálogo, seleccione las unidades que desea programar para la desfragmentación y seleccione OK.

-
Seleccione OK una vez más para volver a la pantalla principal del Desfragmentador de disco. Debería ver la tarea programada en el Calendario sección.
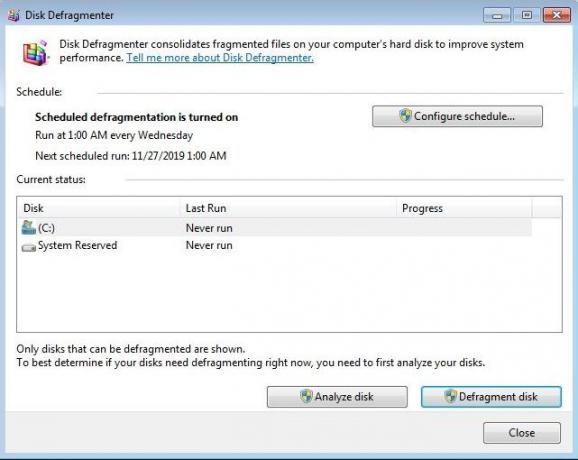
Seleccione Cerrar completar.
Recomendamos configurar estas opciones y hacer que la desfragmentación ocurra automáticamente; es fácil olvidarse de hacerlo manualmente, y luego termina pasando horas desfragmentando cuando necesita hacer otra cosa.
Cómo analizar discos duros en Windows 7
El Desfragmentador de disco principal enumera todos los discos duros elegibles para la desfragmentación. Para analizar un disco duro, haga lo siguiente:
-
En el Estado actual sección de la pantalla principal del Desfragmentador de disco, seleccione una de las unidades y luego elija Analizar el disco.

-
El nivel de fragmentación del disco elegido se muestra en la Última carrera columna.

Microsoft recomienda desfragmentar cualquier disco que tenga más del 10 por ciento de fragmentación.
Una de las ventajas del desfragmentador de Windows 7 es que puede desfragmentar varios discos duros simultáneamente. En versiones anteriores, una unidad tenía que desfragmentarse antes que otra. Ahora, las unidades se pueden desfragmentar en paralelo. Eso puede suponer un gran ahorro de tiempo si tiene, por ejemplo, un disco duro interno, un disco externo y un disco USB, y todos deben desfragmentarse.
Mire su progreso
Si le gusta aburrirse o simplemente es un geek por naturaleza, puede controlar el estado de su sesión de desfragmentación. Después de seleccionar Desfragmentar el disco (suponiendo que esté realizando una desfragmentación manual, que es posible que desee hacer la primera vez que desfragmente en Windows 7), se le presenta información detallada sobre cómo va la desfragmentación en tiempo real en el Progreso columna.

Otra diferencia entre la desfragmentación en Windows 7 y las versiones anteriores de Windows es la cantidad de información proporcionada durante una sesión de desfragmentación. Windows 7 es mucho más detallado en lo que le dice sobre su progreso.
En Windows 7, puede detener la desfragmentación en cualquier momento, sin dañar sus discos de ninguna manera, seleccionando Detener la operación.
