Cómo liberar espacio en tu Mac
Qué saber
- Vacíe la papelera, desinstale aplicaciones, elimine archivos adjuntos de correo y borre la memoria caché del sistema.
- Ir a Aplicaciones carpeta, seleccione Utilidades, abre el Información del sistema aplicación, luego seleccione Ventana > Administración de almacenamiento.
- Para ver cuánto espacio libre tiene, haga clic con el botón derecho en su disco duro en la ventana del Finder y luego seleccione Obtener información.
Este artículo explica cómo liberar espacio en una Mac. Las instrucciones se aplican ampliamente a todas las computadoras Mac.
Copia de seguridad antes de eliminar archivos
El primer paso es tener una copia de seguridad actual de los datos de su Mac. Esta es una precaución para asegurarse de que puede devolver su Mac al estado en el que estaba antes de comenzar este proceso. No hay nada más desalentador que eliminar archivos, mejorar el rendimiento de su Mac y luego descubre que el informe de trabajo que necesita entregar al final de la semana se ha ido, víctima de un entusiasmo limpiar.
Si no tiene un método de respaldo implementado, considere usar Time Machine, una aplicación de respaldo que viene con su Mac, o una aplicación de clonación como Clonador Carbon Copy o SuperDuper.
Limpiar el almacenamiento de tu Mac
Comience el proceso de limpieza con los métodos más fáciles primero y continúe con los que pueden ser más difíciles de realizar.
Vaciar la papelera - La papelera de Mac es en realidad una carpeta que se utiliza para almacenar temporalmente los archivos que ha eliminado. Todos los archivos que ha movido a la papelera no se han borrado, todavía ocupan espacio en su disco. La idea es que si cometió un error y necesita un archivo que envió a la papelera, pueda recuperarlo fácilmente.
La desventaja es que es fácil olvidarse de vaciar manualmente la papelera, lo que hace que una gran cantidad de archivos ocupen espacio. Vaciar la papelera eliminará permanentemente todos los archivos dentro de la papelera de Mac. Si desea verificar primero lo que está en la papelera, mueva el cursor al icono de la papelera en el Dock de Mac, haga clic derecho y seleccione Abierto en el menú emergente.
Si hay archivos que necesita, puede arrastrarlos fuera de la papelera o hacer clic con el botón derecho en un archivo de la papelera y seleccionar Volver en el menú emergente para mover el archivo al lugar de donde vino.
Una vez que tenga la papelera que contiene solo elementos no deseados, haga clic derecho en el icono de papelera en el Dock y seleccione Papelera vacía en el menú emergente.
Automatizar el vaciado de la basura
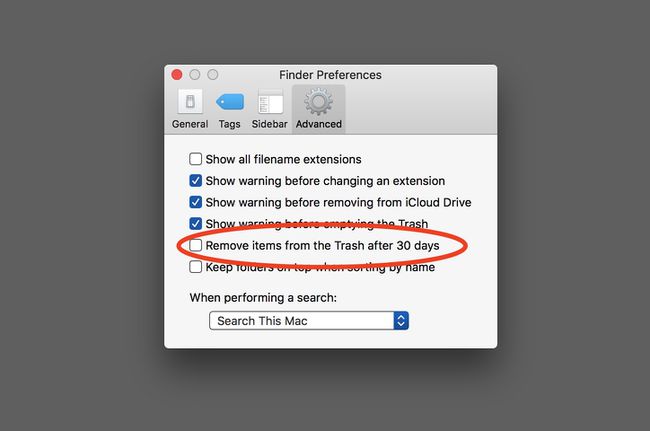
Si prefiere no tener que hacer el baile de la basura en dos pasos, puede configurar su Mac para que vacíe automáticamente la papelera después de 30 días.
- Abre un Ventana del buscador o haga clic en el escritorio para asegurarse de que Finder sea la aplicación activa.
- Seleccione Preferencias desde el Menú del buscador.
- Haga clic en el Icono avanzado en la ventana de Preferencias del Finder, luego coloque una marca de verificación junto al elemento etiquetado Elimine elementos de la Papelera después de 30 días.
- Puede cerrar la ventana de preferencias del Finder. A partir de ahora, cada elemento que coloque en la papelera se eliminará después de que haya transcurrido un período de 30 días.
Papelera de la aplicación - Muchas aplicaciones de Mac, como Mail, Photos, iPhoto, tienen su propia papelera que es independiente de la papelera de Mac. Cuando eliminas un correo electrónico en Mail o una imagen en Fotos, el elemento se mueve a la papelera interna de las aplicaciones. Al igual que la papelera de Mac, no desaparece hasta que elimina el contenido de la papelera.
La papelera de varias aplicaciones le permite recuperar un elemento que eliminó en caso de que cambie de opinión. Cuando eliminas manualmente la papelera en estas aplicaciones, eliminas el elemento de forma permanente. Para eliminar la papelera, abra cada aplicación y busque el icono de la papelera en la barra lateral de la aplicación. Al hacer clic en el icono de la papelera, se mostrará el contenido actual de la papelera, lo que le permitirá arrastrar un elemento fuera de la papelera que desee conservar. Una vez que determine que desea eliminar permanentemente la papelera, siga estas instrucciones:
iPhoto: Haga clic con el botón derecho en el icono de papelera y seleccione Papelera vacía en el menú emergente.
Fotos: Selecciona el Eliminado recientemente artículo en el Fotos barra lateral (parece una papelera), luego haga clic en el Eliminar todos en el panel de vista previa.
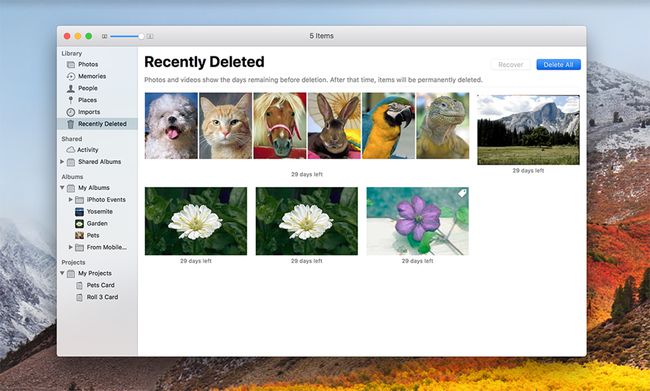
Correo: Haga clic con el botón derecho en el Icono de papelera en Barra lateral de correo y seleccione Borrar elementos eliminados en el menú emergente.
Correo: Haga clic con el botón derecho en el Icono de basura en la barra lateral de Mail y seleccione Borrar correo basura en el menú emergente.
Desinstalar aplicaciones
Si tiene alguna aplicación que ya no usa y no cree que vuelva a usar, debería considerar desinstalarla para liberar espacio. La Mac hace que la desinstalación de aplicaciones sea algo simple, solo asegúrese de que la aplicación que está eliminando no se esté ejecutando actualmente y luego arrastre la aplicación desde la carpeta / Aplicaciones a la papelera (No olvide vaciar la papelera cuando haya terminado).
Antes de eliminar de forma permanente una aplicación, hay que tener en cuenta algunas cosas:
- Si compró la aplicación en Mac App Store, siempre puede volver a instalarla. Solo lanzamiento los Aplicación Mac App Store, Selecciona el Compra pestaña. Busque la aplicación en la lista de compras y haga clic en el Instalar en pc botón.
- Si compró la aplicación a un tercero, asegúrese de tener la licencia de la aplicación antes de eliminarla. En muchos casos, se necesitará una clave de licencia si decide reinstalarla más tarde.
- Si elimina una aplicación, es posible que no pueda reinstalar la misma versión en una fecha posterior.
Eliminar caché y archivos temporales
Tu Mac mantiene una gran cantidad de caché y archivos temporales que están ocultos. Estos archivos ayudan al sistema Mac y a aplicaciones específicas a realizar su trabajo. Los archivos de caché se utilizan para almacenar información que a menudo utiliza el sistema o aplicaciones específicas. Es más rápido acceder a esta información desde un archivo de caché que hacer que una aplicación tenga que volver a calcular la información cada vez que se necesita. Los archivos de caché suelen tener un tamaño manejable, pero ocasionalmente pueden aumentar de tamaño con el tiempo.
Los archivos temporales son, como su nombre indica, solo una forma temporal para que una aplicación almacene información. Por lo general, los archivos temporales se eliminan cuando se cierra la aplicación que los crea o cuando se apaga la Mac.
Su Mac generalmente hace un buen trabajo al administrar el caché y los archivos temporales, pero de vez en cuando, un caché o un archivo temporal puede crecer hasta un tamaño difícil de manejar. Se puede eliminar manualmente estos archivos, pero utilizando aplicaciones de terceros como Tinkertool, Ónix o Cóctel, hace que el proceso sea mucho más fácil. Por cierto, la mayoría de estas aplicaciones tienen la opción de eliminar los cachés del sistema, del usuario, de Internet y de la aplicación. Es una buena idea no eliminar las cachés del sistema.
Adjuntos de correo
Si alguna vez recibió un correo electrónico que incluía un archivo adjunto, como un PDF, una imagen o un documento de Word, es probable que el archivo aún se esté almacenando en su Mac. Para algunos de ustedes, esto puede representar unos pocos megabytes de espacio de almacenamiento, pero para otros que habitualmente intercambiar imágenes grandes, archivos de audio o video, esto puede representar rápidamente uno o dos gigabytes de espacio.
Eliminar los archivos adjuntos de Mail puede ser un proceso lento si intenta eliminarlos desde la aplicación Mail. Una forma más sencilla es utilizar Spotlight, el sistema de búsqueda de Mac, y mostrar la carpeta que contiene los archivos adjuntos directamente en el Finder. De esta manera, puede revisar los archivos adjuntos con bastante rapidez y eliminar los que desea eliminar.
- Abierto Destacar haciendo clic en su icono en la barra de menú de Mac.
- Ingresar "descargas de correo"sin las comillas en el campo de búsqueda de Spotlight.
- Spotlight creará una lista de coincidencias. Dale a Spotlight un poco de tiempo, luego busca coincidencias en la categoría Carpeta.
- Haga doble clic en el descargas de correo partido en el carpeta categoría y la carpeta se abrirá en una ventana del Finder.
- Es probable que encuentre archivos individuales dentro de la carpeta, así como carpetas con nombres que contengan una larga cadena de números y letras. Debe verificar dentro de cada carpeta los archivos adjuntos, así como los archivos individuales. Dado que es probable que los archivos adjuntos sean tipos de archivo conocidos, puede utilizar Vista rápida para ver el contenido del archivo sin abrirlo en una aplicación.
- Para Quick Look, un artículo, seleccionar el artículo y haga clic en la barra espaciadora.
- El elemento debe mostrarse en la ventana de vista previa de Vista rápida.
- Para cerrar la vista previa de Vista rápida haga clic en la barra espaciadora de nuevo.
- Arrastrar cualquier archivo adjunto que no desee mantener basura.
- No te olvides de vaciar la basura una vez que haya terminado.
Las herramientas del sistema pueden ayudar.
En las versiones recientes de macOS, hay una pantalla dentro de la aplicación Información del sistema llamada Administración de almacenamiento que tiene como objetivo ayudarlo a controlar el almacenamiento de su Mac. Puede encontrar la aplicación dentro del Aplicacionescarpeta > Utilidades > Información del sistema. Una vez que abra la aplicación, vaya a (en la barra de menú) Ventana > Administración de almacenamiento. Desde allí, puede obtener una buena vista panorámica de lo que está ocupando espacio (también puede vaciar la basura desde aquí).
¿Cuánto espacio hay libre?
Puede descubrir cuánto espacio libre está disponible actualmente haciendo clic con el botón derecho en un volumen (es decir, el disco duro unidad) en el escritorio o en la barra lateral de la ventana del Finder y seleccionando el elemento Obtener información de la ventana emergente menú.
La ventana Obtener información aparecerá en la esquina superior izquierda de la pantalla. A veces está cubierto por otras ventanas abiertas, así que si no lo ve, mueva algunas ventanas alrededor.
Bajo el encabezado General, verá tres entradas de interés:
- Capacidad: el espacio total disponible en el volumen seleccionado.
- Disponible: el espacio libre actualmente en el volumen seleccionado.
- Usado: la cantidad de espacio actualmente en uso.
El valor disponible debe ser un mínimo del 15% del valor de capacidad. Más es mejor. El Finder facilita el seguimiento del espacio libre disponible. Abra una nueva ventana del Finder, vaya a la Vista menú y seleccione Mostrar barra de estado. En la parte inferior de cada ventana del Finder, verá cuántos elementos hay en la ventana que está mirando y cuánto espacio libre tiene disponible en todo el disco.
¿Por qué limpiar tu Mac y cuánto espacio necesitas?
Limpiar espacio en su Mac generalmente se considera algo bueno. Su Mac funcionará mejor con más espacio libre en su disco, y usted (así como el sistema y varias aplicaciones) puede utilizar el espacio adicional según sea necesario.
Una pregunta que probablemente harás es ¿Cuánto espacio libre necesito en mi Mac?? La respuesta varía dependiendo de cómo use su Mac, pero para uso general cuando su espacio libre cae por debajo del 15%, es probable que comience a experimentar algunos problemas menores de rendimiento. Deje que la cantidad de espacio libre disminuya aún más, y puede esperar ver esas molestas pelotas de playa que le indican que su Mac está ocupada haciendo algo. Por cierto, esas pelotas de playa giratorias a menudo se denominan SPOD.
