Cómo crear y eliminar cuentas de usuario en Windows 10
Cada vez que aparece una nueva versión de Windows, siempre se realizan algunos cambios en la forma en que realiza acciones simples en su PC. Windows 10 no es una excepción; Espere más cambios a medida que Microsoft mueva la funcionalidad del Panel de control clásico a la nueva aplicación Configuración. Un cambio actual, especialmente si vienes de Windows 7 - es cómo administrar y controlar las cuentas de usuario en Windows 10.
01
de 21
Windows 10 cambia el funcionamiento de las cuentas de usuario
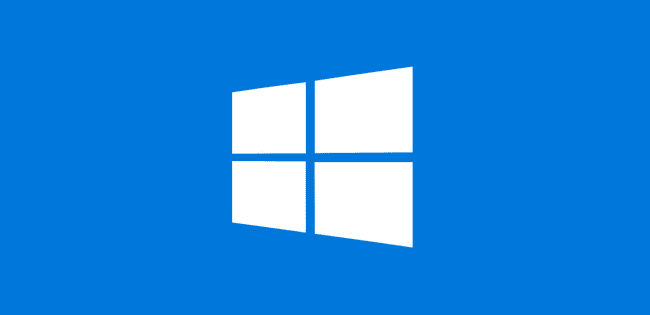
Microsoft
La última versión de Windows de Microsoft realiza algunos cambios importantes. Cuentas de invitado se han ido, la mayoría de las cuentas están vinculadas a su cuenta de Microsoft en líneay Windows 10 ofrece nuevos permisos que puede usar con cuentas individuales.
02
de 21
Configurar una cuenta básica
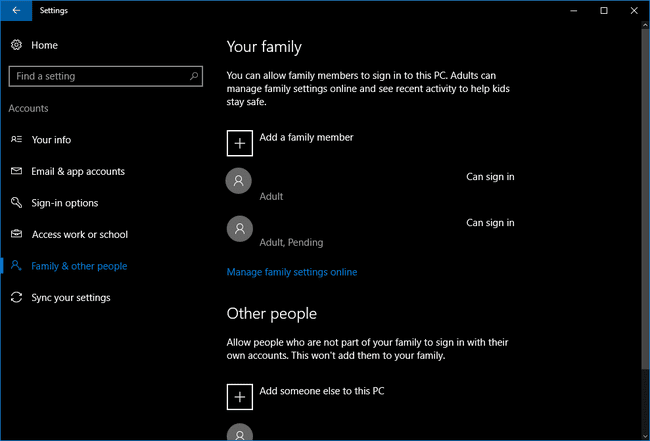
Comencemos con lo básico: cómo agregar una nueva cuenta de usuario estándar a una PC activada.
Para comenzar, seleccione Comienzo > Ajustes > Cuentas > Familia y otras personas. Este proceso lo lleva a la pantalla donde agrega nuevos usuarios. El nuevo usuario estándar será parte de su familia. Si usted y un compañero de habitación comparten una PC, es posible que desee diferenciar al incluir la cuenta de su compañero de habitación en la sección "otras personas".
Primero, agreguemos un miembro de la familia. Debajo del subtítulo "Su familia", haga clic en Agregar un miembro de la familia.
03
de 21
Usuario adulto o niño
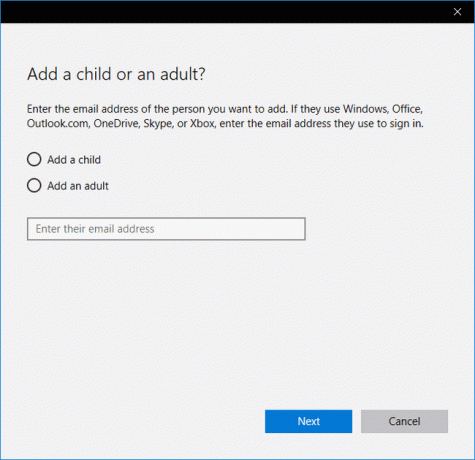
Aparece una ventana emergente que le pregunta si está agregando un niño o un adulto. A las cuentas de niños se les pueden agregar o quitar privilegios de su cuenta, como qué aplicaciones pueden usar y cuánto tiempo pueden pasar en una PC. Adultos administrar una cuenta infantil También puede ver toda la actividad del niño en Windows iniciando sesión en el sitio web de cuentas de Microsoft. Si eso parece excesivo o simplemente lo asusta, entonces una cuenta para niños puede no ser la mejor opción. En su lugar, debería considerar el uso de una cuenta local en lugar de una vinculada a una cuenta de Microsoft.
Las cuentas para adultos, por otro lado, son solo cuentas de usuario privadas regulares. Nuevamente, están vinculados a una cuenta de Microsoft (también puede crear una cuenta local para un adulto), pero tienen privilegios normales y acceso a la gama completa de aplicaciones en una PC de escritorio. Las cuentas de adultos pueden administrar cuentas de niños, pero no tienen privilegios de administrador para realizar cambios en la PC. Sin embargo, eso se puede agregar más adelante.
04
de 21
Finalización de la cuenta

Una vez que haya decidido entre una cuenta de niño o de adulto, escriba Hotmail o Outlook.com cuenta que usa esa persona. Si la persona no tiene uno, cree uno dentro de Windows haciendo clic en el enlace etiquetado La persona que quiero agregar no tiene una dirección de correo electrónico.
Una vez que haya agregado la dirección de correo electrónico, haga clic en próximo, y en la siguiente pantalla asegúrese de haber ingresado la dirección de correo electrónico correctamente y haga clic en Confirmar.
05
de 21
Invitar enviado

En este ejemplo, creamos una cuenta para adultos. Después de hacer clic Confirmar nuestro nuevo usuario adulto recibirá un correo electrónico pidiéndole que confirme que es parte de su "familia".
Una vez que esa persona acepte esa invitación, podrá administrar las cuentas de los niños y ver los informes de actividad en línea.
06
de 21
Invitando a otros
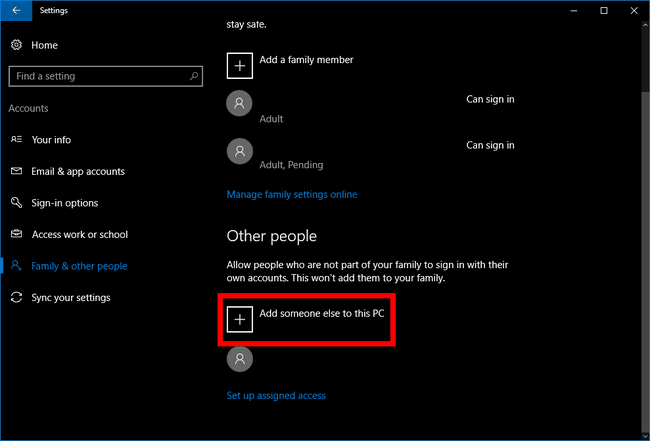
Ahora que tiene un miembro de la familia conectado, ¿qué pasa si queremos agregar a alguien que no es de la familia? Este podría ser un compañero de cuarto, un amigo que se quedará contigo por un corto tiempo o un tío loco que no necesita ver los informes de actividad de tu hijo.
Cualquiera que sea la situación, comience yendo una vez más a Comienzo > Ajustes > Cuentas > Familia y otras personas. Ahora, bajo el subtítulo "Otras personas", haga clic en Agregar a otra persona a esta PC.
07
de 21
Mismo proceso, ventana emergente diferente

Aparece una ventana emergente como en el proceso anterior. Ahora, sin embargo, no se le pide que distinga entre un usuario adulto o un niño. En su lugar, simplemente ingrese la dirección de correo electrónico del nuevo usuario y haga clic en próximo.
Después de eso, estará listo para comenzar. La nueva cuenta está configurada. Lo único que hay que tener en cuenta es que la primera vez que este usuario inicia sesión en la PC, tendrá que estar conectado a Internet.
08
de 21
Acceso asignado
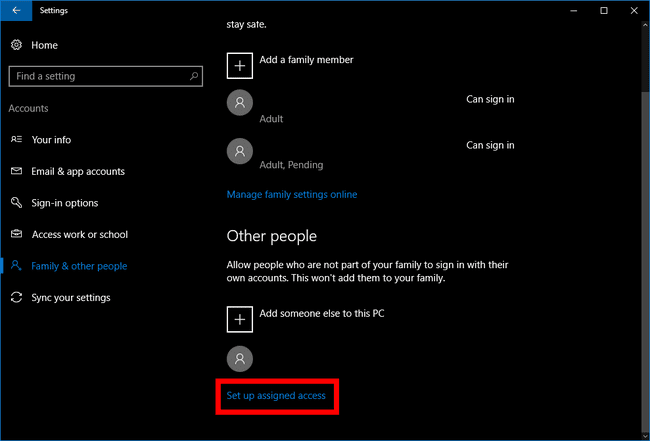
Una vez que haya agregado miembros que no sean de la familia a su PC en la Otra gente encabezado, restringir su cuenta usando una función llamada acceso asignado. Cuando las cuentas de usuario reciben esta restricción, solo pueden acceder a una única aplicación cuando inician sesión, y la selección de aplicaciones que se les puede asignar es limitada.
Hacer clic Configurar el acceso asignado en la parte inferior de la pantalla de administración de cuentas en Comienzo > Ajustes > Cuentas > Familia y otras personas.
09
de 21
Elija cuenta y aplicación

En la siguiente pantalla, haga clic en elige una cuenta para decidir la cuenta que se restringirá y luego haga clic en Elige una aplicación para asignar la única aplicación a la que pueden acceder. Una vez hecho esto, regrese a la pantalla anterior o cierre la aplicación Configuración.
10
de 21
¿Por qué el acceso asignado?

Esta función está diseñada específicamente para computadoras que actúan como terminales públicas y, por lo tanto, generalmente solo requieren acceso a una única aplicación. Si realmente desea restringir a alguien para que solo use el correo electrónico o un reproductor de música como Groove esta característica puede hacer eso.
Pero eso realmente no es útil para una persona real que necesita usar la PC.
Una excepción a esa regla podría ser cuando realmente desee que la PC de su hogar sea una terminal pública. Digamos, por ejemplo, que desea que los invitados a su próxima fiesta puedan seleccionar la música que se reproduce en su PC. Pero está nervioso por permitir que todos los asistentes tengan la oportunidad de acceder a los archivos personales en su PC.
Crear una cuenta de acceso asignada que solo use Groove Music ofrecería una solución que evita que la gente hurgue en su PC, sin dejar de ofrecer acceso gratuito a su Groove Music Pass suscripción.
11
de 21
Desactivar el acceso asignado
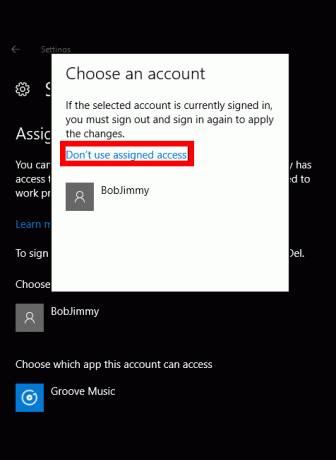
Si alguna vez desea desactivar el acceso asignado para un usuario específico, vaya a Comienzo > Ajustes > Cuentas > Familia y otras personas > Configurar el acceso asignado. Luego, en la siguiente pantalla, haga clic en la cuenta designada para el acceso asignado y haga clic en No use el acceso asignado.
Cuando desee cerrar sesión en una cuenta de acceso asignada, utilice el método abreviado de teclado control+Alt+Borrar.
12
de 21
Acceso de administrador
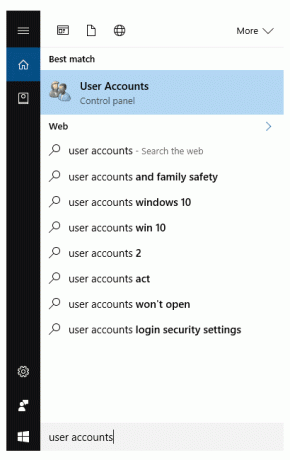
Hay una última configuración que querrá conocer al crear cuentas de usuario. Así es como se eleva una cuenta de usuario normal a administrador. Los administradores son privilegios de cuenta específicos del dispositivo que permiten a un usuario realizar cambios en una PC, como agregar o eliminar otras cuentas.
Para elevar a un usuario en Windows 10, escriba "cuentas de usuario" en el Cortana caja de búsqeda. Luego seleccione el Panel de control opción que aparece en la parte superior de los resultados.
13
de 21
Panel de control
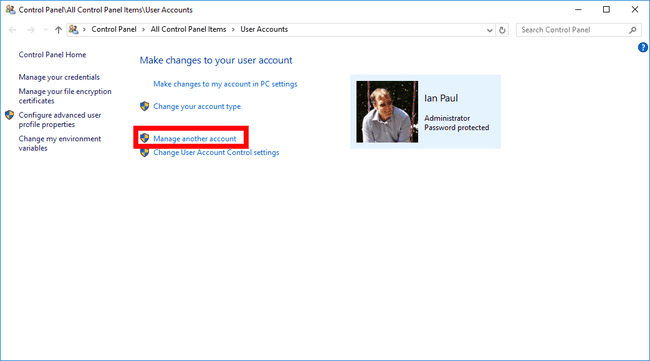
El Panel de control ahora se abrirá en la sección Cuentas de usuario. Desde aquí, haga clic en el enlace etiquetado Administrar otra cuenta. En la siguiente pantalla, verá todos los usuarios que tienen cuentas en su PC. Haga clic en la cuenta que le gustaría cambiar.
14
de 21
Hacer cambios
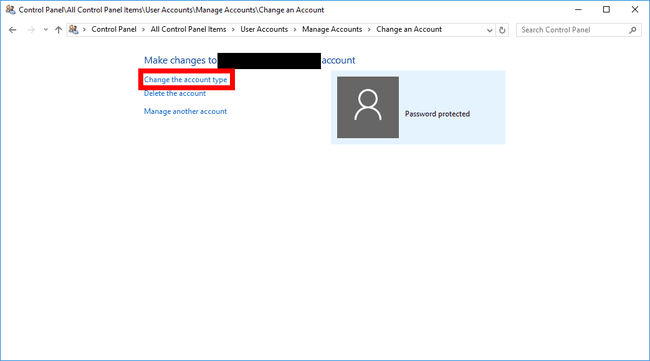
En la siguiente pantalla, haga clic en Cambiar el tipo de cuenta.
15
de 21
Hacer administrador
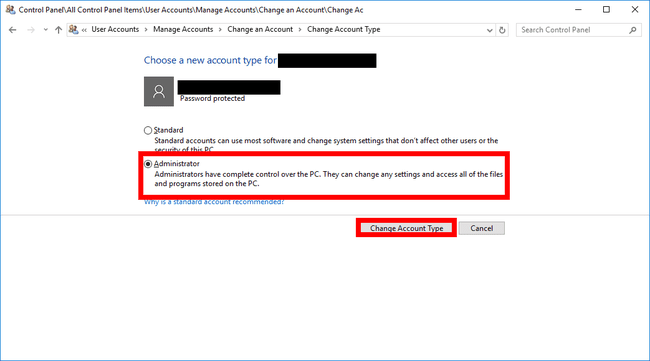
Ahora, pasará a la pantalla final. Haga clic en el Administrador y luego haga clic en Cambiar el tipo de cuenta. Eso es todo, el usuario ahora es administrador.
16
de 21
Eliminar una cuenta de usuario
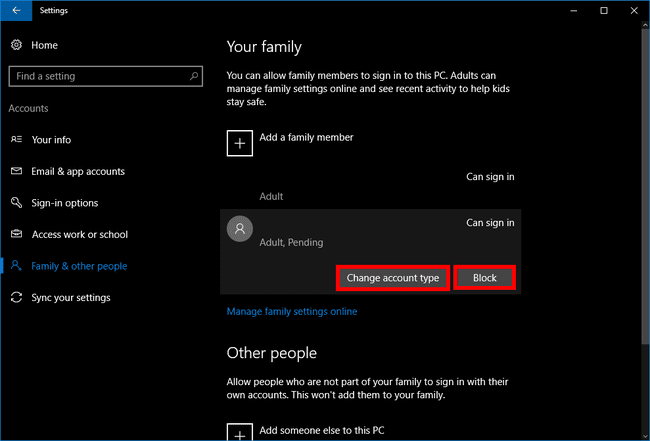
Ahora, veamos cómo eliminar una cuenta de usuario.
La forma más sencilla de eliminar una cuenta es ir a Comienzo > Ajustes > Cuentas > Familia y otras personas. Luego, seleccione el usuario del que desea deshacerse. Si el usuario está en la sección de familia, verá dos botones: Cambiar el tipo de cuenta y Cuadra. Escoger Cuadra.
Lo único que hay que recordar sobre el Cuadra La opción para la familia es que puede restablecer rápidamente la cuenta en su PC seleccionando la cuenta del usuario. Luego haga clic en Permitir para permitir que ese usuario vuelva a acceder a la PC como parte del grupo familiar.
17
de 21
Eliminando "Otras personas"
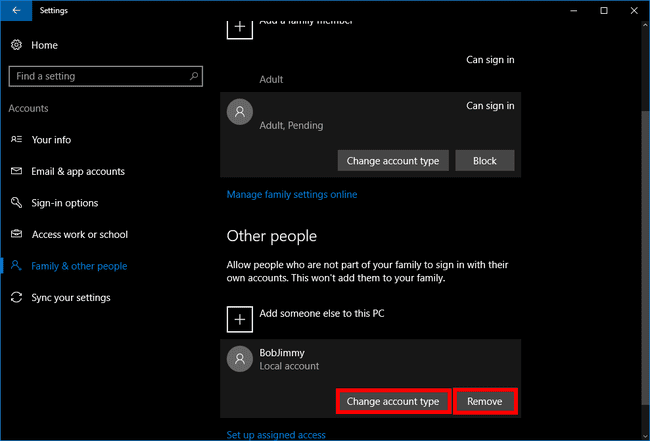
Bajo la Otra gente sección, los dos botones son un poco diferentes. En lugar de decir Cuadra el segundo botón dice Eliminar. Cuando elijas Eliminar, a Aparecerá una ventana emergente advirtiéndole que eliminar la cuenta eliminará los archivos personales de este usuario, como documentos y fotos. Si desea conservar estos datos, sería una buena idea hacer una copia de seguridad primero en una unidad externa antes de eliminar la cuenta.
Una vez que esté listo para eliminar la cuenta, haga clic en Eliminar cuenta y datos. Eso es todo. La cuenta ahora está eliminada.
18
de 21
El método del panel de control

La segunda forma de eliminar una cuenta de una PC con Windows 10 es a través del Panel de control. Comience escribiendo "cuentas de usuario" en el cuadro de búsqueda de Cortana en la barra de tareas y elija la opción del panel de control de cuentas de usuario como vimos anteriormente.
Una vez que el Panel de control se abre en la sección Cuentas de usuario, haga clic en Administrar otra cuentay luego, en la siguiente pantalla, seleccione el usuario del que desea deshacerse.
Ahora estamos en la pantalla donde puede administrar la cuenta en cuestión. A la izquierda de la imagen de la cuenta de usuario, verá varias opciones. El que queremos seleccionar es, lo adivinaste, Eliminar la cuenta.
19
de 21
Pantalla de advertencia

De forma similar al método de la aplicación Configuración, aparecerá una pantalla de advertencia. Esta vez, sin embargo, tiene la opción de eliminar la cuenta de usuario mientras mantiene intactos los archivos del usuario. Si eso es algo que desea hacer, haga clic en Manten los archivos. De lo contrario, seleccione Borrar archivos.
Incluso si decide conservar los archivos, es útil hacer una copia de seguridad de esos archivos en un disco duro externo antes de eliminar la cuenta en caso de que algo salga mal.
20
de 21
Eliminar la cuenta

Ya sea que elija eliminar o conservar los archivos, ahora aparecerá en una pantalla final que le preguntará si está seguro de que desea eliminar esta cuenta. Si está seguro, haga clic en Borrar cuenta si no, haga clic Cancelar.
Después de hacer clic Borrar cuenta volverá a la pantalla de usuario en el Panel de control y verá que su cuenta local ya no está allí.
21
de 21
Solo lo básico

Andrew Burton / Getty Images
Esas son las formas básicas de configurar y eliminar cuentas en Windows 10. Además, consulte nuestro tutorial sobre cómo crear una cuenta local en Windows 10 que no está vinculado a una identidad en línea.
