Cómo usar un bloque de carga para cargar rápidamente su iPad
los iPad tiene una batería más grande que un iPhone, lo que le brinda más tiempo para trabajar y jugar entre cargas. Sin embargo, esta ventaja tiene un precio. Cargar el iPad lleva más tiempo que cargar el iPhone más pequeño, pero el bloque de carga del iPad le permite cargar su iPad más rápido. Esto es lo que necesita saber.
Cargue rápidamente su iPad con un bloque de carga para iPad de mayor potencia
El iPad viene con su propio Adaptador de corriente USB, también llamado bloque de carga, que se conecta a su dispositivo con un cable relámpago. Este bloque de carga es más grande que el cubo que viene con el iPhone, y este tamaño más grande se traduce en más vatios y una carga más rápida.
Dé la vuelta a su bloque de carga para ver la cantidad de vatios en su bloque. Dependiendo de su modelo de iPad, su bloque de carga es un adaptador de corriente de 5W, 10W, 12W o 18W. Cuanto mayor sea el número, más rápida será la carga.
No dañará su iPad al usar un adaptador de mayor potencia. Apple usa baterías de iones de litio
Usted puede compre un bloque de carga de mayor potencia de Apple para reducir el tiempo que lleva cargar su iPad.
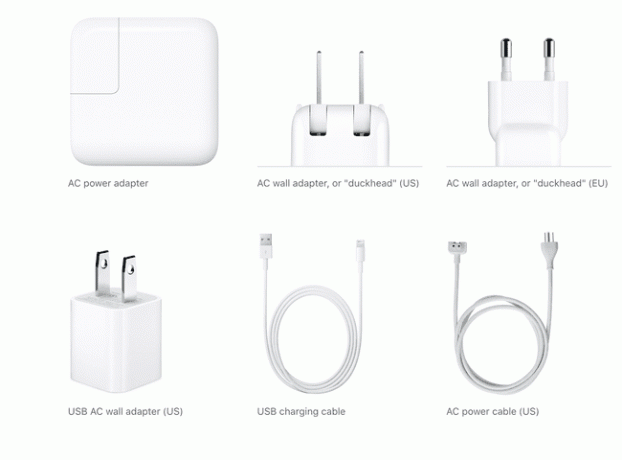
Cómo usar el cargador rápido de iPad
La carga rápida es un método desarrollado por Apple para brindar a los usuarios una forma rápida de recargar su iPad o iPhone. Una carga rápida hace que el nivel de la batería vuelva a subir al 50 por ciento en 30 minutos. Este método de carga rápida funciona en el modelo original de iPad Pro de 12,9 pulgadas, modelos de iPad Pro de 10,5 pulgadas y posteriores, y iPhone 8 y posteriores.
Esto es lo que necesita para cargar rápidamente el iPad:
- Un Cable USB-C a Lightning de Apple
- Cualquiera de estos bloques de carga de Apple: 18W, 29W, 30W, 61W o 87W

Conecte el cable Lightning USB-C a su iPad y al bloque de carga, y espere. Dependiendo del dispositivo que estés usando, deberías tener el 50 por ciento de la vida útil de la batería en media hora.
Cómo cargar su iPad más rápido
Además de utilizar el bloque de carga de mayor potencia, existen otras formas de cargar su iPad más rápido. La clave es darle a la batería la oportunidad de descansar para que pueda concentrarse en una cosa, cargar, en lugar de agotar la batería simultáneamente con otras aplicaciones.
- Apague su iPad para una carga más rápida. Si bien está bien usar su iPad mientras se está cargando, cualquier energía que use el iPad para iluminar la pantalla le quita parte de la energía que está tratando de generar. Apague su iPad, aléjese y déjelo cargar.
- Pon tu iPad en modo avión para cargar más rápido. Si debe usar su iPad mientras se carga, coloque su iPad en modo avión si no necesita conexión a Internet. El modo avión ahorra energía de la batería al cortar la conexión de su iPad a redes Wi-Fi y celulares. No tendrá acceso a Bluetooth, servicios de ubicación ni ninguna otra actividad que requiera una conexión a Internet. Puede acceder al modo avión en la pantalla de inicio deslizando el dedo hacia arriba o hacia abajo para ver la Centro de control. Toque en el avión icono. El iPad entra en modo Avión y luego aparece un icono de avión en la barra de estado de la pantalla.
Obtener una carga más rápida mientras usa su iPad
Si debe usar su iPad con acceso a Internet mientras se carga, hay algunas cosas que puede ajustar, temporalmente, para conservar la energía de la batería, de modo que su iPad pueda alcanzar la máxima potencia más rápido:
- Baja el brillo de la pantalla. El brillo de la pantalla es probablemente el mayor gasto de batería. Bájelo al brillo mínimo para que pueda leer la pantalla, pero lo suficientemente bajo como para ahorrar batería. Ir a Ajustes > Pantalla y brillo para atenuar el brillo.
- Cierra las aplicaciones que no estés usando. Desliza cualquier aplicación que se esté ejecutando en segundo plano para cerrarlas.
- Desactivar la actualización de la aplicación en segundo plano. Es posible que no necesite que sus aplicaciones actualicen continuamente su contenido mientras no las esté usando, lo que puede agotar la vida útil de la batería. Para desactivar la actualización en segundo plano, vaya a Ajustes > General > Actualización de la aplicación en segundo plano y seleccione qué aplicaciones dejar de actualizar en segundo plano.
- Deshabilitar los servicios de ubicación en las aplicaciones. Descubra qué aplicaciones utilizan los servicios de ubicación yendo a Ajustes > Intimidad > Servicios de localización. Apague todas las aplicaciones que soliciten ubicación.
- Desactivar las notificaciones. Las notificaciones llegan de forma intermitente de otras aplicaciones que ni siquiera están abiertas, lo que consume energía de la batería. Ir a Ajustes > Notificaciones y seleccione las aplicaciones que le gustaría desactivar las notificaciones.
- Desactivar Bluetooth y Handoff. Además de apagar Bluetooth, deshabilite Handoff yendo a Ajustes > General > Manos libres y desactivar la función.
