Cómo jugar en el modo de juego de Windows
El modo de juego de Windows está diseñado específicamente para hacer que cualquier experiencia de juego sea más rápida, fluida y confiable. Modo de juego, a veces denominado Windows 10 El modo de juego, el modo de juego o el modo de juegos de Microsoft están disponibles en Windows 10 Creator's Update. Si tiene las últimas actualizaciones de Windows, tiene acceso al Modo Juego.
Las instrucciones de este artículo se aplican a Windows 10.
En qué se diferencia el modo de juego de Windows 10 del modo estándar de Windows
Windows siempre se ha desempeñado en una configuración predeterminada a menudo denominada Modo estándar. Microsoft creó inicialmente este modo para proporcionar un equilibrio entre el uso de energía y el rendimiento de los dispositivos que ejecutan sistemas operativos Windows.
Los ajustes para el poder, UPC, la memoria, etc., se adaptan a la mayoría de las necesidades de los usuarios, y la mayoría nunca les hace ningún cambio. Es posible que haya experimentado algunos de los resultados de esos ajustes; la pantalla se oscurece después de una cantidad específica de inactividad, las Opciones de energía se establecen en Equilibrado, etc.
Sin embargo, los jugadores necesitan que la computadora se incline más hacia el lado del rendimiento y menos hacia el lado del ahorro de energía y recursos. En el pasado, esto significaba que los jugadores tenían que aprender a acceder a las opciones de rendimiento ocultas en el Panel de control o incluso modificar el hardware de la computadora. Ahora es más fácil con la creación del modo de juego.
Cuando el Modo Juego está habilitado, Windows 10 configura los ajustes apropiados automáticamente. Estas configuraciones detienen o restringen la ejecución de tareas no deseadas y procesos innecesarios en segundo plano, como análisis antivirus, disco duro desfragmentar, actualizaciones de software, etc.
Windows también configura el sistema para que la CPU y cualquier CPU gráfica prioricen las tareas de juego, para mantener los recursos necesarios lo más libres posible. La idea detrás del Modo de juego es configurar el sistema para que se centre en el juego y no en tareas que no son importante en este momento, como buscar actualizaciones para sus aplicaciones de Windows existentes o mantenerse al día con Twitter publicaciones.
Cómo habilitar el modo de juego
Cuando inicias un juego de Microsoft para Windows, la opción para habilitar el modo de juego aparece en la parte inferior de la pantalla. Todos los juegos de Windows incluidos en la lista blanca activan esta función. Para habilitar el modo de juego, simplemente acepta marcando la opción en el mensaje que aparece.
Si no aparece el mensaje, no lo habilite o si la opción para habilitar el Modo de juego no aparece, puede habilitarlo desde Configuración.
La mejor manera de explorar el modo de juego es obtener una aplicación de juego confiable en la tienda de aplicaciones de Windows. La primera vez que inicie el juego de Windows, aparecerá la opción para habilitar el modo de juego.
-
Seleccione Comienzo > Ajustes. (Configuración es el engranaje en el lado izquierdo del menú Inicio).

-
Seleccione Juego de azar en la ventana Configuración de Windows.
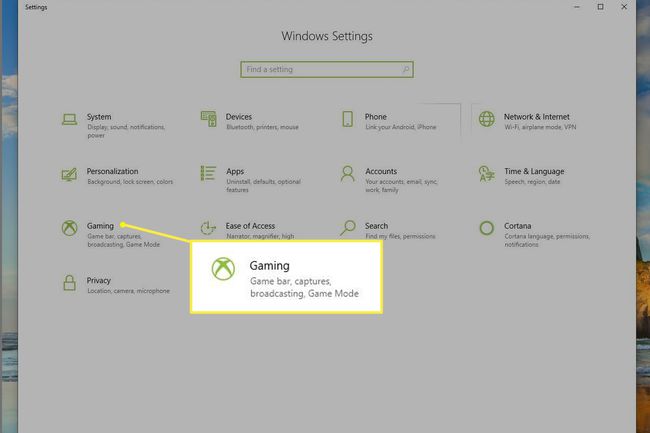
-
Seleccione Modo de juego en el lado izquierdo de la ventana de Juegos.
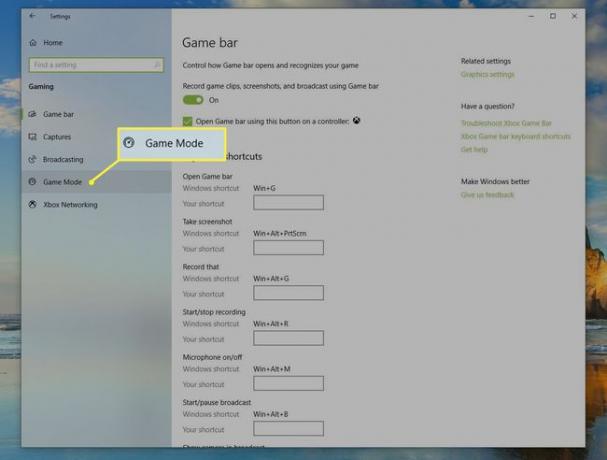
-
Palanca Modo de juego para Sobre.
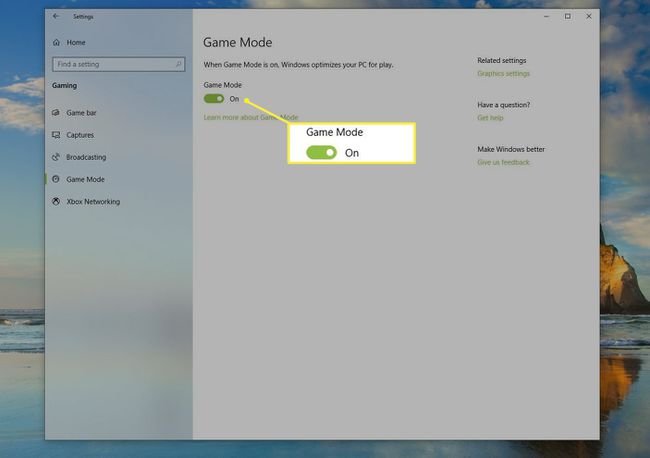
-
Si es deseado, Seleccione cada entrada a la izquierda para ver otras opciones y configuraciones:
- Barra de juegos para configurar el Barra de juegos y establecer atajos de teclado.
- DVR de juegos para configurar los ajustes de grabación y configurar el micrófono y el volumen del sistema.
- Radiodifusión para configurar los ajustes de emisión y configurar la calidad de audio, el eco y ajustes similares.
Cierre la ventana de juegos cuando haya terminado. Se aplicará cualquier configuración seleccionada.
Habilitar el modo de juego desde la barra de juegos
También puede habilitar el modo de juego desde la barra de juegos.
Abre un Juego de Windows quieres jugar.
-
Mantenga pulsado el Ventanasllave en su teclado y luego seleccione el GRAMO llave (Clave de Windows+GRAMO).
-
Seleccione Ajustes sobre el Barra de juegos esto parece.

Desde el General pestaña, seleccione la casilla para Modo de juego.
Barra de juegos
Puede hacer que aparezca la barra de juegos mientras juega un juego de Windows usando el Clave de Windows+GRAMO combinación de teclas. Sin embargo, también desaparecerá cuando empieces a jugar, así que cuando quieras volver a verlo tendrás que repetir esa secuencia de teclas. Si desea explorar la barra de juegos ahora, abra un juego de Windows antes de continuar.
Puede abrir la barra de juegos con la combinación de teclas de Windows + G incluso si no está jugando un juego o aún no tiene ninguno. Todo lo que necesita es un programa abierto, como Microsoft Word o el navegador web Edge. Cuando se le solicite, marque la casilla que implica que lo que tiene abierto es de hecho un juego, y aparecerá la barra de juegos.
La barra de juegos ofrece acceso a configuraciones y funciones. Una característica notable es la capacidad de grabar el juego mientras lo juegas. La barra de juegos también ofrece la opción de transmitir su juego. También puedes tomar capturas de pantalla.
Los ajustes incluyen, entre otros, la configuración de audio, la configuración de transmisión y la configuración general, como configurar el micrófono o usar la barra de juegos para un juego específico (o no). La configuración de la barra de juegos incluye gran parte de lo que encontrarás en Ajustes > Juego de azar.
Opciones avanzadas de la barra de juegos
Como se indicó en los pasos anteriores, puede configurar lo que ve en la barra de juegos en la ventana Configuración. Una de esas configuraciones es abrir la barra de juegos usando el botón Xbox en un controlador de juegos. Este es un punto importante a tener en cuenta, porque el modo de juego, la barra de juegos y otras funciones de juego también están integradas con Xbox. Por ejemplo, puede utilizar el DVR de juegos de Xbox de Windows 10 para grabar su pantalla. Esto hace que la creación de videos de juegos sea muy sencilla.
