Cómo hacer una copia de seguridad o mover los datos del calendario a una nueva Mac
Qué saber
- Hacer una copia de seguridad de los datos del calendario: vaya a Expediente > Exportar > Archivo de calendario. Elija un destino y seleccione Ahorrar.
- Restaurar los datos del Calendario en un dispositivo diferente: en Calendario, vaya a Expediente > Importar. Seleccione el archivo de almacenamiento, luego elija Importar > Restaurar.
- Restaurar con iCloud: inicie sesión en iCloud. En el menú desplegable, seleccione Configuraciones de la cuenta > Avanzado > Restaurar calendarios. Seleccione el archivo> Restaurar.
Usted puede apoyo Datos de Apple Calendar, incluidos eventos, notificaciones y calendarios suscritos, y transfiéralos como un solo archivo a un Mac OS o dispositivo iOS. En esta guía, le mostramos cómo crear el archivo de respaldo que contiene los datos de su Calendario, cómo restaurar los datos de su Calendario en un dispositivo separado y cómo restaurar el Calendario sincronizado desde Apple iCloud.
Cómo hacer una copia de seguridad de los datos del calendario en un dispositivo Mac o iOS
Siga estos pasos para guardar todos los datos de su Calendario en un solo archivo de respaldo.
Inicie Calendario seleccionando el Calendario en el Dock. Alternativamente, use Descubridor y navega hasta el Aplicaciones carpeta.
-
En la barra de menú, seleccione Expediente > Exportar > Archivo de calendario.
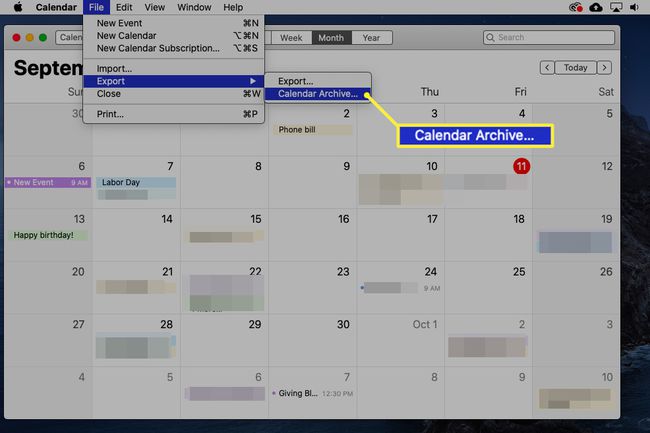
Si tiene una versión anterior de macOS, es posible que deba seleccionar Expediente > Base de datos de respaldo.
-
Elija un destino para el archivo de respaldo, luego seleccione Ahorrar.

Cómo restaurar los datos del calendario en un dispositivo Mac o iOS separado
Siga estos pasos para cargar sus datos de Calendario archivados en un dispositivo nuevo o separado.
Para acceder al archivo del calendario en su nuevo dispositivo, debe transferir el archivo desde el dispositivo original al nuevo usando una unidad flash, un servicio de almacenamiento en la nube, un mensaje de correo electrónico o una aplicación de transferencia de archivos como WeTransfer.
Inicie Calendario seleccionando el Calendario en el Dock. Alternativamente, use Finder y navegue hasta el Aplicaciones carpeta.
-
En la barra de menú, seleccione Expediente > Importar.

Si tiene una versión anterior de macOS, es posible que deba seleccionar Expediente > Volver a la copia de seguridad de la base de datos.
-
Busque y seleccione el archivo de almacenamiento, luego seleccione Importar.
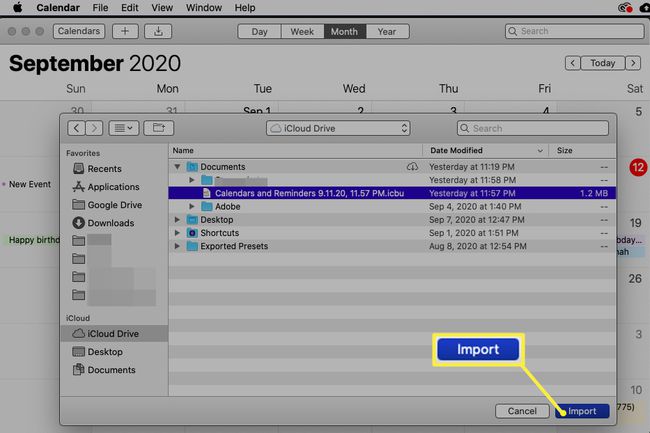
-
Se le pedirá que confirme que desea importar el archivo de respaldo, que reemplaza los datos existentes del Calendario. Seleccione Restaurar para confirmar o Cancelar para optar por no participar.
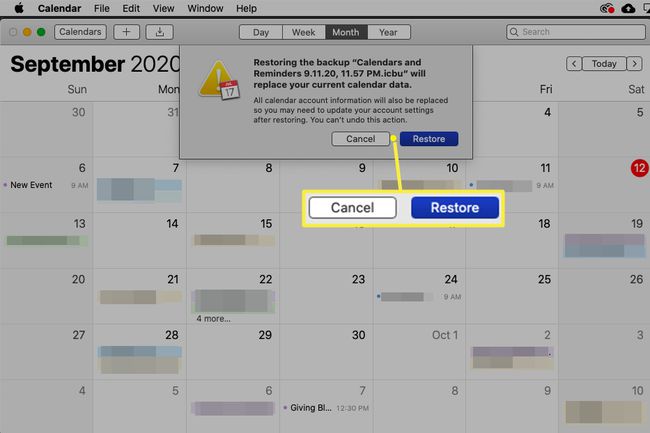
Si ya ha creado entradas de calendario en su nueva Mac, la importación de sus datos antiguos borrará los datos del calendario actual.
El nuevo dispositivo Mac o iOS ahora contendrá los mismos datos de Calendario que el original.
Cómo restaurar datos de calendario usando iCloud
También puede utilizar el servicio de almacenamiento en la nube de Apple, iCloud, para sincronizar o descargar datos de Calendario entre dispositivos Mac e iOS. Así es cómo:
-
Utilice un navegador web para iniciar sesión en su iCloud cuenta.
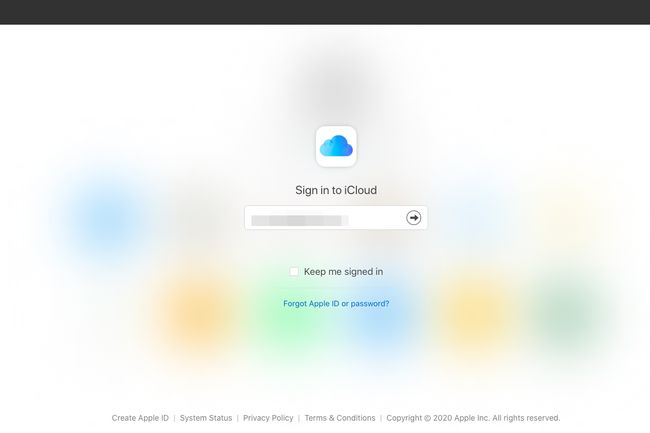
-
En el menú desplegable de la esquina superior derecha, seleccione Configuraciones de la cuenta.
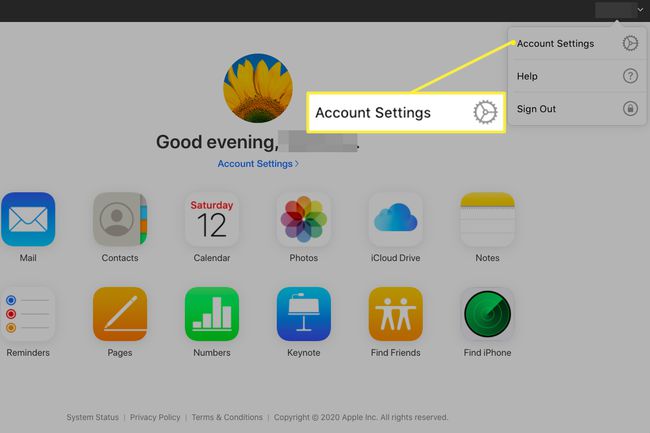
-
Desplácese hacia abajo hasta Avanzado > Restaurar calendarios.
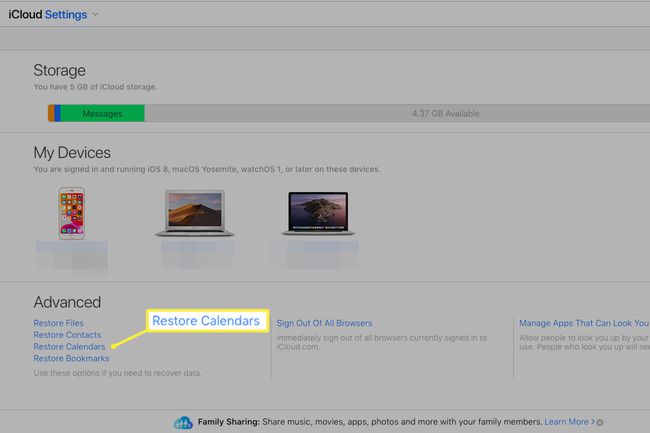
-
Verá una lista de datos de calendario archivados ordenados por fecha. Seleccione el archivo de almacenamiento que desea utilizar para restaurar los datos de su calendario.
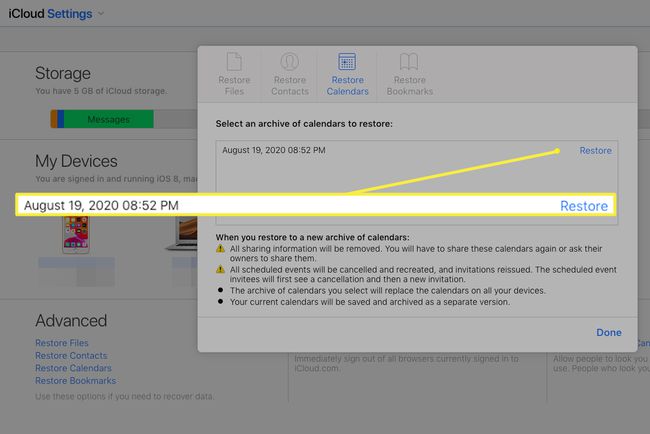
-
Se le pedirá que confirme que desea importar el archivo de respaldo, que reemplaza los datos existentes del Calendario. Seleccione Restaurar para confirmar o Cancelar para optar por no participar.
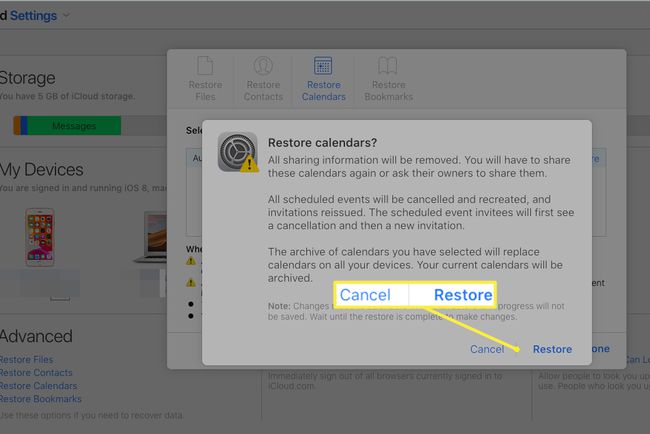
Si ya ha creado entradas de calendario en su nueva Mac, la importación de sus datos antiguos borrará los datos del calendario actual.
