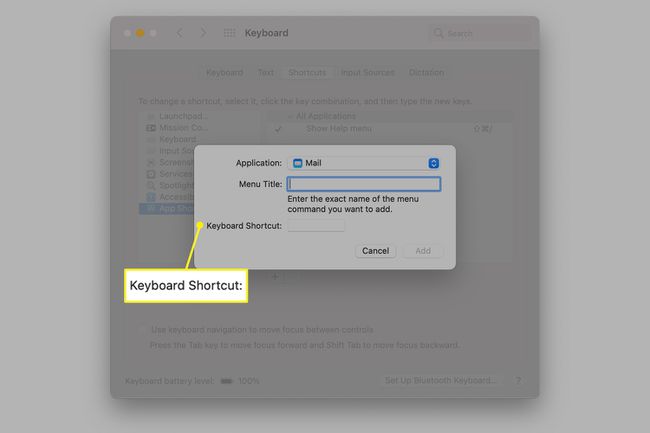La lista completa de atajos de teclado de Apple Mail
Correo de Apple es probable que sea una de las aplicaciones que usas durante mucho tiempo. Si bien Mail es fácil de usar con la mayoría de los comandos disponibles en los menús, hay ocasiones en las que puede aumentar su productividad utilizando atajos de teclado para acelerar un poco las cosas.
Estos atajos de teclado se aplican a la versión 14 de Mail, que se envía con macOS Big Sur (11) y versiones anteriores de la aplicación a través de la versión 8 de Mail, que se incluye con OS X Yosemite (10.10). La mayoría de estos atajos funcionan en versiones anteriores de Mail.

StockSnap / Pixabay
Atajos de teclado de Apple Mail organizados por elemento de menú
Es posible que desee imprimir esta lista de métodos abreviados de teclado para utilizarla como hoja de referencia hasta que los métodos abreviados más comunes se conviertan en algo natural. Necesita familiarizarse con el teclas modificadoras y sus símbolos utilizados en los atajos. Son:
- ⌘ es la tecla de comando.
- ⌥ representa la tecla Opción (también llamada Alt).
- ⌃ es la tecla de control.
- El símbolo ⇧ es la tecla Shift,
- ⌫ es la tecla Eliminar
- ⎋ es la tecla Escape.
- fn representa la tecla de función.
Menú de correo
Utilice los accesos directos del menú Mail para abrir las preferencias de Mail, ocultar Mail y otros, salir de Mail y salir de Mail manteniendo las ventanas actuales.
| Teclas | Descripción |
|---|---|
| ⌘ , | Abrir preferencias de correo |
| ⌘ H | Ocultar correo |
| ⌥ ⌘ H | Esconder otros |
| ⌘ Q | Salir del correo |
| ⌥ ⌘ Q | Salir de Mail y mantener las ventanas actualizadas |
Menú Archivo
Los accesos directos del menú Archivo muestran un mensaje nuevo o una ventana del visor, abren un mensaje seleccionado, cierran una ventana o todas las ventanas de Correo, guardan como e imprimen.
| Teclas | Descripción |
|---|---|
| ⌘ N | Nuevo mensaje |
| ⌥ ⌘ N | Nueva ventana del visor |
| ⌘ O | Abrir mensaje seleccionado |
| ⌘ W | Cerrar ventana |
| ⌥ ⌘ W | Cerrar todas las ventanas de correo |
| ⇧ ⌘ S | Guardar como... (guarda el mensaje seleccionado actualmente) |
| ⌘ P | Impresión |
Menú de edición
Los atajos del menú Editar incluyen acciones para deshacer y rehacer, seleccionar todo, eliminar un mensaje seleccionado, pegar como una cita y agregar un enlace. Los accesos directos también están disponibles para buscar el siguiente y el anterior, iniciar el dictado y otras acciones de edición.
| Teclas | Descripción |
|---|---|
| ⌘ U | Deshacer |
| ⇧ ⌘ U | Rehacer |
| ⌫ ⌘ | Eliminar mensaje seleccionado |
| ⌘ A | Seleccionar todo |
| ⌥ ⎋ | Completo (se está escribiendo la palabra actual) |
| ⇧ ⌘ V | Pegar como cotización |
| ⌥ ⇧ ⌘ V | Pegar y combinar estilo |
| ⌥⌘ yo | Agregar mensaje seleccionado |
| ⌘ K | Añadir enlace |
| ⌥ ⌘ F | Búsqueda de buzón |
| ⌘ F | Encontrar |
| ⌘ G | Buscar siguiente |
| ⇧ ⌘ G | Buscar anterior |
| ⌘ E | Usar selección para buscar |
| ⌘ J | Saltar a la selección |
| ⌘ : | Mostrar ortografía y gramática |
| ⌘ ; | Ver documento ahora |
| fn fn | Empezar a dictar |
| ⌃ ⌘ Espacio | Caracteres especiales |
Ver menú
Los accesos directos del menú Ver incluyen saltar a los campos de dirección CCO y Responder a, ver todos los encabezados y fuente sin procesar, ocultando la lista de buzones y la barra de favoritos, mostrando los mensajes eliminados e ingresando pantalla.
| Teclas | Descripción |
|---|---|
| ⌥ ⌘ B | Campo de dirección CCO |
| ⌥ ⌘ R | Responder al campo de dirección |
| ⇧ ⌘ H | Todos los encabezados |
| ⌥ ⌘ U | Fuente cruda |
| ⇧ ⌘ M | Ocultar lista de buzones |
| ⌘ L | Mostrar mensajes eliminados |
| ⌥ ⇧ ⌘ H | Ocultar barra de favoritos |
| ⌃ ⌘ F | Ingrese a pantalla completa |
Menú de buzón
Los accesos directos al menú del buzón incluyen obtener todo el correo nuevo, borrar los elementos eliminados de todas las cuentas y borrar el correo basura. Utilice atajos para ir a la bandeja de entrada, VIP, borradores, correo enviado o marcado. Los accesos directos también pueden mover correo a la bandeja de entrada, VIP, borradores, buzones enviados o marcados.
| Teclas | Descripción |
| ⇧ ⌘ N | Recibe todo el correo nuevo |
| ⇧ ⌘ ⌫ | Borrar elementos eliminados en todas las cuentas |
| ⌥ ⌘ J | Borrar correo basura |
| ⌘ 1 | Ir a la bandeja de entrada |
| ⌘ 2 | Ir a VIP |
| ⌘ 3 | Ir a borradores |
| ⌘ 4 | Ir a enviado |
| ⌘ 5 | Ir a marcado |
| ⌃ 1 | Mover a la bandeja de entrada |
| ⌃ 2 | Pasar a VIP |
| ⌃ 3 | Mover a borradores |
| ⌃ 4 | Mover a enviado |
| ⌃ 5 | Mover a marcado |
Menú de mensajes
Utilice los accesos directos del menú Mensaje para responder, responder a todos, reenviar o redirigir el correo. Los accesos directos incluyen marcar como leído, no leído, archivado o correo no deseado y aplicar reglas o enviar un correo electrónico nuevamente.
| Teclas | Descripción |
|---|---|
| ⇧ ⌘ D | Enviar de nuevo |
| ⌘ R | Respuesta |
| ⇧ ⌘ R | Responder a todos |
| ⇧ ⌘ F | Hacia adelante |
| ⇧ ⌘ E | Redirigir |
| ⇧ ⌘ U | marcar como no leído |
| ⇧ ⌘ U | Marcar como correo basura |
| ⇧ ⌘ L | Marcar como leído |
| ⌃ ⌘ A | Archivo |
| ⌥ ⌘ L | Aplicar reglas |
Menú de formato
Los accesos directos del menú de formato incluyen opciones para aplicar negrita, cursiva y subrayado, mostrar fuentes o colores, hacer escriba más grande o más pequeño, cambie la alineación, aumente y disminuya los niveles de cotización y convierta a enriquecido texto.
| Teclas | Descripción |
|---|---|
| ⌘ T | Mostrar fuentes |
| ⇧ ⌘ C | Mostrar colores |
| ⌘ B | Estilo atrevido |
| ⌘ yo | Estilo cursiva |
| ⌘ U | Subrayado de estilo |
| ⌘ + | Más grande |
| ⌘ - | Menor |
| ⌥ ⌘ C | Copiar estilo |
| ⌥ ⌘ V | Pegar estilo |
| ⌘ { | Alinear a la izquierda |
| ⌘ | | Alinear al centro |
| ⌘ } | Alinear a la derecha |
| ⌘ ] | Aumentar la sangría |
| ⌘ [ | Disminuir la sangría |
| ⌘ ' | Aumento del nivel de cotización |
| ⌥ ⌘ ' | Disminución del nivel de cotización |
| ⇧ ⌘ T | Hacer texto enriquecido |
Menú Ventana
Utilice los accesos directos del menú Ventana para minimizar una ventana, abrir el visor de mensajes o ver la actividad.
| Teclas | Descripción |
|---|---|
| ⌘ M | Minimizar |
| ⌘ O | Visor de mensajes |
| ⌥ ⌘ O | Actividad |
Crear atajos de teclado personalizados
Aunque la lista de atajos en Mail es extensa, no todos los elementos del menú en Mail tienen un atajo de teclado asignado. Mover el cursor para encontrar elementos de menú de uso frecuente puede ser molesto, especialmente cuando lo hace todo el día, todos los días. En lugar de usar el mouse para estas tareas, agregue atajos de teclado personalizados para cualquier elemento del menú en su Mac.
Para crear un atajo de teclado personalizado para Mail:
-
Ir a Preferencias del Sistema seleccionándolo en el menú de Apple o haciendo clic en su icono en el Dock.
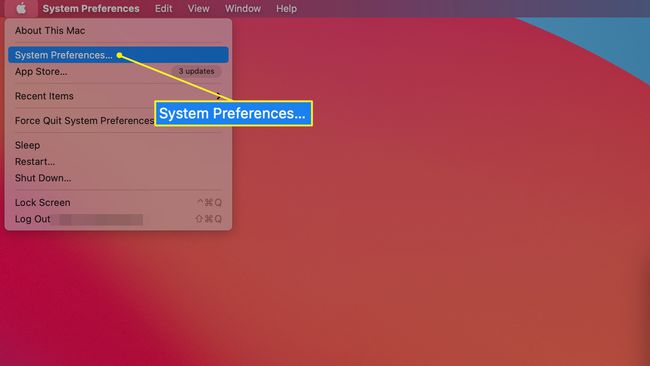
-
Seleccione Teclado.
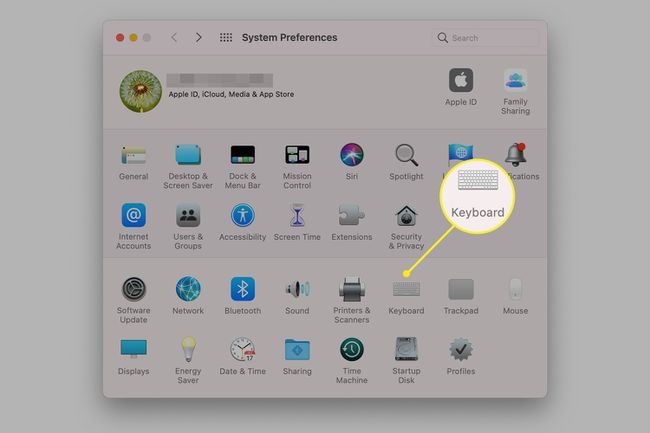
-
Elegir el Atajos pestaña.
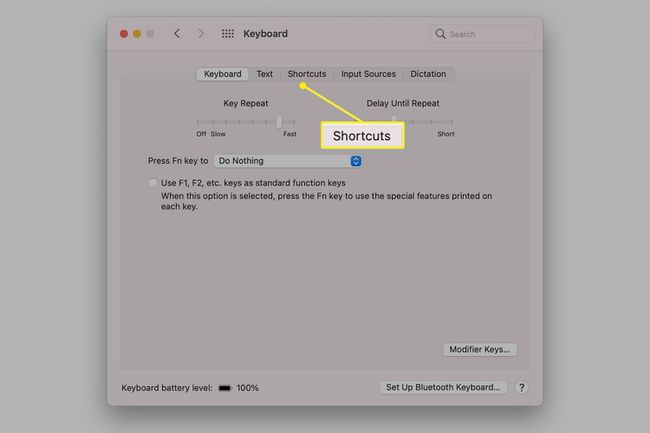
-
Seleccione Accesos directos a aplicaciones en el panel izquierdo y seleccione el Agregar botón.
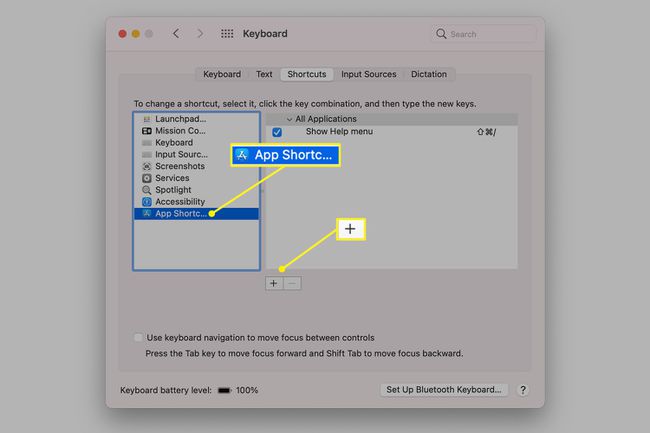
-
Seleccione Correo en el menú desplegable junto a Aplicación.
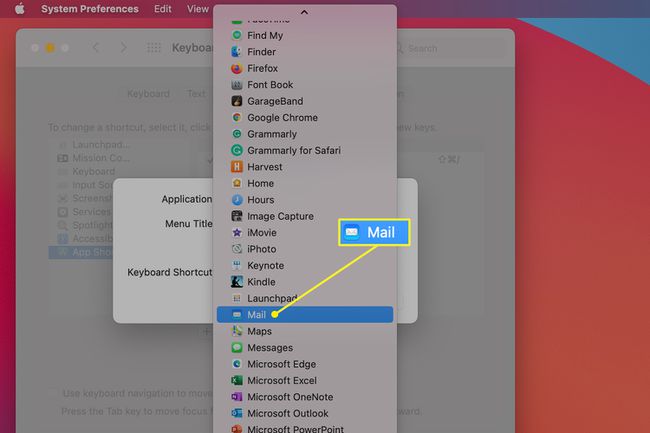
-
En el Título del menú campo, escriba el comando de menú para el que está creando un acceso directo, exactamente como sucede en la aplicación, incluido el carácter>.

-
En el Atajo de teclado campo, presione la combinación de teclas que desea usar como su atajo y seleccione Agregar. La combinación no debe usarse en ningún otro lugar.