Cómo buscar texto en Safari con la búsqueda de iPhone en la página
Qué saber
- En una página web, toque Cuota (la caja con la flecha que sale de ella). Luego toque Buscar en la página e ingrese su término de búsqueda.
- Versiones anteriores de iOS: toca Cuota, desliza y toca Buscar en la páginay luego toque Buscar en la página de nuevo.
Este artículo explica cómo utilizar la función Buscar en la página en Safari en el iPhone para buscar el texto que está buscando en una página web móvil. Incluimos instrucciones para iOS 14 mediante iOS 4.
Cómo usar Safari Find on Page en iOS 14 y 13
Si tiene un iPhone u otro dispositivo iOS con iOS 14 o 13, siga estos pasos para usar Safari Find on Page:
Comience abriendo Safari y navegando hasta un sitio web.
-
Toque el cuadro de acción en la parte inferior central de la pantalla (el cuadro con la flecha que sale de él).

-
Desliza el dedo hacia arriba en la hoja emergente.
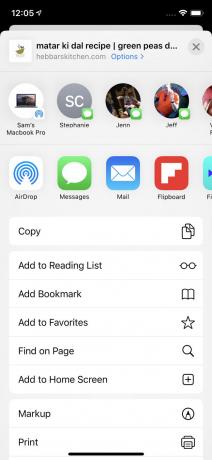
Grifo Buscar en la página.
En la barra de búsqueda, escriba el texto que desea buscar.
-
- Si el texto que ingresó está en la página, se resalta el primer uso.
- Utilice las teclas de flecha sobre el teclado para avanzar y retroceder a través de cada instancia de su término de búsqueda en la página.
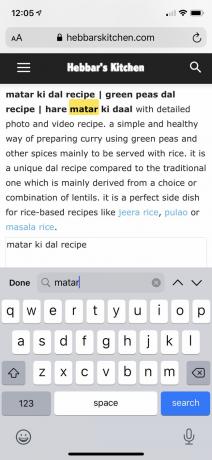
Toque en el X en la barra de búsqueda para buscar una nueva palabra o frase.
Grifo Hecho cuando hayas terminado.
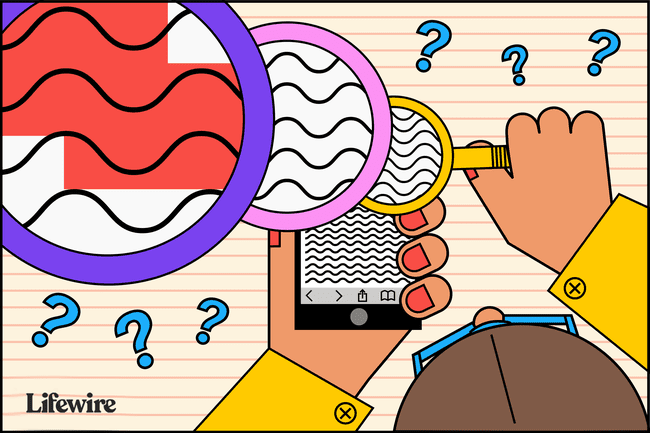
Cómo usar Safari Find on Page en iOS 9 - iOS 12
Para un iPhone u otro dispositivo iOS que ejecute iOS 9 a iOS 12, siga estos pasos:
Abra Safari y busque un sitio web.
Toque el cuadro de acción en la parte inferior central de la pantalla (el cuadro con la flecha que sale de él).
Desliza el dedo por la segunda fila de íconos. Grifo Buscar en la página.
-
Grifo Buscar en la página.
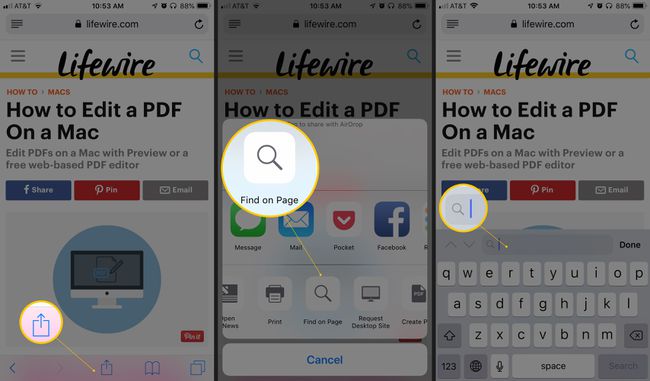
Escriba el texto que desea encontrar en la barra de búsqueda.
Si se encuentra el texto que buscó, se resalta su primer uso.
Utilice las teclas de flecha junto al cuadro de búsqueda para desplazarse por cada uso del término de búsqueda en la página.
-
Toque en el X en la barra de búsqueda para ingresar una nueva palabra o frase.
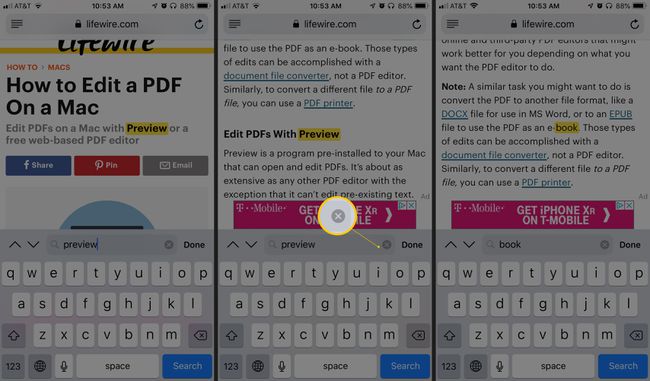
Grifo Hecho cuando hayas terminado.
Cómo usar Safari Find on Page en iOS 7 y 8
Los siguientes pasos funcionan son la única forma de utilizar la función Buscar en la página de Safari en ios 7 y 8:
Comience abriendo la aplicación Safari y navegando hasta un sitio web.
Una vez que el sitio esté cargado en Safari, toque la barra de direcciones en la parte superior de la ventana de Safari.
En esa barra de direcciones, escriba el texto que desea buscar en la página.
-
Cuando haces eso, suceden varias cosas:
- En la barra de direcciones, se pueden sugerir URL en función de su Historial de navegación.
- Debajo de eso, el Lo más sonado sección ofrece sugerencias adicionales.
- los Sitio web sugerido es entregado por Apple en función de su Configuración de Safari (puedes modificarlos en Ajustes > Safari > Buscar).
- Después de eso, hay un conjunto de búsquedas sugeridas de Google (o su motor de búsqueda predeterminado), seguidas de sitios coincidentes de sus marcadores e historial de búsqueda.
Pero, ¿dónde está Find on Page? En la mayoría de los casos, está oculto en la parte inferior de la pantalla, ya sea por el teclado en pantalla o por la lista de resultados y búsquedas sugeridos. Desliza el dedo hasta el final de la pantalla y verás una sección titulada En esta página. El número junto al encabezado indica cuántas veces aparece el texto que buscó en esta página.
Grifo Encontrar para ver todos los usos de la palabra de búsqueda en la página.
Las teclas de flecha lo mueven a través de los usos de la palabra en la página. los X El icono le permite borrar la búsqueda actual y realizar una nueva.
Grifo Hecho cuando hayas terminado de buscar.
Cómo usar Safari Find on Page en iOS 4-6
En estas versiones anteriores de iOS, el proceso es un poco diferente:
Utilice Safari para navegar a un sitio web.
Toque la barra de búsqueda en la esquina superior derecha de la ventana de Safari (si Google es su motor de búsqueda predeterminado, la ventana leerá Google hasta que lo toque).
Escriba el texto que está tratando de encontrar en la página.
En la lista de resultados de búsqueda, primero verá los términos de búsqueda sugeridos de Google. En una agrupación debajo de eso, verá En esta página. Toque eso para encontrar el texto que desea en la página.
Verá el texto que buscó resaltado en la página. Desplácese entre instancias del texto que buscó con el Anterior y próximo botones.
