Cómo quitar MacKeeper
MacKeeper ha existido, en varias formas, durante bastante tiempo. Se comercializa como una colección de utilidades, aplicaciones y servicios que mantienen su Mac limpia y protegida de virusy en excelente forma.
En el pasado, muchos usuarios descubrieron que MacKeeper causaba más problemas de los que solucionaba. El producto también fue criticado por publicidad agresiva y marketing de afiliados. Para empeorar las cosas, el producto era conocido por ser difícil de desinstalar.
La reputación de MacKeeper ha mejorado en los últimos años, agregando más funcionalidad a su software, ofreciendo una garantía de devolución de dinero de 14 días y rechazando las agresivas tácticas de marketing.
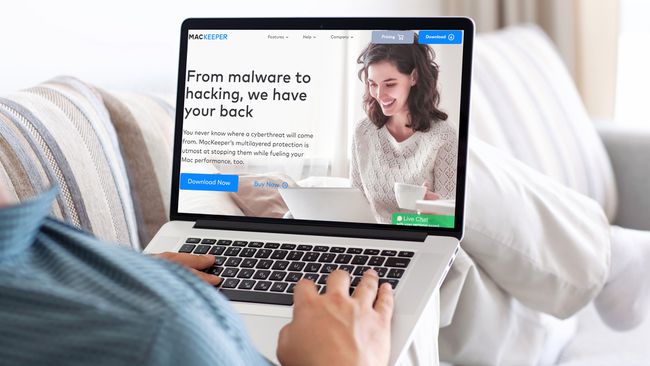
Cómo quitar MacKeeper
Las primeras versiones de MacKeeper tenían la reputación de ser difíciles de desinstalar, pero desinstalar versiones más recientes es un proceso sencillo. Si ha decidido que es hora de desinstalar MacKeeper, esto es lo que debe hacer.
Si usó alguno de los de MacKeeper
-
Salga de MacKeeper presionando Mando+Q. En versiones anteriores, vaya al menú de MacKeeper y seleccione Preferencias > General. Desmarque la casilla para Mostrar el icono de MacKeeper en la barra de menú. Ahora podrá salir del programa.

-
Ir a Ir > Aplicacionesy arrastre el MacKeeper icono al Basura.
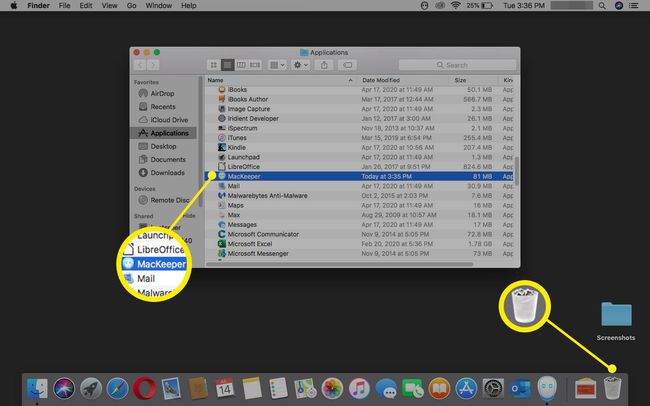
-
Confirme que desea desinstalar el producto e ingrese su Contraseña de administrador de Mac en los dos cuadros de notificación.
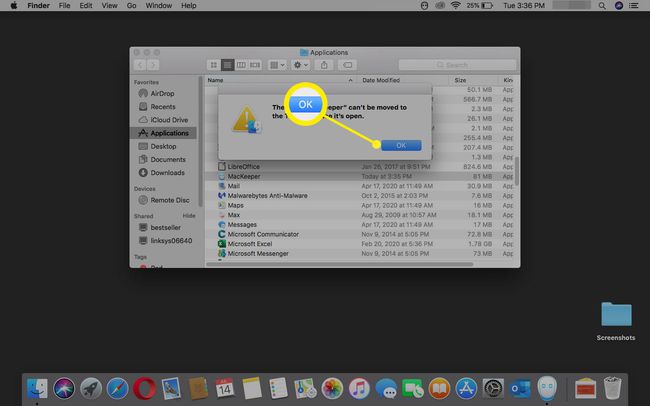
-
Un opcional Desinstalar encuesta se abre en el navegador. Complete esto si desea enviar comentarios o ignorarlo.

-
Haga clic derecho en el Basura icono y seleccione Papelera vacía.
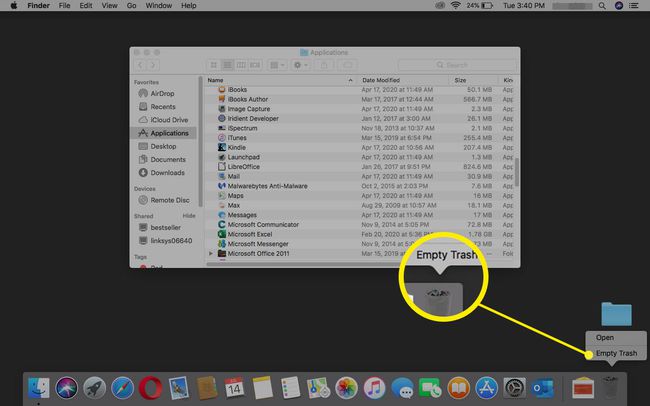
-
Confirme que desea vaciar el Basura seleccionando Papelera vacía en el cuadro de diálogo de advertencia.

Reinicia tu Mac.
Verifique que MacKeeper se haya ido
Si bien todos los rastros de MacKeeper deberían desaparecer, es una buena idea verificar que se hayan borrado todos los archivos asociados. Si desinstaló una versión anterior de MacKeeper (anterior a la versión 3.x), es más importante seguir estos pasos para asegurarse de que no haya archivos de MacKeeper al acecho.
Después de reiniciar su Mac, verifique que el MacKeeper El icono ya no está en la barra de menú superior.
-
Ir a Descubridor > Ir > Hogar y asegúrate de que el Copias de seguridad de MacKeeper la carpeta se ha ido.
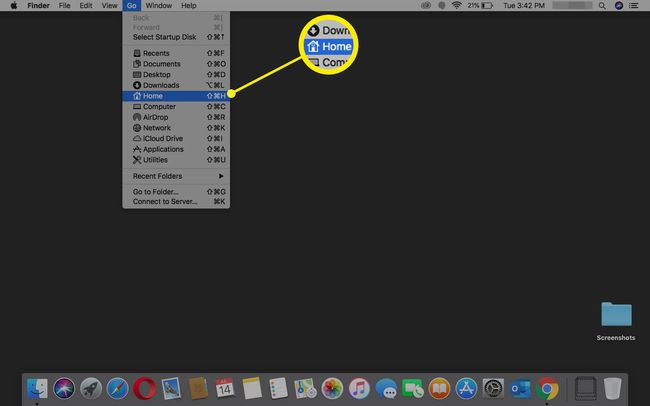
-
Ir a Descubridor > Ir > Ir a la carpeta y busque los siguientes directorios para asegurarse de que no estén:
- Biblioteca / Soporte de aplicaciones / MacKeeper
- Biblioteca / Soporte de aplicaciones / com.mackeeper. MacKeeper
- Biblioteca / Soporte de aplicaciones / com.mackeeper. MacKeeperAgent
- Biblioteca / LaunchAgents / com.mackeeper. MacKeeperAgent.plist
- Biblioteca / Cachés / com.mackeeper. MacKeeper
- Biblioteca / Cachés / com.mackeeper. MacKeeperAgent
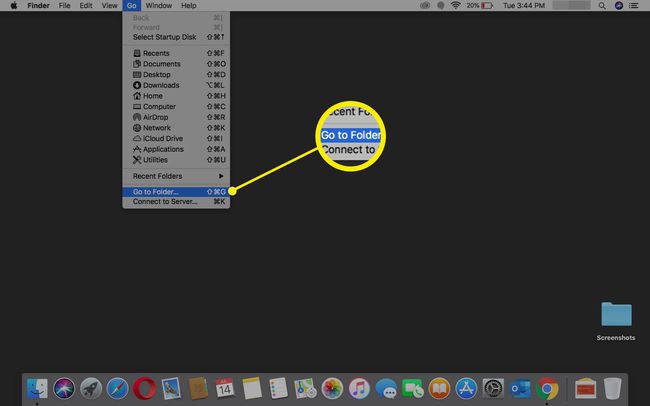
Si no encuentra ninguno de estos directorios, puede estar seguro de que MacKeeper se ha ido.
Borrar Safari de MacKeeper
Por sí solo, MacKeeper no instala ningún Extensiones de Safari, pero si descargó la aplicación de un tercero, es posible que experimente ventanas emergentes no deseadas.
Para corregir este problema, elimine las extensiones de Safari que puedan haber sido instaladas.
-
Inicie Safari mientras mantiene presionado el Cambio llave. Esto abre Safari en su página de inicio.
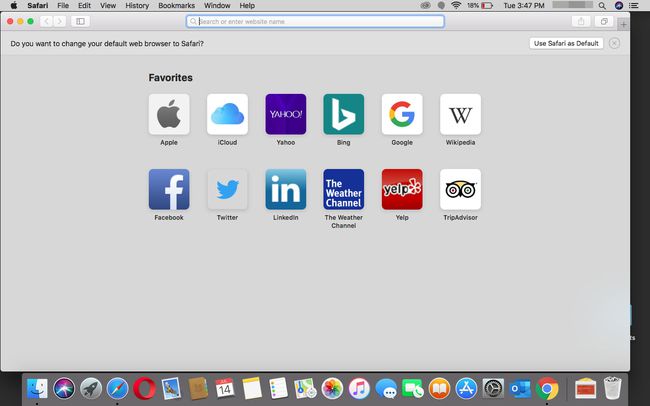
-
Seleccione Preferencias en el menú de Safari.
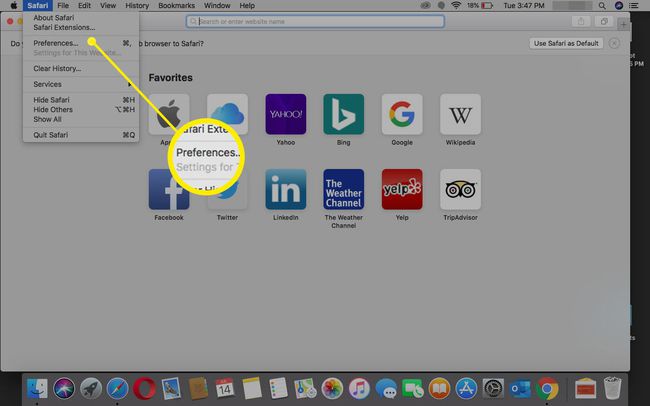
-
Selecciona el Extensiones icono.
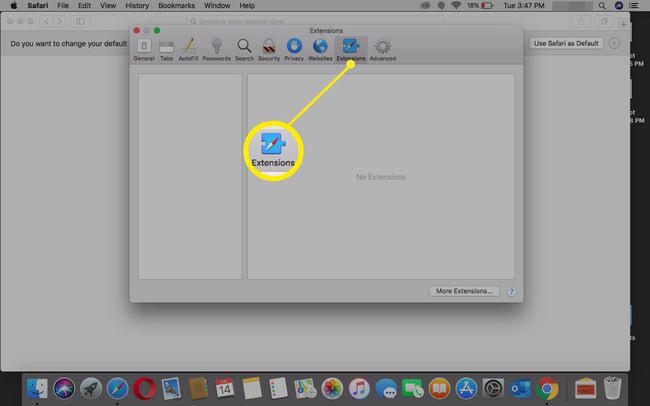
Elimina las extensiones con las que no estés familiarizado. Si no está seguro, quite la marca de verificación de la extensión para evitar que se cargue.
Cuando haya terminado, salga de Safari e inicie la aplicación normalmente. Safari debería abrirse sin mostrar ventanas emergentes de MacKeeper no deseadas.
Limpia tu llavero
Si activó MacKeeper o creó una cuenta de usuario en MacKeeper, es probable que tenga una entrada de llavero que almacena la contraseña de su cuenta. Dejar esta entrada de llavero atrás no causará ningún problema, pero si desea deshacerse de su Mac de cualquier referencia de MacKeeper por completo, haga lo siguiente:
-
En Finder, seleccione Ir > Utilidades.
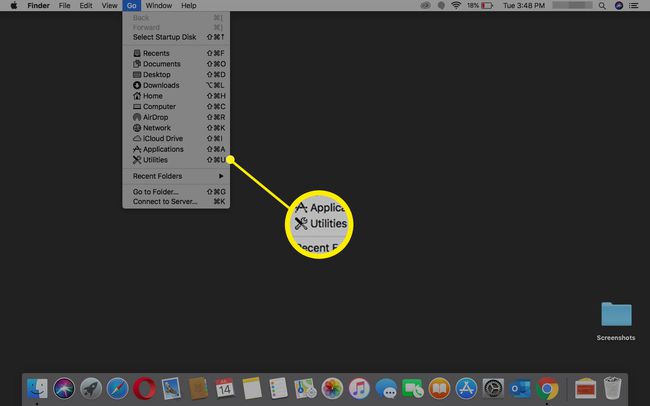
-
Haga doble clic Acceso al llavero Para abrirlo.
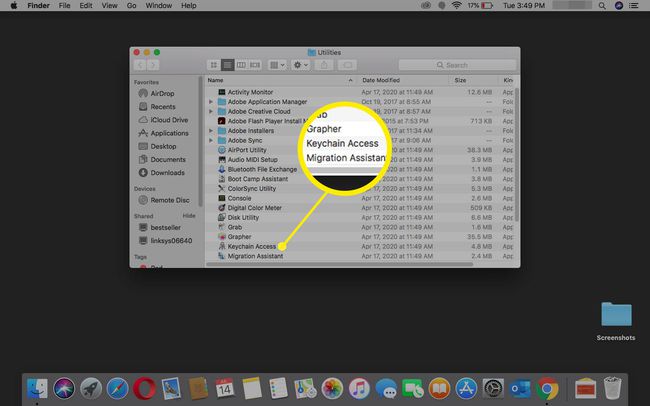
-
Ingresar MacKeeper en el Buscar campo.

Elimine las coincidencias de contraseña que encuentre.
