Cómo deshabilitar la tecla de Windows en Windows 10
Qué saber
- Más fácil: ejecute el programa winkill portátil.
- Instale SharpKeys; establezca la clave de Windows en Apague la llave.
- Más complejo: editar el Registro de Windows manualmente es otra opción.
Este artículo describe las tres mejores formas de deshabilitar la tecla de Windows en Windows 10. Existen otros métodos, pero estos funcionan para todos y brindan diferentes niveles de control sin importar su nivel de experiencia.
Ejecute winkill para deshabilitar las teclas de Windows
La tecla de Windows abre el menú Inicio y, cuando se presiona con otras teclas, puede activar otros accesos directos relacionados con Windows. Si se encuentra haciendo esto accidentalmente mientras juega, mira videos, etc., puede evitar esta distracción simplemente desactivando la tecla.
Una forma de hacerlo es ejecutando un programa pequeño y portátil para deshabilitar las teclas de Windows al instante. Habilitarlos nuevamente es tan simple como presionar un botón, lo que significa que puede cambiar entre el modo habilitado y deshabilitado en cualquier momento (no es necesario reiniciar, como los otros métodos a continuación).
Descarga winkill y extraiga el contenido del archivo ZIP.
-
Ejecutar WinKill.exe de la carpeta. Si se le pide que confirme, seleccione Correr.
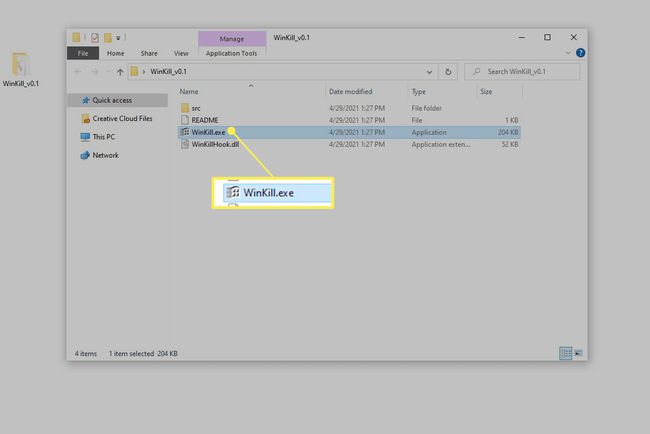
-
Ambas teclas de Windows se desactivan instantáneamente de forma predeterminada. Para habilitarlos o alternar rápidamente entre encendido y apagado, haga clic con el botón derecho en el icono del programa en el área de notificación (cerca del reloj) y elija Palanca. También puede hacer doble clic en el icono.
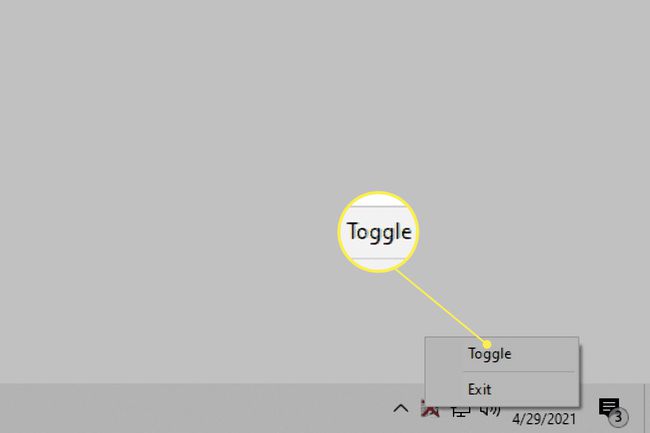
Elija qué tecla de Windows deshabilitar con SharpKeys
Otro programa gratuito también hace el trabajo. Siga esta ruta si desea controlar qué tecla se desactiva.
Instalar SharpKeys. También hay una versión ZIP en la página de descarga si prefiere usarla sin instalar nada.
Seleccione Agregar.
-
Escoger Especial: Ventanas izquierdas (E0_5B) de la columna de la izquierda, asegúrese de que Apagar llave (00_00) está seleccionado en la columna de la derecha y seleccione OK.
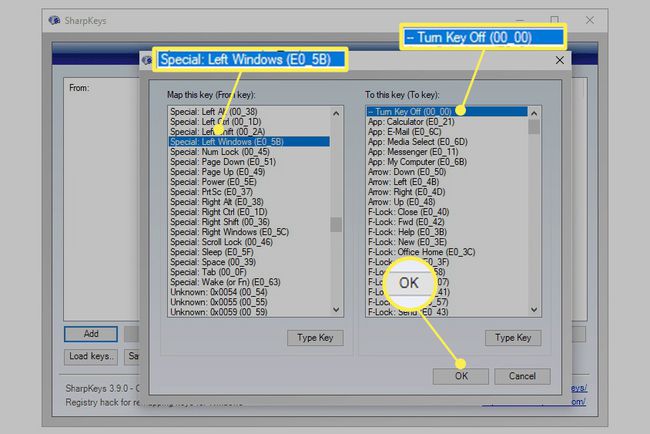
Para deshabilitar la tecla correcta de Windows, repita estos dos últimos pasos para Especial: Ventana derecha (E0_5C).
-
Escoger Escribir en el registroy luego seleccione OK en el cuadro de confirmación.
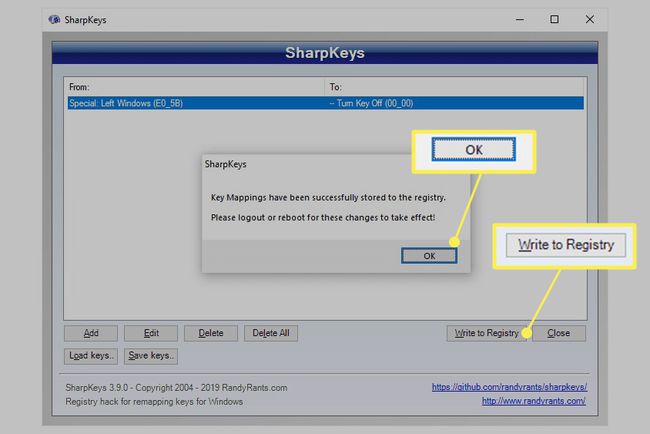
Reinicia tu computadora o cerrar sesión para aplicar los cambios.
Si necesita que la clave sea utilizable nuevamente, abra SharpKeys, seleccione la clave de la lista, elija Borrar en la parte inferior, y luego complete los mismos dos últimos pasos desde arriba.
Edite el registro para deshabilitar la clave de Windows
¿No le interesa que un programa lo haga por usted? Puede realizar el cambio usted mismo manualmente creando una nueva entrada en el registro y dándole un valor muy específico.
Editando el registro es fácil, incluso si no está familiarizado con él. Solo asegúrate de seguir estos pasos exactamente como los ve, sin excepciones. Este método desactiva ambas teclas de Windows.
Abrir el editor del registro. Una forma rápida de llegar es buscar regedit en el menú Inicio.
Hacer una copia de seguridad del registro. Si bien no es necesariamente necesario para esta tarea, la copia de seguridad asegura que un simple restauración del registro puede deshacer los cambios si ocurre algo inesperado durante la edición.
-
Navegue aquí usando las carpetas de la izquierda:
HKEY_LOCAL_MACHINE \ SYSTEM \ CurrentControlSet \ Control \ Distribución del teclado.
-
Con Diseño del teclado seleccionado, haga clic con el botón derecho en el área en blanco a la derecha y vaya a Nuevo > Valor binario.
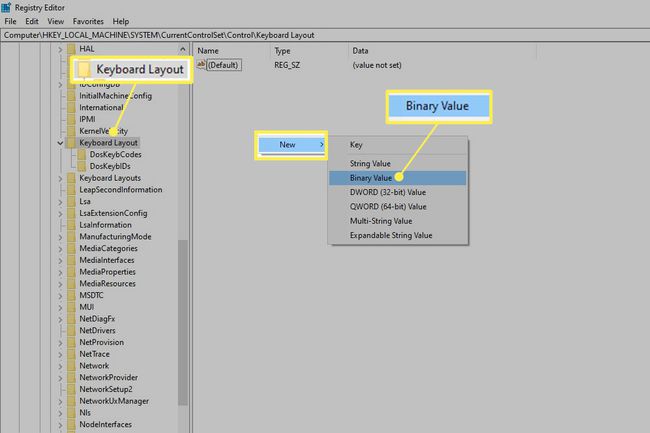
Nombralo Mapa de código de escaneo.
-
Haga doble clic en el elemento recién creado y escriba esto (pegar no funcionará):
00 00 00 00 00 00 00 00 03 00 00 00 00 00 5B E0 00 00 5C E0 00 00 00 00.
No use espacios y no se preocupe por los números iniciales en la columna de la izquierda; cambiarán automáticamente a medida que escribe.
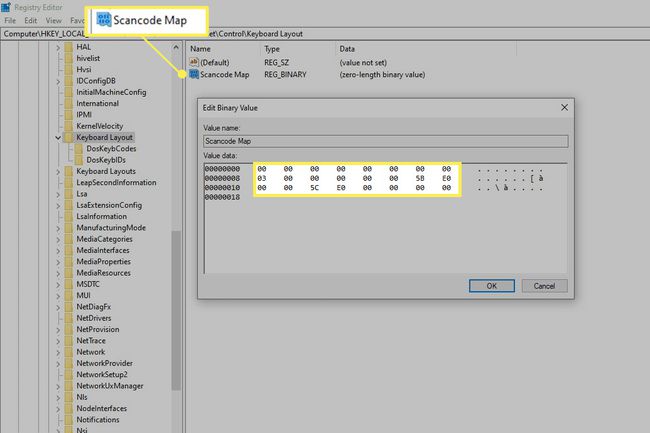
Seleccione OK después de confirmar que los valores son correctos.
Cierre el Editor del Registro y cierre la sesión o reinicie para aplicar los cambios.
Para deshacer esto, complete el Paso 3 y elimine Mapa de código de escaneo haciendo clic derecho sobre él y eligiendo Borrar. Alternativamente, cámbiele el nombre, cualquier cosa servirá, como Mapa de código de escaneo VIEJO—Para encender las llaves. Cambiar el nombre hace que sea más fácil volver al nombre más adelante si desea bloquearlos nuevamente.
Preguntas más frecuentes
-
¿Cómo desactivo la tecla de Windows mientras estoy en un juego?
La forma más fácil de obtener la capacidad de deshabilitar la tecla de Windows mientras se juega es comprar un teclado para juegos especializado con una función de desactivación incorporada. Además, algunos juegos, como Starcraft II, incluye una opción en el juego para deshabilitar la tecla de Windows.
-
¿Cómo desactivo la tecla Fn en Windows 10?
Abra el menú de su BIOS durante el arranque y acceda al menú de configuración del sistema. Navegar a Modo teclas de acción y presione Ingresar para deshabilitar la configuración. También puede haber un Comportamiento de la tecla de función en las opciones de configuración Avanzadas dependiendo de su computadora. En otro escenario, si ha configurado las teclas F1 a F12 como teclas de acceso rápido y necesita presionar Fn para poder usarlas en una aplicación o juego, presione la tecla Bloqueo Fn llave. Ya no tendrá que presionar Fn para usar las teclas F1 a F12; puede utilizarlas como teclas F estándar. La tecla de bloqueo Fn a menudo comparte una tecla con el botón Esc o el botón Shift.
