Cómo conectar una Microsoft Surface a otra computadora
Este artículo proporciona instrucciones para conectar un dispositivo Surface a otra computadora de forma inalámbrica mediante la función de uso compartido nativo de Windows 10, Uso compartido de red o un servicio de uso compartido en la nube.
Use el uso compartido cercano para conectar Surface a la PC de forma inalámbrica
Sincronizar una Surface con una PC y compartir archivos con otros usuarios solía ser bastante sencillo con las redes de computadoras de la vieja escuela, pero las cosas se han vuelto un poco más complicadas. interesante desde la eliminación de la función HomeGroup de Windows 10 y la introducción de varias opciones inalámbricas para conectar Microsoft Surface a PC y otros dispositivos inteligentes dispositivos.
"¿Puedo conectar Surface a mi PC?" Sí tu puedes. Ahora tiene más formas que nunca para realizar conexiones de computadoras Surface. Este artículo desglosará cada método de conexión y le mostrará cómo usarlos.
Los métodos para conectar una PC a una Surface en este artículo se aplican a todos los modelos de Surface, Surface Pro, Surface Go y Surface Laptop con la última actualización de Windows 10 instalada.
De lejos, la forma más fácil de conectar un dispositivo Surface a una PC para compartir contenido es usar la función Compartir nativa de Windows 10. Esta función incorporada utiliza Bluetooth para enviar archivos entre computadoras de forma inalámbrica y no requiere que los usuarios formen parte de ninguna red existente ni utilicen nombres de usuario o contraseñas.
-
Busque el archivo en su Microsoft Surface que desea compartir con un usuario de PC cercano.
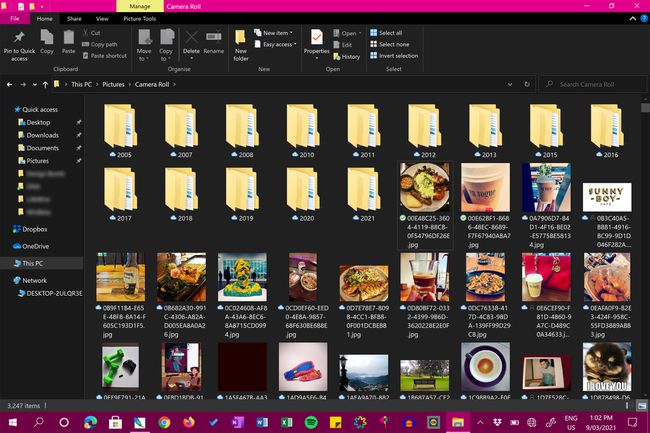
-
Haz clic derecho en el ícono del archivo.
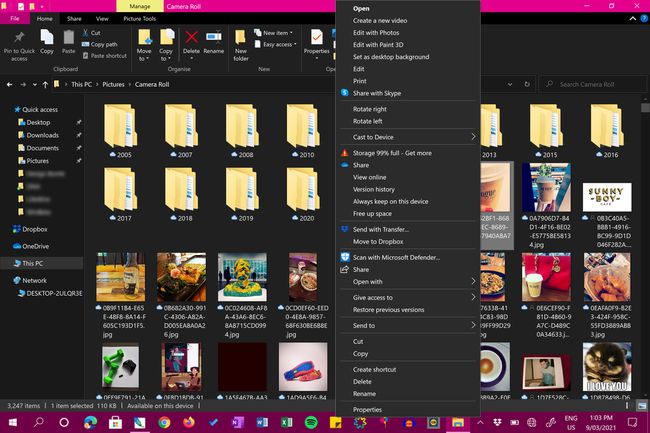
-
Hacer clic Cuota.
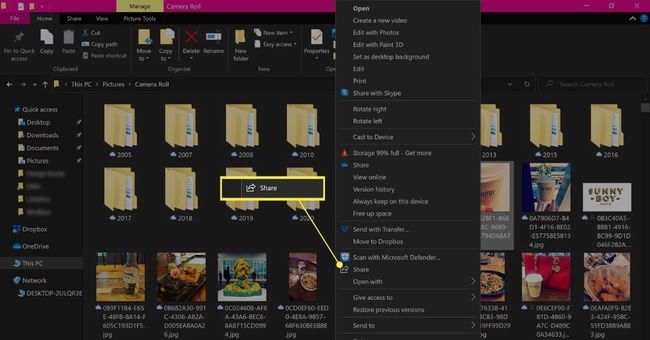
Es posible que tenga varios enlaces en este menú que también se denominan Compartir. Asegúrese de hacer clic en el que tiene el icono de flecha a la izquierda.
-
Debería aparecer un cuadro con contactos en la parte superior y aplicaciones y servicios que puede usar para compartir archivos en la parte inferior. En medio de estas sugerencias habrá una lista de dispositivos cercanos disponibles. Haga clic en la PC de destino una vez que aparezca.
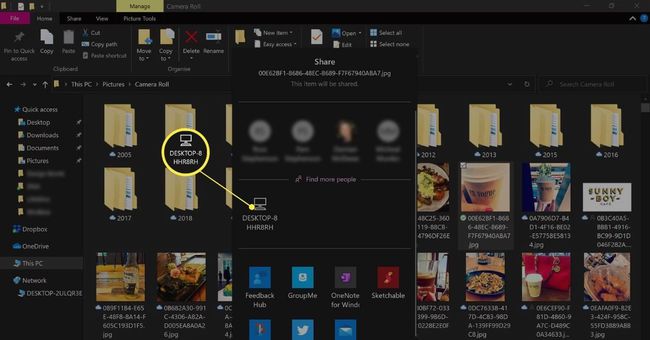
Si su PC con Windows no se muestra, asegúrese de que tenga Compartir cerca encendido dentro de su Centro de Acción.
-
Debería recibir una notificación informándole que su Surface está intentando conectarse y enviar un archivo a su PC. Hacer clic Ahorrar para guardar el archivo o Guardar y abrir para guardarlo y abrirlo inmediatamente para su inspección.
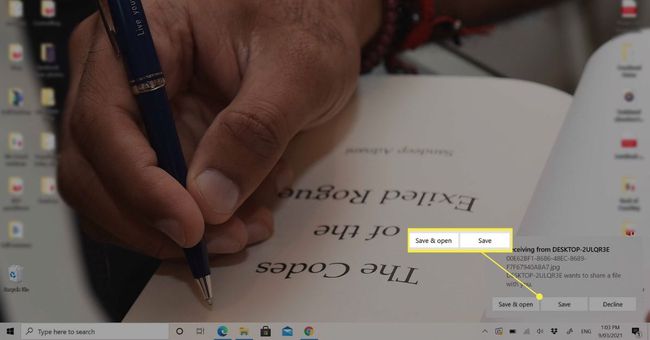
Utilice un servicio en la nube para sincronizar Surface con la PC
Servicios en la nube como Dropbox y OneDrive han cambiado las reglas del juego para compartir archivos entre dispositivos, hacer copias de seguridad del contenido y sincronizar datos y carpetas entre computadoras.
Los servicios en la nube le permiten crear una carpeta en línea a la que pueden acceder varios usuarios y sincronizarse entre dispositivos. Por ejemplo, por agregar una carpeta de Dropbox a su Surface y luego iniciar sesión con la misma cuenta en su PC, tendrá dos carpetas idénticas que se sincronizan continuamente a medida que los archivos se actualizan, agregan y eliminan.
El servicio en la nube OneDrive de Microsoft viene preinstalado en todas las PC con Windows y dispositivos Microsoft Surface. Aún así, es posible que también desee consultar Dropbox, Google Drive y el creciente número de opciones alternativas en la nube para enviar archivos grandes a través de Internet.
Conecte Microsoft Surface a la PC con uso compartido de red
Si bien la función HomeGroup se eliminó por completo en 2018 como parte de la actualización de la versión 1803 de Windows 10, aún es posible compartir archivos y carpetas con otros dispositivos a través de un conexión de red.
Hay muchas soluciones que puede probar si tiene problemas para conectar su dispositivo Windows 10 a una red.
A continuación, se explica cómo conectar Surface a una PC mientras está en una red.
-
Haga clic con el botón derecho en el archivo que desea compartir.
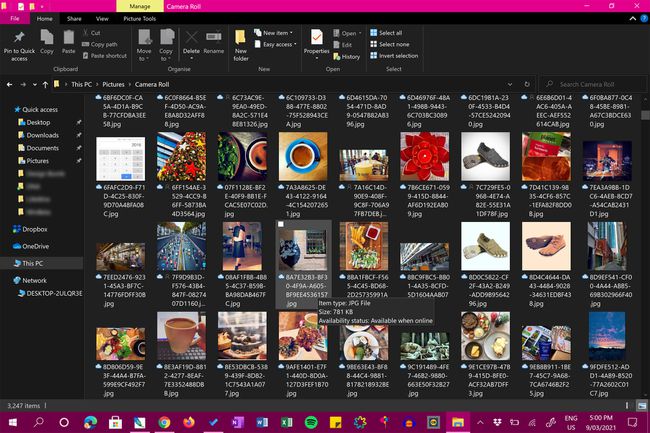
-
Hacer clic Dar acceso a.
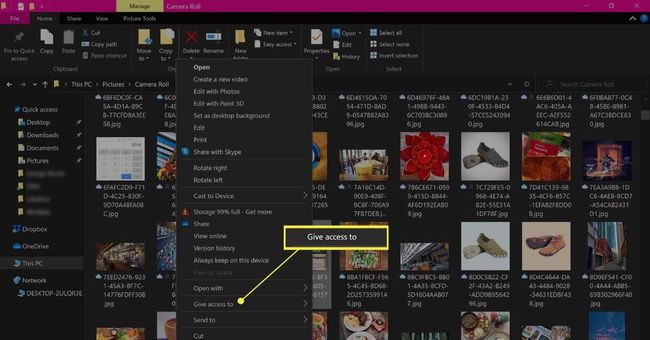
-
Hacer clic Gente especifica.
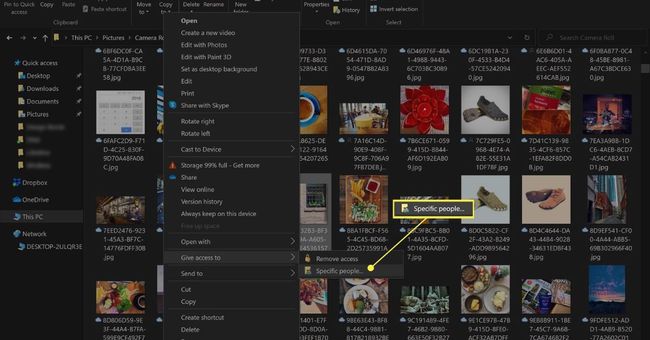
-
En el menú desplegable, seleccione el nombre del usuario o el dispositivo con el que desea compartir el contenido. Escoger Todo el mundo si desea que esté disponible para todos los usuarios de su red.
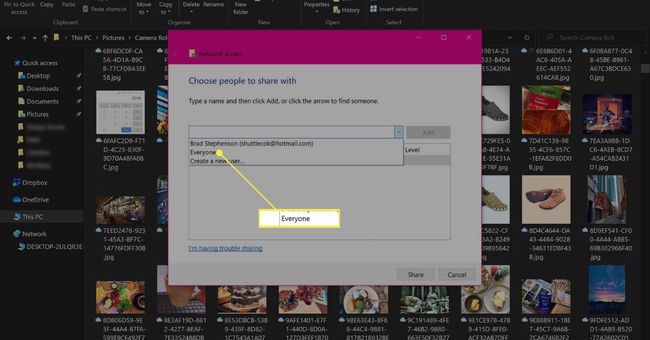
-
Hacer clic Cuota.
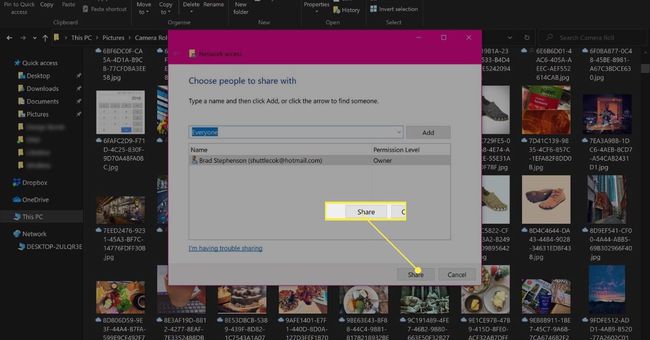
-
Un mensaje confirmará que ha compartido el archivo en la red. Si lo desea, puede hacer clic en el correo electrónico o copiar el enlace en el texto del mensaje para copiar la ubicación de red del archivo compartido en su portapapeles. Luego, puede enviar esto a otras personas en un correo electrónico o mediante una aplicación de mensajería.
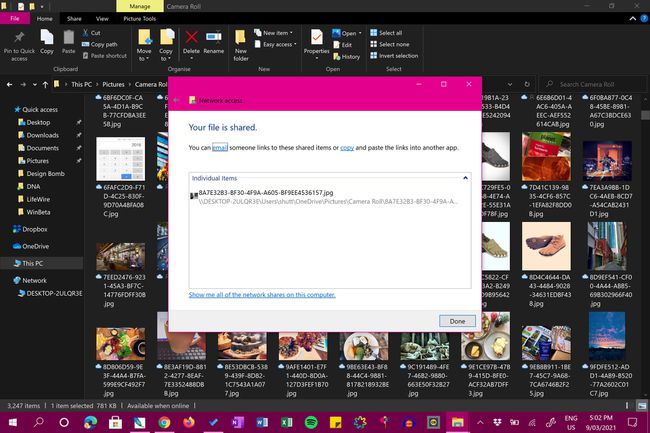
Conectar Surface a un monitor de PC o TV
Si no necesita enviar o recibir archivos entre su Surface y su PC y simplemente está tratando de averiguar cómo proyectar o reflejar su espacio de trabajo o contenido en una pantalla más grande, está de suerte. Hay muchos métodos para conectar su Surface al monitor de su PC de forma inalámbrica y usando una conexión cableada. Tú también puedes conecta tu Surface a una pantalla de TV o proyector así como.
¿Puedo conectar un teclado Surface a la PC?
Los teclados de superficie (cubiertas con teclado y cubiertas táctiles) tienen seguidores leales debido a su factor de forma, variedad de colores y la capacidad de funcionar como protector de pantalla para las diversas Microsoft Surface modelos. Desafortunadamente, los teclados Surface no se pueden usar como teclados normales en computadoras portátiles y de escritorio tradicionales debido a su diseño específico de Surface y a la falta de Bluetooth para la conectividad inalámbrica.
En el lado positivo, la mayoría de los teclados Bluetooth diseñados para PC se pueden conectar a todos los Surface Pro, Surface Go, Surface Laptop y cualquier otro modelo de Surface.
