Cómo hacer una captura de pantalla en Microsoft Surface
Qué saber
- La mayoría de los dispositivos Surface toman una captura de pantalla si presiona el Poder y Sube el volumen botones simultáneamente.
- También puede tomar una captura de pantalla con el Windows + Mayús + S atajo de teclado.
Este artículo cubre cómo tomar una captura de pantalla en cualquier dispositivo Surface en segundos.
Use botones físicos para tomar una captura de pantalla
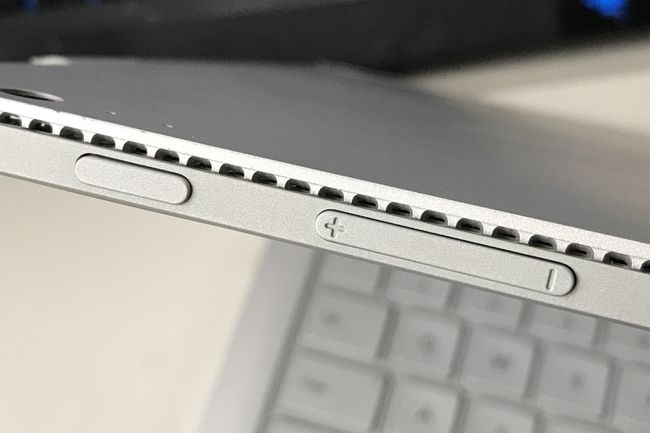
Matthew S. Smith / Lifewire
La mayoría de los dispositivos Surface tienen un atajo de botón que toma una captura de pantalla cuando se activa. El atajo varía según el dispositivo.
- Surface Pro 4 y posteriores, todos los modelos de Surface Book, todos los modelos de Surface Go: Mantenga pulsado simultáneamente el Poder botón y el Sube el volumen botón.
- Surface Pro 3 y modelos Pro anteriores, Surface original, Surface RT: Mantenga pulsado simultáneamente el Ventanas botón debajo de la pantalla de la tableta y el Bajar volumen botón en el lateral del dispositivo.
- Teléfono inteligente Surface Duo: Mantenga pulsado simultáneamente el Poder botón y Bajar volumen botón.
Los dispositivos Surface Laptop y Surface Studio no tienen un atajo de botón para tomar una captura de pantalla.
Si tiene éxito, su dispositivo Surface debería atenuar o parpadear brevemente la pantalla. Es posible que vea una notificación que le informa que guardó una captura de pantalla.
Los dispositivos Surface que ejecutan Windows guardarán la captura de pantalla en la carpeta Capturas de pantalla, que se encuentra en Esta PC \ Imágenes \ Capturas de pantalla. También puede encontrar esta carpeta en C: \ Users \ YourUserName \ Pictures \ Screenshots.
Surface Duo, que ejecuta Android, almacena capturas de pantalla en una ubicación diferente. Los encontrará abriendo el Fotos aplicación, luego tocando Álbumes> Capturas de pantalla.
El atajo de botones puede ser problemático porque utiliza botones comúnmente asignados a otra tarea, como poner el dispositivo en modo de suspensión o apagarlo. Es importante presionar ambos botones al mismo tiempo. Si no lo hace, el dispositivo entrará en modo de suspensión o cambiará el volumen del altavoz.
Usar un atajo usando el teclado
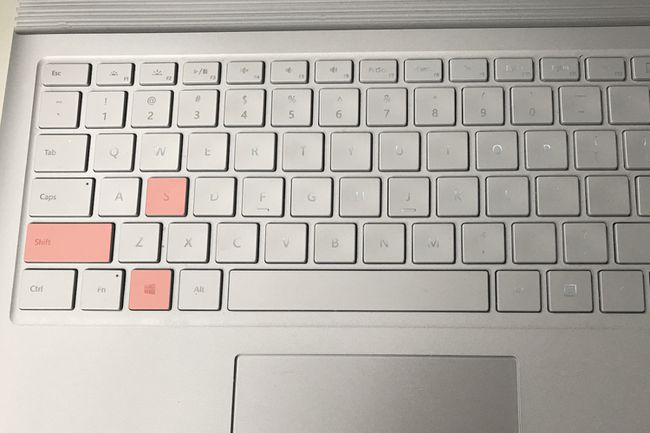
Matthew S. Smith / Lifewire
Si no desea usar un atajo de botón o no puede hacer que funcione, puede usar un atajo de teclado de Windows.
La mejor opcion es Windows + Mayús + S. Este acceso directo funcionará en todos los dispositivos Surface que ejecuten Windows 10 y que tengan un teclado.
Lo sentimos, propietarios de Surface Duo. Este método no funciona con Android.
Al presionar este atajo se iniciará una aplicación llamada Recorte y boceto y le pedirá que tome una captura de pantalla arrastrando un rectángulo alrededor de una parte de la pantalla con el cursor del mouse o usando la pantalla táctil. La captura de pantalla se abrirá en la aplicación y te dará la oportunidad de obtener una vista previa. Guarde la captura de pantalla seleccionando el ícono del disquete en la esquina superior derecha de la aplicación o usando el Ctrl + S atajo de teclado.
Snip & Sketch tiene varios modos de captura de pantalla alternativos. También incluye herramientas básicas de edición y marcado de imágenes. Lea nuestra guía para usar Snip & Sketch si quieres dominar la aplicación.
Utilice el Centro de actividades
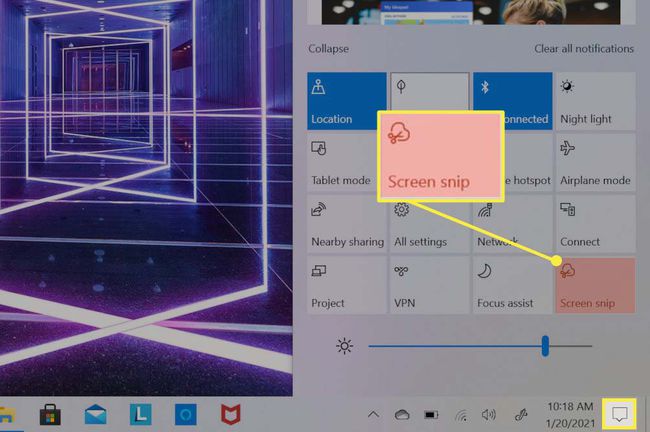
El Centro de actividades es para los propietarios de Surface que no quieren usar los atajos de botones o los encuentran complicados pero tampoco tienen un teclado conectado. Todos los dispositivos Surface que ejecutan Windows 10 pueden usar este método.
Empiece tocando el Centro de Acción icono, que se encuentra en el extremo derecho de la barra de tareas. El Centro de actividades se abrirá y ocupará el tercio derecho de su pantalla. La mitad inferior del Centro de actividades mostrará una cuadrícula de cuadros que incluye varias funciones y controles del dispositivo. Toque el cuadro etiquetado Recorte de pantalla, que abre el Recorte y boceto aplicación.
Luego, la aplicación le solicita que tome una captura de pantalla tocando y arrastrando un rectángulo alrededor de una parte de la pantalla táctil. A continuación, aparecerá una notificación con una vista previa de la captura de pantalla. Tóquelo para abrir la captura de pantalla en Snip & Sketch.
Guarde la captura de pantalla seleccionando el icono del disquete en la esquina superior derecha de Snip & Sketch o usando el Ctrl + S atajo de teclado.
Incluso más formas de tomar una captura de pantalla en un dispositivo Microsoft Surface
Los tres métodos descritos son los más sencillos y funcionan en todos los dispositivos Surface que ejecutan Windows 10 sin instalar software adicional o familiarizarse con funciones específicas.
Sin embargo, puede utilizar otros métodos. Cualquier atajo, truco o herramienta de captura de pantalla que funcione en Windows 10 funcionará en un dispositivo Surface, además del Surface Duo, que ejecuta Android. Leer Lifewire's guía para tomar una captura de pantalla en Windows y nuestra guía de Snip & Sketch para convertirse en un gurú de las capturas de pantalla.
