Cómo encontrar la dirección IP de su Xbox Series X o S
Qué saber
- presione el Botón de Xbox en tu controlador y ve a Perfil y sistema > Ajustes > General > Configuración de la red > Ajustes avanzados.
- Tu Xbox Series X o S solo tendrá una dirección IP si está conectada actualmente a tu red.
- También puede establecer una IP estática si necesita reenviar puertos o corregir un conflicto desde Configuración de red.
Este artículo explica cómo encontrar la dirección IP de su consola Xbox Series X o S y cómo configurar una dirección IP estática.
Cómo encontrar una dirección IP de Xbox Series X o S
Si está seguro de que su Xbox Series X o S está conectada a su red, aquí se explica cómo encontrar la dirección IP:
-
presione el Botón de Xbox en su controlador para abrir la Guía.
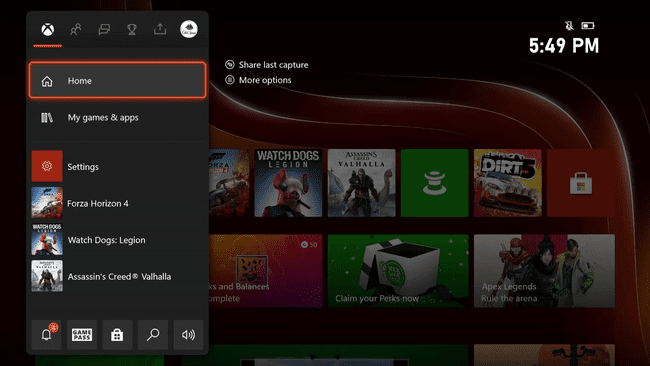
-
Navegar a Perfil y sistema > Ajustes.
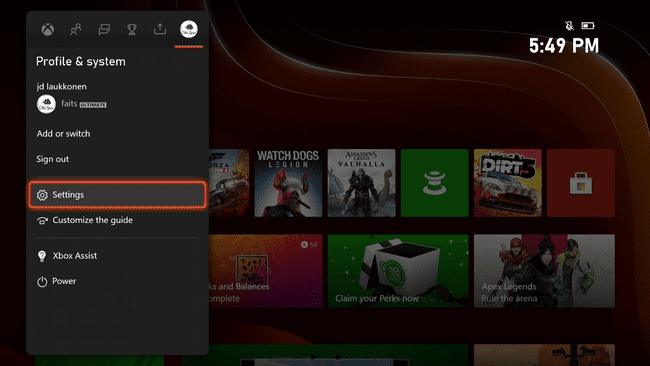
-
Navegar a General > Configuración de la red.
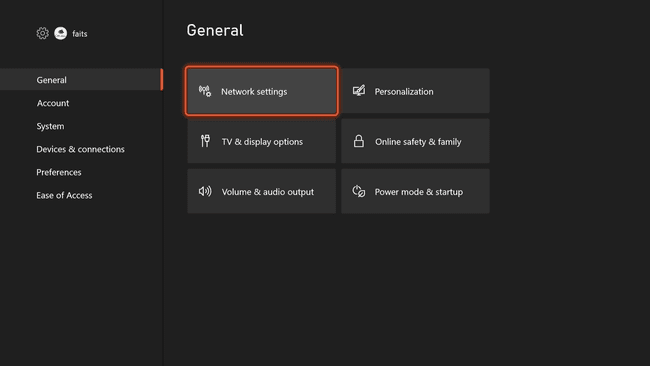
-
Seleccione Ajustes avanzados.
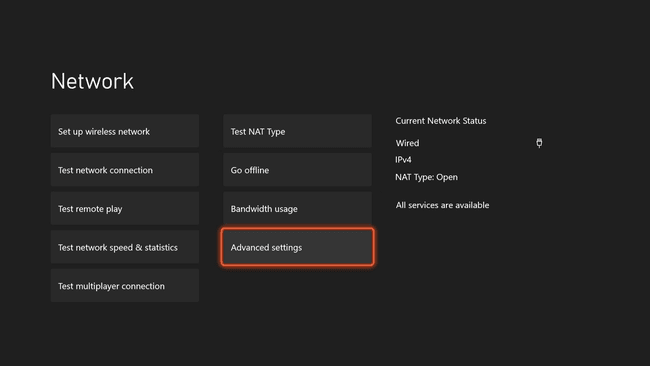
-
Mire en el lado derecho de la pantalla para encontrar la dirección IP.
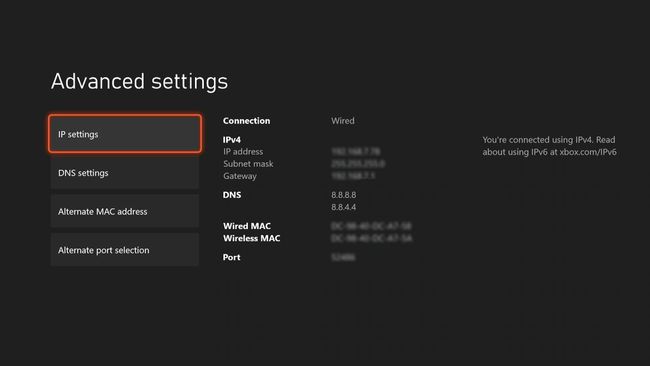
¿La Xbox Series X o S necesita una IP estática?
Tu Xbox Series X o S tiene un dirección IP
De forma predeterminada, su Xbox Series X o S recibe una IP de su enrutador automáticamente. Eso significa que puede cambiar con el tiempo, si su enrutador decide asignar una nueva IP. Si a la consola se le asigna alguna vez una IP que otro dispositivo en su red está tratando de usar, eso puede causar un conflicto que resultará en problemas de conectividad.
Asignar una IP estática personalizada
los Xbox Series X y S también le permite asignar una IP estática personalizada si tiene conflictos de red, pero es mejor dejarlo solo a menos que sepa lo que está haciendo.
Normalmente no tendrá que asignar un IP estática, pero hacerlo puede resolver el problema si termina teniendo un conflicto entre su Serie X o S y otro dispositivo. Tener una IP estática también le permite reenviar varios puertos, si termina necesitando hacerlo para que funcione el modo multijugador o el chat de voz. Por ejemplo, es posible que deba reenviar puertos a una IP estática para solucionar un problema de traducción de direcciones de red (NAT) cerrada.
Si tiene ese tipo de problema, necesitará reenviar puertos usando su enrutador.
Los puertos que normalmente necesitará reenviar incluyen los puertos TCP 53, 80 y 3074, y los puertos UDP 53, 88, 500, 3074, 3544 y 4500.
Cómo configurar una IP estática en Xbox Series X o S
Si determina que necesita una IP estática en su Xbox Series X o S, puede configurar una desde el mismo menú donde descubrió su IP actual. Solo asegúrese de no seleccionar una IP que ya esté en uso en su red.
Cómo configurar una IP estática en Xbox Series X o S:
presione el Botón de Xbox en su controlador para abrir la Guía.
Navegar a Perfil y sistema > Ajustes.
Navegar a General > Configuración de la red.
Seleccione Ajustes avanzados.
Anote la máscara de subred, la dirección de la puerta de enlace y el DNS, ya que utilizará estos números en los pasos siguientes.
-
Seleccione Configuración de IP.
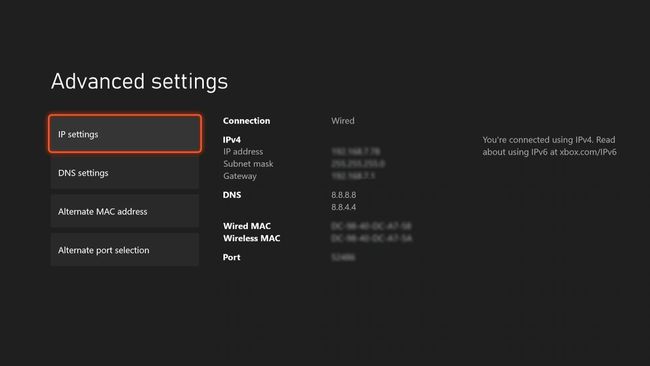
-
Seleccione Manual.
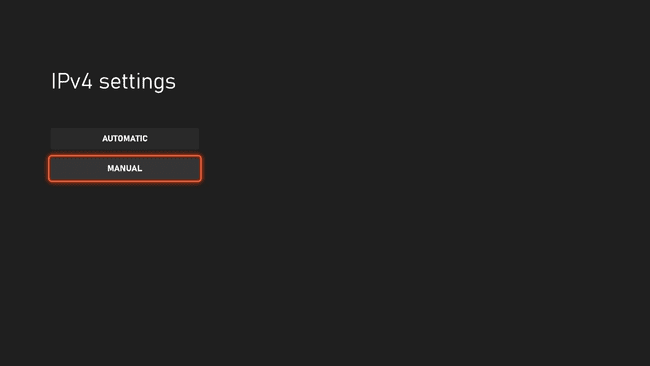
-
Ingrese la dirección IP deseada y presione el botón de menú (tres líneas horizontales) en su controlador para continuar, o seleccione el flecha hacia adelante.
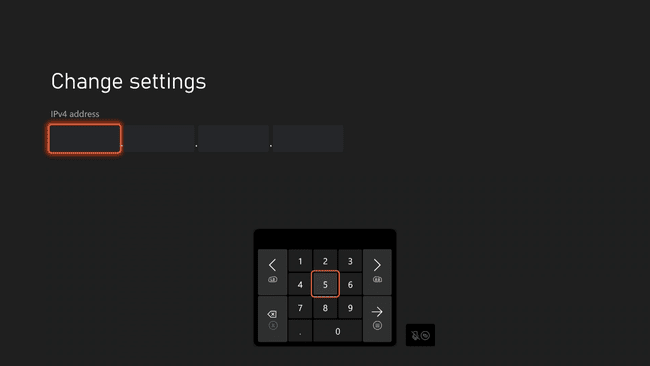
Al ingresar una dirección IP, use los mismos primeros tres números que la dirección original y cambie el cuarto. Asegúrese de utilizar una dirección única que no esté en uso en su red. Por ejemplo, puede cambiar 255.255.255.1 a 255.255.255.12, siempre que esa dirección no esté asignada.
-
Ingrese su máscara de subred y presione el botón de menú.
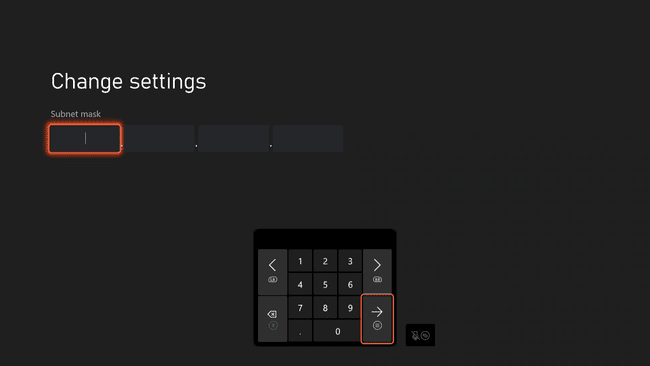
-
Ingrese la dirección de su puerta de enlace y presione el botón de menú.
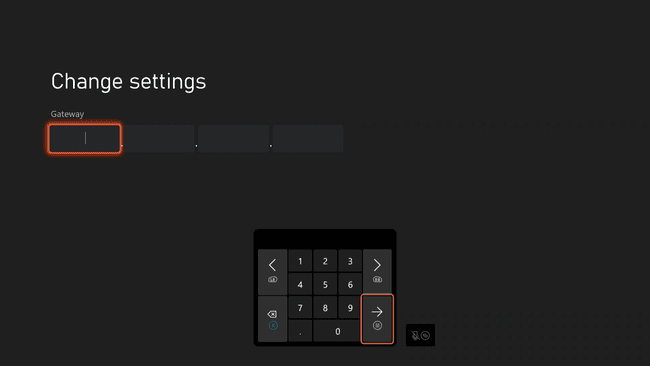
-
Ingrese un DNS y presione el botón de menú.
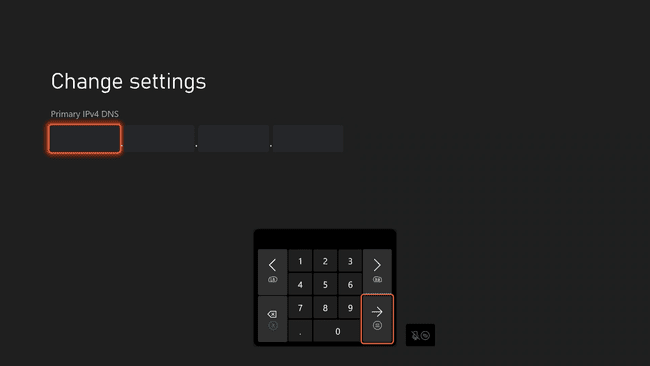
Puede utilizar los mismos servidores DNS que anotó anteriormente, o elija cualquiera de nuestra lista de servidores DNS gratuitos.
-
Ingrese un DNS secundario y presione el botón de menú.
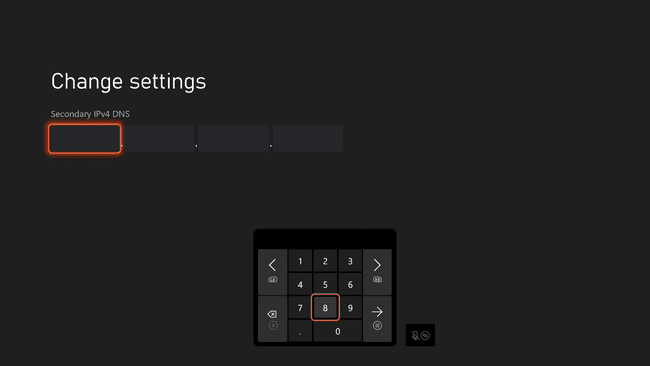
-
Verifique y asegúrese de que su consola aún se conecte a Internet y que los servicios en línea funcionen.
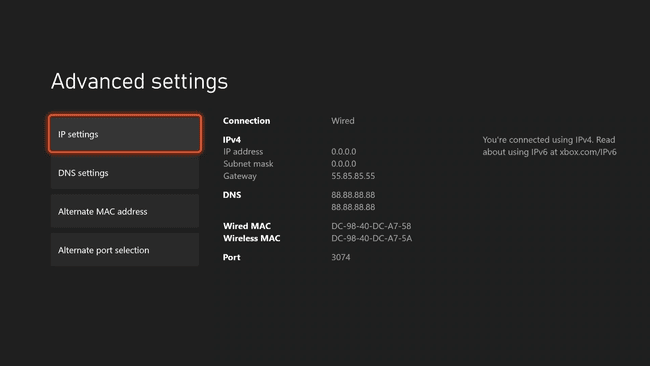
Los números de esta captura de pantalla son solo un ejemplo. No use estos números en su consola. Use la puerta de enlace y la máscara de subred que anotó anteriormente, y una nueva IP basada en su IP original con solo el cuarto número cambiado.
