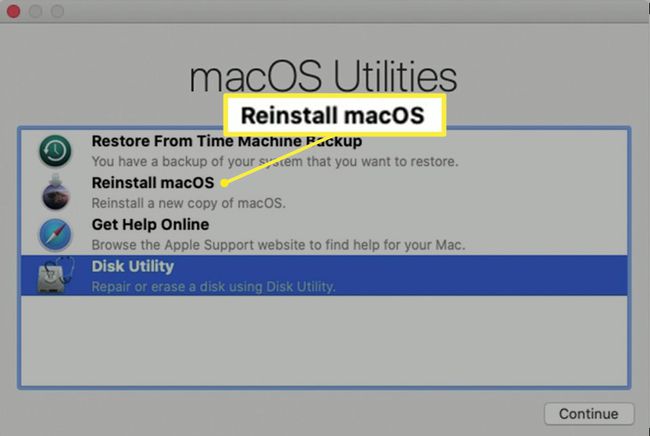Cómo formatear un disco duro de Mac con la Utilidad de Discos
Qué saber
- presione y mantenga Mando+R para iniciar la Mac en modo de recuperación. Seleccione Utilidad de disco > Continuar. Escoge tu disco duro en la barra lateral.
- Seleccione Editar > Eliminar volumen APFS desde la barra de menú y Borrar.
- Selecciona tu disco duro. Seleccione Borrar y nombre la unidad. Debajo Formato, elija un formato. Seleccione Borrar. Escoger Reinstalar macOS.
Este artículo explica cómo formatear un disco duro Mac usando la Utilidad de Discos en sistemas con macOS Catalina, Mojave, High Sierra y Sierra, al igual que OS X El Capitán. Catalina requiere un paso más.
Cómo formatear un disco duro para Mac
Utilidad de disco es una aplicación gratuita que viene con Computadoras Mac. Puede utilizar la Utilidad de Discos para formatear el disco duro principal de su Mac, que se conoce como su disco de inicio, o cualquier otra unidad, incluida una unidad flash USB, SSDu otro dispositivo de almacenamiento. El proceso de formateo borra y formatea la unidad seleccionada.
El proceso de formatear un disco borra todos los datos almacenados actualmente en el dispositivo. Asegúrate de tener un
Formatee su disco duro con la Utilidad de Discos y macOS Catalina
El proceso de formateo de Catalina incluye un paso adicional relacionado con un segundo volumen de datos, como se indica.
-
Inicie su Mac desde macOS Recovery.
Para hacer esto, reinicie su Mac e inmediatamente presione y mantenga presionado Comando + R. Cuando vea una pantalla de inicio, como un logotipo de Apple o un globo giratorio, suelte las teclas. Ingrese una contraseña si se le solicita. Cuando vea la ventana Utilidades, el inicio está completo.
-
Seleccione Utilidad de disco en el Utilidades ventana en MacOS Recovery y luego seleccione Continuar.

Para Catalina, en la barra lateral, ubique un volumen de datos con el mismo nombre que su disco duro, por ejemplo, Macintosh HD - Datos. Si tiene este volumen, selecciónelo.
Seleccione Editar > Eliminar volumen APFS de la barra de menú o seleccione el botón eliminar ( – ) en la barra de herramientas de la Utilidad de Discos.
-
Cuando se le solicite que confirme, seleccione Borrar. (No seleccione Eliminar grupo de volumen).
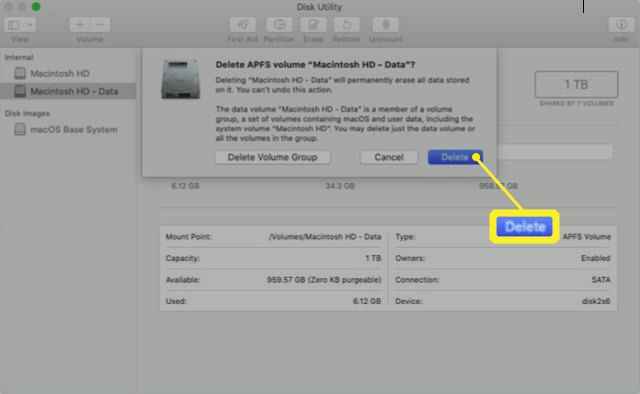
Después de eliminar el volumen, seleccione Macintosh HD (o lo que sea que hayas nombrado a tu unidad) en la barra lateral.
Selecciona el Borrar botón o pestaña.
Ingrese el nombre que desea que tenga el volumen después de borrarlo, como Macintosh HD.
Debajo Formato, elige ya sea APFS o Mac OS Extended (con registro) para formatear como un volumen de Mac. La Utilidad de Discos muestra el formato de Mac recomendado de forma predeterminada.
Seleccione Borrar para comenzar a borrar el disco. Es posible que se le solicite que ingrese su ID de Apple.
Cuando termine, salga de la Utilidad de Discos para volver a la Utilidades ventana.
Si desea que su Mac pueda iniciarse desde este volumen nuevamente, elija Reinstalar macOS desde la ventana Utilidades y luego siga las instrucciones en pantalla para reinstalar macOS en el volumen.
Formatee su disco duro con otras versiones de macOS
Si está utilizando Mojave, High Sierra, Sierra u OS X El Capitan, no hay ningún volumen de datos adicional para eliminar.
-
Inicie su Mac desde macOS Recovery.
Para hacer esto, reinicie su Mac e inmediatamente presione y mantenga presionado Mando + R. Cuando vea una pantalla de inicio, como un logotipo de Apple o un globo giratorio, suelte las teclas. Ingrese una contraseña si se le solicita. Cuando vea la ventana Utilidades, el inicio está completo.
Seleccione Utilidad de disco desde el Utilidades ventana en macOS Recovery.
Seleccione Continuar.
-
Seleccione su disco duro principal en la barra lateral de la izquierda. Por lo general, se llama Macintosh HD a menos que haya cambiado el nombre.
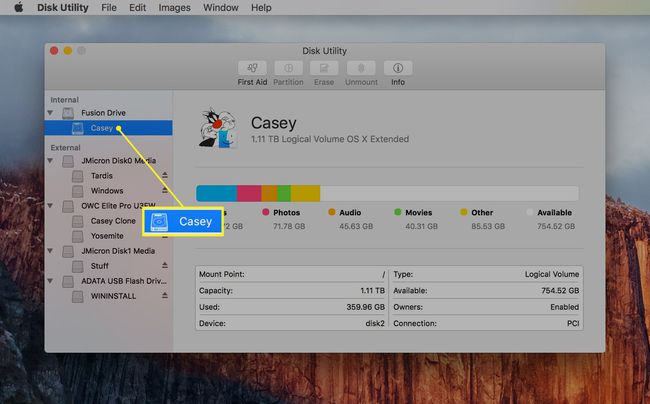
-
Selecciona el Borrar botón.
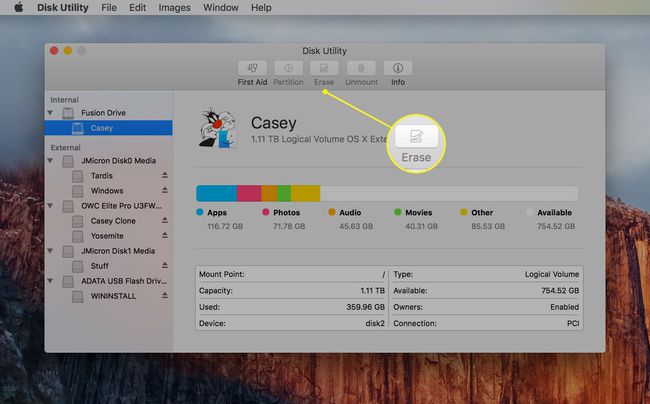
-
Junto a Formato, elige ya sea APFS o Mac OS Extended (con registro) para formatear como un volumen de Mac. La Utilidad de Discos muestra el formato de Mac recomendado de forma predeterminada.
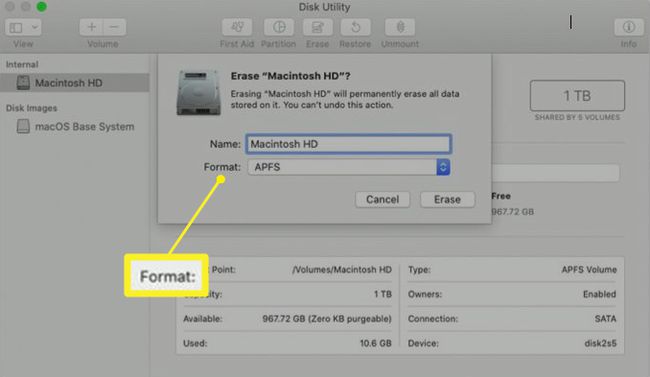
-
prensa Borrar to comience a borrar el disco. Es posible que se le solicite que ingrese su ID de Apple.

Cuando termine, salga de la Utilidad de Discos para volver a la Utilidades ventana.
-
Si desea que su Mac pueda iniciarse desde este volumen nuevamente, elija Reinstalar macOS desde la ventana Utilidades y siga las instrucciones en pantalla para reinstalar macOS en el volumen.