Cómo usar la Mac App Store
La Mac App Store, presentada por primera vez en 2011, continúa evolucionando con cada actualización de macOS. La Mac App Store ahora toma muchas de sus señales de la App Store de iOS, incluso hasta el punto de imitar algunas de las características que se encuentran en iOS 11 y versiones posteriores.
El uso de la Mac App Store se vuelve cada vez más fácil y, si bien la facilidad de instalar y actualizar aplicaciones sigue siendo una característica clave, la Mac App Store ha experimentado actualizaciones significativas.
Barra lateral de Mac App Store
A partir de macOS Mojave, Mac App Store utiliza una interfaz de dos paneles compuesta por una barra lateral y un panel de visualización general. La barra lateral contiene un cuadro de búsqueda que le permite ingresar todo o parte del nombre, descripción o palabra clave de una aplicación. A medida que ingresa los criterios de búsqueda, el cuadro de búsqueda proporcionará sugerencias para completar la frase de búsqueda.
Los resultados de la búsqueda se muestran en el panel de visualización y, al seleccionar uno de los resultados de la búsqueda, se abrirá la página del producto de aplicaciones.
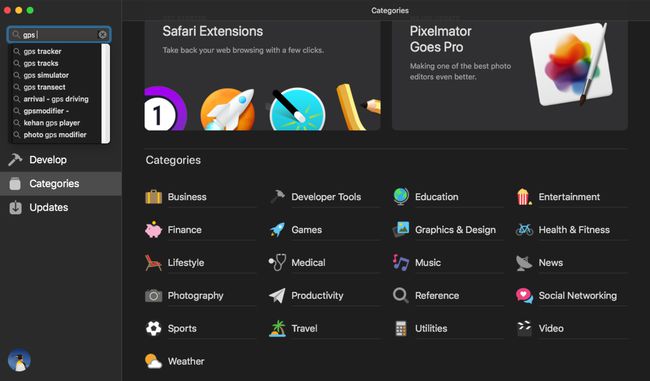
La barra lateral también contiene funciones y categorías clave de Mac App Store.
Descubrir- La Mac App Store cuenta con un canal de descubrimiento central que promueve aplicaciones seleccionadas por Apple como nuevas, innovadoras, inusuales, las mejores de su clase o que despertaron el interés del curador de Apple. La clave del feed de Discovery es que cada aplicación mencionada incluye videos de reproducción automática y contenido interactivo enriquecido para ayudar a presentar al espectador la aplicación destacada.
Crea, trabaja, juega y desarrolla- Simplificando, la Mac App Store utiliza cuatro categorías principales para organizar aplicaciones. Cada una de estas categorías mostrará aplicaciones destacadas con descripciones de productos, imágenes y un vistazo rápido al desarrollador y cualquier información de fondo interesante, como por qué crearon la aplicación o cuál creen que es la mejor característica.
Cada una de las categorías Crear, Trabajar, Jugar y Desarrollar destacará una o más aplicaciones y es una buena forma de encontrar aplicaciones que son nuevas para usted. Pero también puede profundizar en la categoría, usando el botón Ver todo para revelar las aplicaciones adicionales que presenta Apple.
Categorías- Aquellos que deseen navegar a través de la Mac App Store y omitir las aplicaciones que Apple ofrece pueden usar el elemento Categorías en la aplicación Mac. barra lateral. Esto mostrará una gran cantidad de categorías de aplicaciones que puede elegir, desde negocios hasta clima, y todo lo que se encuentre en el medio.
Al elegir una de las muchas categorías, se revelarán las aplicaciones que se ajustan a la categoría seleccionada. Las aplicaciones aparecerán en una lista Top Paid o Top Free, o puede seleccionar ver todas las aplicaciones pagas o gratuitas.
Páginas de productos
Las páginas de productos de las aplicaciones cuentan con capturas de pantalla más grandes de la aplicación, vistas previas de videos (cuando se proporcionan) y secciones más destacadas de revisión y calificación del usuario. La página del producto también tiene un centro de información de más fácil acceso que proporciona detalles sobre la aplicación, como el tamaño, la política de privacidad, la clasificación por edades y enlaces al sitio web del desarrollador o al sitio de soporte de la aplicación.
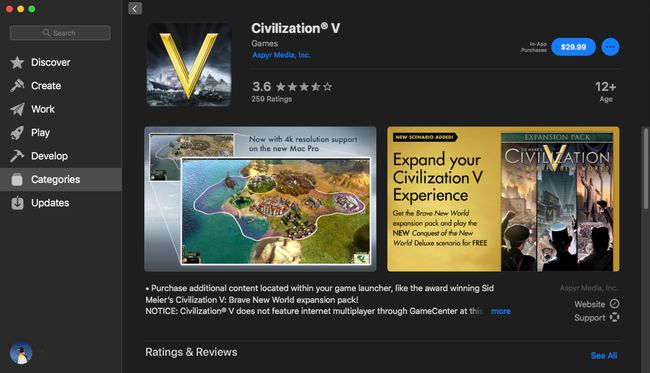
Descarga e instalación de aplicaciones
La Mac App Store se encarga de descargar e instalar las aplicaciones que seleccione. La página de producto de cada aplicación incluirá un botón que muestra el precio de compra o, para una aplicación gratuita, un botón Obtener. Haciendo clic sobre el botón con el precio de una aplicación hará que el botón cambie de mostrar el precio a mostrar Comprar aplicación. Haciendo clic los Compra la aplicación El botón generalmente conducirá a una solicitud para iniciar sesión con su ID de Apple y contraseña. Dependiendo de cómo haya configurado sus preferencias de compra, es posible que no se produzca ninguna solicitud de inicio de sesión si ya ha realizado una compra en los últimos 15 minutos.
Una vez que haya iniciado sesión correctamente, comenzará la descarga.
En el caso de las aplicaciones gratuitas, haciendo clic los Obtener El botón hará que el texto del botón cambio decir Obtener aplicaciones, haciendo clic los botón de nuevo mostrará la opción de inicio de sesión o, dependiendo de cómo haya configurado las preferencias de la tienda de aplicaciones de Mac, las aplicaciones gratuitas pueden iniciar el proceso de descarga directamente.
Una vez que se completa la descarga de una aplicación comprada o gratuita, el botón cambiará para decir Abrir. Haciendo clic los Abierto El botón iniciará la aplicación.
Como parte del proceso de instalación, la aplicación se agregado a la aplicación LaunchPad. Puede encontrar la aplicación Launchpad en el puerto. La aplicación recién instalada será la última entrada en la aplicación Launchpad. También puede encontrar la aplicación en su carpeta / Aplicación, donde al hacer doble clic en el nombre de la aplicación, se iniciará la aplicación.
Actualizaciones
Actualización de aplicaciones que descargó son manejados por la Mac App Store. Cuando el desarrollador publica una nueva versión, actualiza o corrige errores o problemas de seguridad, la Mac App Store le notificará que hay una actualización disponible. Dependiendo de cómo haya configurado las preferencias de Mac App Store, las actualizaciones se pueden descargar y descargar automáticamente. instalados a medida que estén disponibles, o se pueden configurar para que usted elija de forma selectiva qué actualizaciones solicitar.
En cualquier caso, las actualizaciones disponibles se mostrarán cuando seleccione el elemento Actualizaciones en la barra lateral de la aplicación Mac.
Hora de explorar
La Mac App Store está pensada para explorar y esa es una de las mejores formas de aprender a familiarizarse con sus funciones. Continúe y pruébelo, intente descargar una aplicación gratuita o dos, tal vez agregue una reseña y una calificación para una aplicación que haya utilizado.
Es probable que encuentre nuevas aplicaciones que no sabía dónde estaban disponibles, y ese es el objetivo de la Mac App Store, descubrir nuevas aplicaciones para su Mac.
