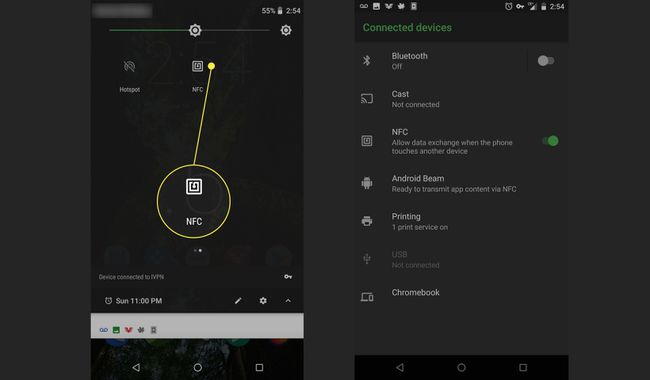Cómo usar el menú de configuración rápida en Android
Qué saber
- Acceda al menú de configuración rápida de Android: arrastre el dedo desde la parte superior de la pantalla hacia abajo.
- Edite el menú Configuración rápida: toque el lápiz icono. Mantenga presionados los íconos y arrástrelos para moverlos.
- Nota: puede acceder a algunas configuraciones rápidas, como la linterna, incluso cuando el teléfono está bloqueado.
El menú de configuración rápida de Android ha sido una poderosa característica de Android ya que Android Jellybean. Este artículo explica cómo usarlo. Los consejos y la información a continuación deben aplicarse sin importar quién fabricó su teléfono Android: Samsung, Google, Huawei, Xiaomi u otros.
Obtenga una bandeja de configuración rápida completa o abreviada
El primer paso es encontrar el menú. Para encontrar el menú de configuración rápida de Android, simplemente arrastre el dedo desde la parte superior de la pantalla hacia abajo. Si su teléfono está desbloqueado, verá un menú abreviado (la pantalla de la izquierda) que puede úselo tal cual o arrastre hacia abajo para ver una bandeja de configuración rápida expandida (la pantalla a la derecha) para más opciones.
Los valores predeterminados disponibles pueden variar ligeramente entre teléfonos. Además, las aplicaciones que instale en su teléfono también pueden tener mosaicos de Configuración rápida que aparecen aquí. Si no le gusta el pedido o sus opciones, puede cambiarlas. Llegaremos a eso pronto.
Use la configuración rápida cuando su teléfono esté bloqueado
No es necesario que desbloquee su teléfono con su número de PIN, contraseña, patrón o huella digital. Si su Android está encendido, puede acceder al menú de Configuración rápida. No todas las configuraciones rápidas están disponibles antes de desbloquearlo. Puede encender la linterna o poner su teléfono en modo avión, pero si intenta usar un Quick Configuración que puede dar acceso a un usuario a sus datos, se le pedirá que desbloquee su teléfono antes proceder.

Edite su menú de configuración rápida
¿No te gustan tus opciones? Edítelos.
Para editar su menú de configuración rápida, debe tener su teléfono desbloqueado.
Arrastre hacia abajo desde el menú abreviado hasta la bandeja completamente expandida.
Toque el icono de lápiz.
-
Entonces verás el Editar menú.

Mantenga presionado (toque el elemento hasta que sienta una vibración de retroalimentación) y luego arrastre para realizar cambios.
Arrastre los mosaicos a la bandeja si desea verlos y fuera de la bandeja si no lo desea.
También puede cambiar el orden en el que aparecen los mosaicos de Configuración rápida. Los primeros seis elementos aparecerán en el menú de configuración rápida abreviado.
Es posible que tenga más opciones disponibles de las que cree. A veces, hay más mosaicos si se desplaza hacia abajo (arrastre el dedo desde la parte inferior de la pantalla hacia arriba).
Ahora veamos algunos de los mosaicos de Configuración rápida y lo que hacen.
Wifi
los Configuración de Wi-Fi le muestra qué red Wi-Fi está utilizando (si corresponde) y al tocar el icono de configuración se le mostrarán las redes disponibles en su área. También puede ir al menú completo de configuración de Wi-Fi para agregar más redes y controlar opciones avanzadas, como si desea que su teléfono se conecte automáticamente a redes Wi-Fi abiertas o permanezca conectado incluso cuando está en suspensión modo.
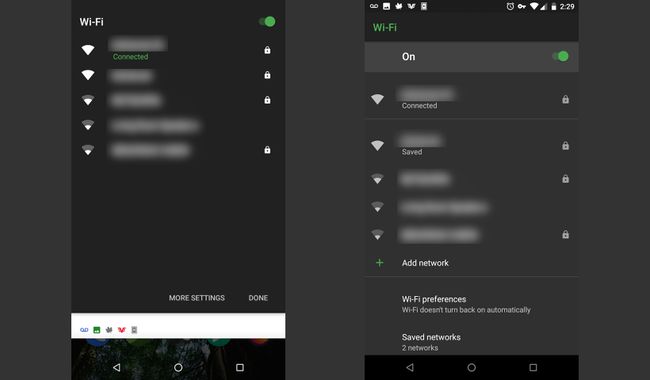
Batería
El mosaico de la batería probablemente ya sea familiar para la mayoría de los usuarios de teléfonos. Te muestra el nivel de carga de la batería y si la batería se está cargando o no. Si lo toca mientras se carga, verá un gráfico del uso reciente de la batería.

Si lo toca mientras su teléfono no se está cargando, verá una estimación de cuánto tiempo queda en su batería y la opción de entrar en modo de ahorro de batería, que atenúa ligeramente la pantalla e intenta conservar poder.
Linterna
La linterna enciende el flash en la parte posterior de su teléfono para que pueda usarlo como linterna. No hay una opción más profunda aquí. Simplemente enciéndalo o desactívelo para llegar a algún lugar en la oscuridad. No necesitas desbloquear tu teléfono para usar esto.
Emitir
Si tienes un Chromecast y Google Home instalado, puedes usar el mosaico de Cast para conectarte rápidamente a un dispositivo Chromecast. Aunque puedes conectarte desde la aplicación (Google Play, Netflix o Pandora, por ejemplo) conectarte primero y luego transmitir te ahorra tiempo y hace que la navegación sea un poco más fácil.
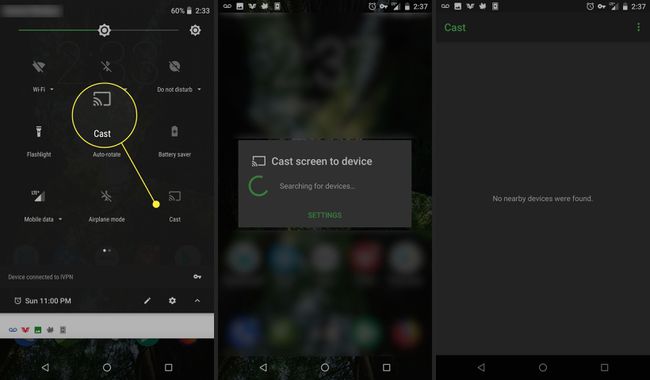
Auto rotar
Controle si su teléfono se muestra horizontalmente o no cuando lo gira horizontalmente. Puede usar esto como un interruptor rápido para evitar que el teléfono gire automáticamente cuando está leyendo en la cama, por ejemplo. Tenga en cuenta que el menú de inicio de Android está bloqueado en modo horizontal independientemente del estado de este mosaico.
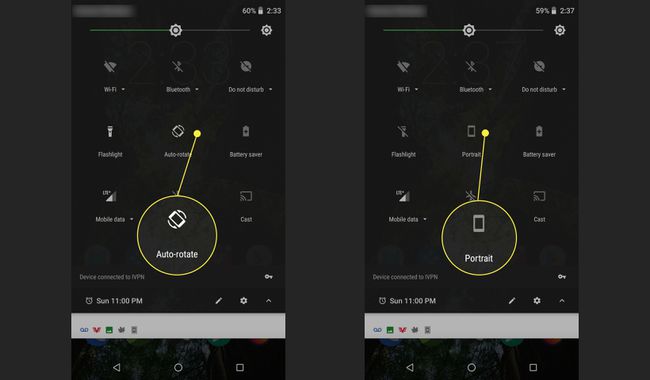
Si mantiene presionado el mosaico de rotación automática, lo llevará al menú de configuración de pantalla para opciones avanzadas.
Bluetooth
Active o desactive la antena Bluetooth de su teléfono tocando este mosaico. Puede mantener pulsado para emparejar más dispositivos Bluetooth.
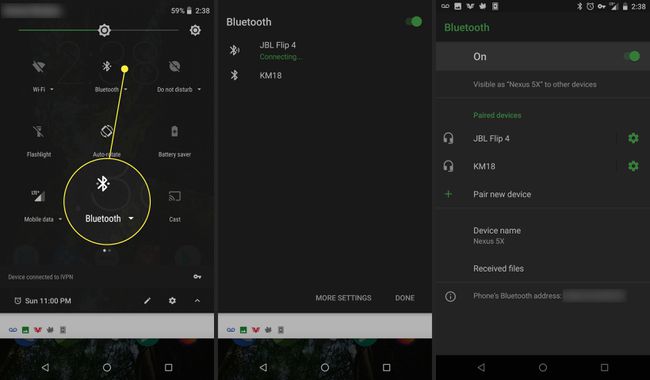
Modo avión
El modo avión apaga el Wi-Fi y los datos móviles de su teléfono. Toque este mosaico para activar y desactivar rápidamente el modo Avión o mantenga presionado el mosaico para ver el menú de configuración de redes inalámbricas y redes.
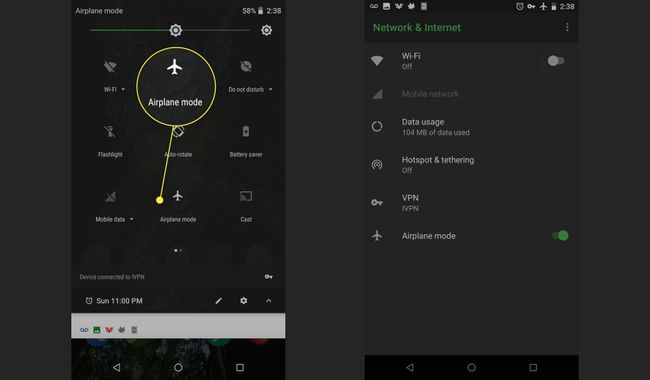
El modo avión no es solo para aviones. Active esta opción para no molestar mientras ahorra batería.
No molestar
los No molestar tile le permite controlar las notificaciones de su teléfono. Toque esta pestaña y ambos activarán No molestar y entrarán en un menú que les permitirá personalizar qué tan tranquilo desea estar. Desactívelo si se trata de un error.
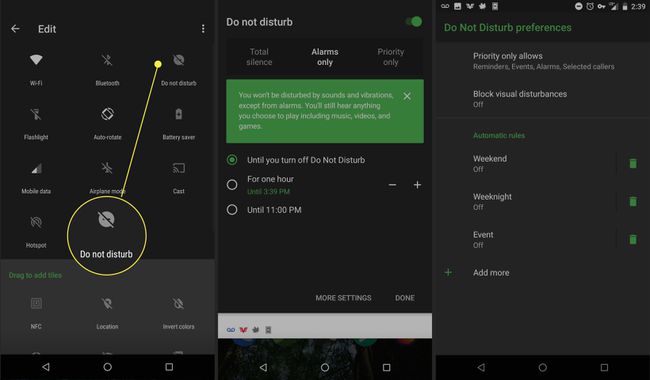
El silencio total no deja pasar nada, mientras que la prioridad solo oculta la mayoría de las molestias, como las notificaciones de que hay una nueva venta de libros.
También puede especificar cuánto tiempo desea permanecer tranquilo. Establezca una hora o manténgala en modo No molestar hasta que la apague nuevamente.
Localización
La ubicación activa o desactiva el GPS de su teléfono.

Hotspot
Hotspot le permite usar su teléfono como un hotspot móvil para compartir su servicio de datos con otros dispositivos, como su computadora portátil. Esto también se conoce como atando. Algunas compañías te cobran por esta función, así que úsala con cuidado.
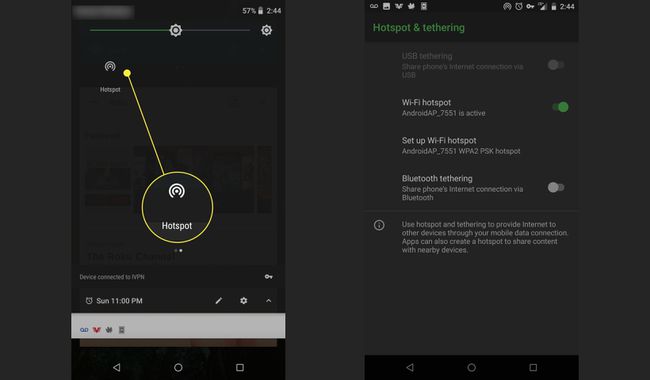
Colores invertidos
Este mosaico invierte todos los colores en su pantalla y en todas las aplicaciones. Puede usar esto si invertir los colores le facilita ver la pantalla.
Ahorro de datos
Data Saver intenta ahorrar en el uso de datos al apagar muchas aplicaciones que usan conexiones de datos en segundo plano. Úselo si tiene un plan de datos móviles de ancho de banda limitado. Toque para activarlo o desactivarlo.
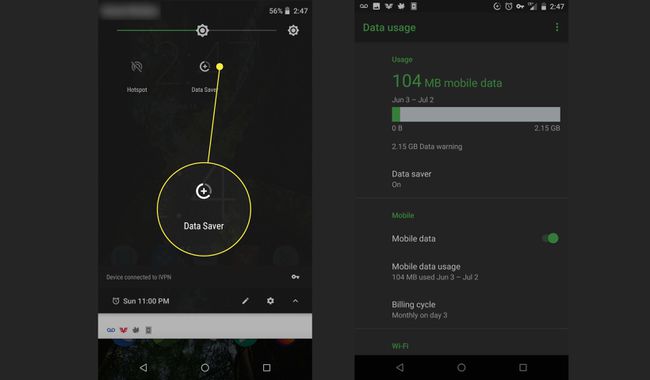
NFC
El mosaico NFC fue agregado por Android 7.1.1 (turrón) aunque no se agregó a la bandeja de Configuración rápida predeterminada. Le permite compartir información entre una aplicación en dos teléfonos cercanos, esencialmente una función para compartir en redes sociales. Necesita una aplicación que aproveche la función Cercano para que este mosaico funcione. Las aplicaciones de ejemplo incluyen Trello y Pocket Casts.