¿Falta el icono de batería en Windows 10? Restaurarlo
Si no puede ver un ícono de batería en la barra de tareas de Windows 10, es posible que esté oculto o deshabilitado. El icono debería aparecer en el área de la bandeja del sistema de Windows, junto a la fecha y la hora. Si falta el icono de la batería en Windows 10, pruebe estos métodos para restaurarlo.
Las instrucciones de este artículo se aplican a Windows 10.
Cómo comprobar si el icono de la batería está oculto
Si no puede ver un ícono de batería, lo primero que debe verificar es si simplemente está oculto.
-
Selecciona el flecha arriba a la izquierda de la bandeja del sistema para revelar los iconos ocultos de la bandeja del sistema. Si puede ver el icono de la batería aquí, continúe con los siguientes pasos. De lo contrario, intente con el siguiente método.

-
Haga clic con el botón derecho en cualquier área no utilizada de la barra de tareas para abrir el menú. Seleccione Configuración de la barra de tareas.

Alternativamente, seleccione el
Ventanas icono, luego seleccione Ajustes > Personalización > Barra de tareas. -
En la configuración de la barra de tareas, desplácese hacia abajo hasta Área de notificación y elige Seleccione qué iconos aparecen en la barra de tareas.

-
Desplácese hacia abajo en la lista hasta encontrar el icono de la batería, que se llama "Poder. "Seleccione su interruptor de palanca para configurarlo en Sobre.

Ahora debería ver el icono de la batería en la barra de tareas.
Cómo encender el icono de batería de Windows 10 si falta
Si, cuando selecciona la flecha hacia arriba, el icono de la batería no está en el grupo de iconos ocultos, significa que deberá habilitar el icono de la batería.
Vaya a la configuración de la barra de tareas utilizando uno de los métodos descritos anteriormente.
-
Desplácese hacia abajo hasta el área de notificaciones y seleccione Cambiar los iconos de sistema encencido o apagado.

-
Desplácese hacia abajo y seleccione el Poder interruptor de palanca para encenderlo.

Ahora debería aparecer el icono de la batería. Si no es así, ahora podría estar oculto y tendrá que usar el método anterior para revelarlo.
En la gran mayoría de los casos, los pasos anteriores funcionarán. Si aún falta el ícono de la batería, verifique e instale cualquier Actualizaciones de Windows, reinicie su computadora, luego intente los pasos anteriores nuevamente.
Deshabilite y vuelva a habilitar el hardware de la batería para mostrar el icono de la batería
Si los pasos anteriores no funcionan, puede intentar deshabilitar y volver a habilitar el hardware de la batería en el Administrador de dispositivos de Windows.
Asegúrese de estar conectado a una fuente de alimentación externa antes de iniciar este proceso.
prensa Clave de Windows+X para abrir el menú de acceso rápido, luego seleccione Administrador de dispositivos.
-
En el Administrador de dispositivos, seleccione el Pilas categoría para expandirla. Debe haber dos elementos:
- Adaptador de CA de Microsoft
- Batería con método de control compatible con ACPI de Microsoft.
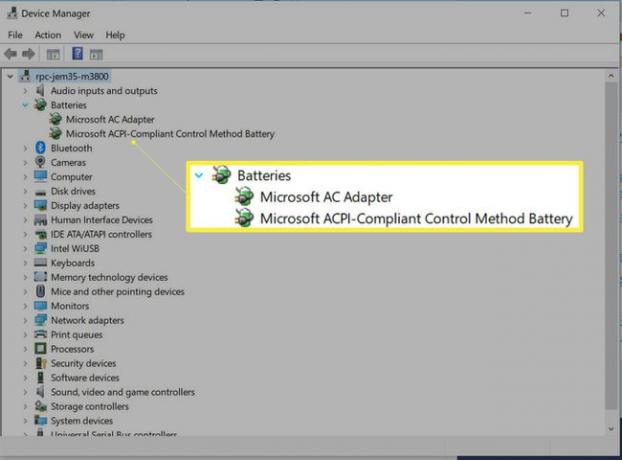
-
Botón derecho del ratón Adaptador de CA de Microsoft y seleccione Desactivar dispositivo.

Aparecerá una advertencia preguntándote si estás seguro de que deseas inhabilitar el dispositivo. Seleccione sí.
Repita los pasos 3 y 4 para desactivar la batería del método de control compatible con ACPI de Microsoft.
-
Para volver a habilitar los dispositivos, haga clic con el botón derecho en cada uno y seleccione Habilitar dispositivo.

Reinicie su computadora y debería aparecer el ícono de la batería.
Si el ícono de la batería no aparece, intente los pasos anteriores descritos anteriormente para verificar si el ícono de la batería está oculto. Luego, si es necesario, habilite el ícono de la batería.
