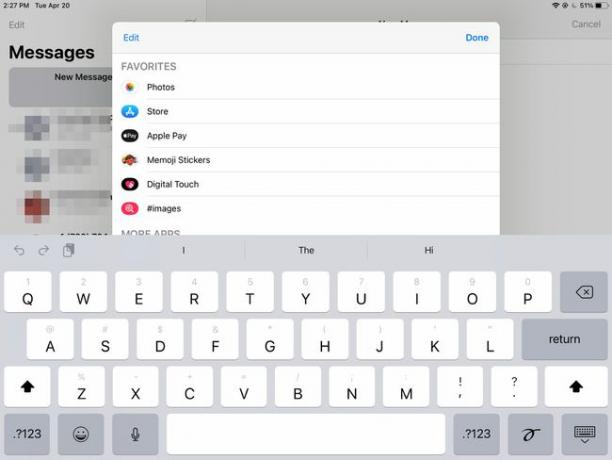Cómo configurar iMessage en el iPad
Qué saber
- Para configurar iMessage, vaya a Ajustes > Mensajes y asegúrese de que la opción iMessage esté activada (verde).
- Grifo Enviar recibir para seleccionar o anular la selección de números de teléfono y direcciones de correo electrónico mediante los cuales recibir mensajes.
- En un mensaje nuevo, toque Fotos, Pago de Apple, Imagenesy más para enviar algo más que texto en tu iMessage.
Este artículo explica cómo configurar iMessage en el iPad. Las instrucciones se aplican a dispositivos con iOS 8.1 o posterior.
Cómo configurar iMessage
Para configurar iMessage en iPad, deberá realizar algunos cambios en el Aplicación de configuración. He aquí cómo hacerlo.
Grifo Ajustes (icono de engranaje) desde la pantalla de inicio de su iPad.
-
Desplácese hacia abajo y toque Mensajes.
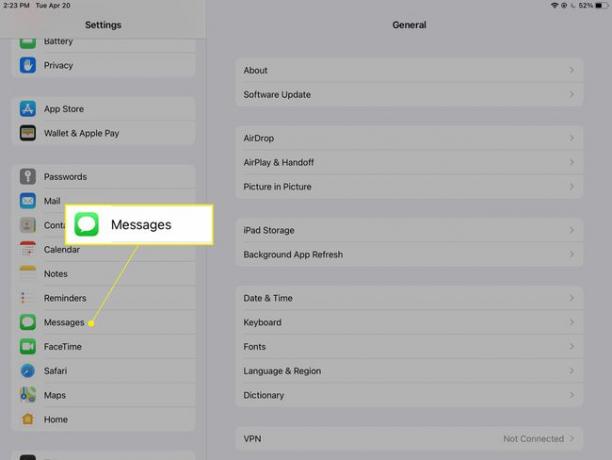
-
Asegúrate de que iMessage esté activado.
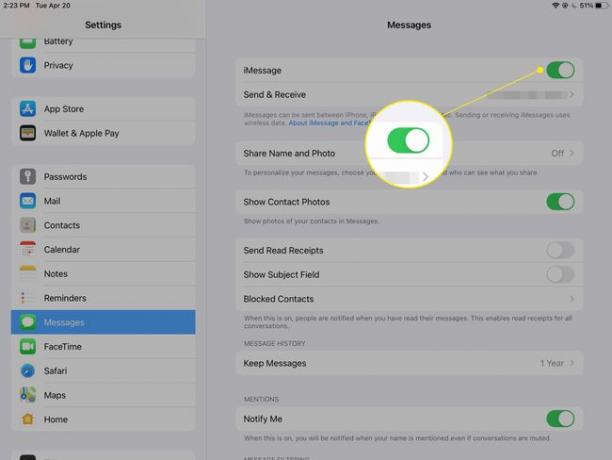
Si se le solicita, inicie sesión con su ID de apple.
-
Grifo Enviar recibir para configurar cómo otros pueden comunicarse contigo en iMessage.
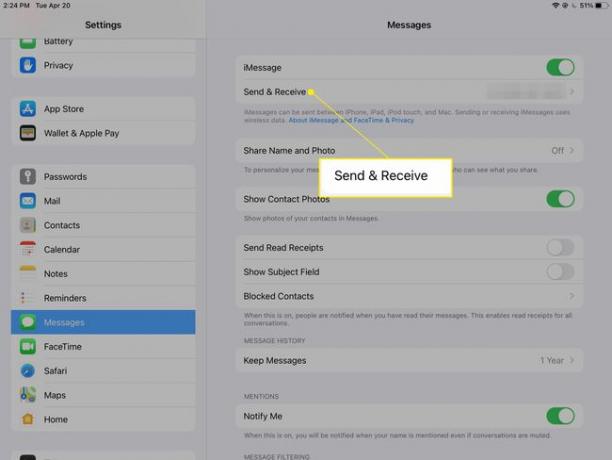
-
Verá los números de teléfono y las direcciones de correo electrónico disponibles mediante los cuales las personas pueden comunicarse con usted a través de iMessage. Toque los números de teléfono y las direcciones de correo electrónico que desea usar para recibir mensajes. Deberá verificar al menos un destino en esta pantalla.
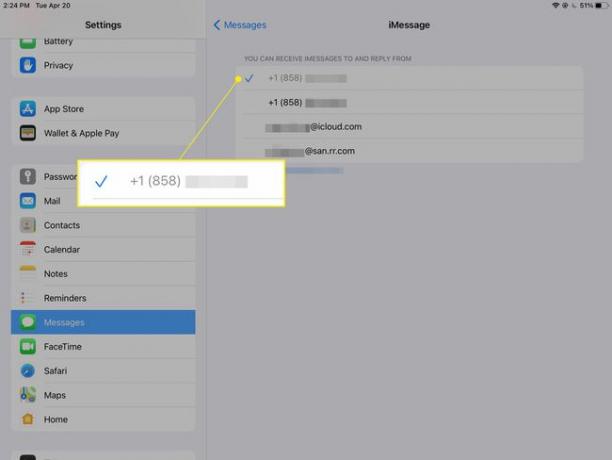
Asegúrese de que los números de teléfono que no sean suyos estén desmarcados, para que los miembros de la familia no reciban mensajes dirigidos a usted.
Ha configurado iMessage y ahora puede usar la aplicación Mensajes para mantenerse en contacto con sus amigos y familiares sin necesidad de un iPhone.
Cómo enviar más que solo texto en un iMessage
Puede enviar más que solo texto en un iMessage. A continuación, se muestran algunos ejemplos de lo que puede hacer:
En un mensaje nuevo, toque el corazón con dos dedos para dibujar un mensaje a un amigo.

Toque en el Pago de Apple icono para enviar dinero a través de iMessage.
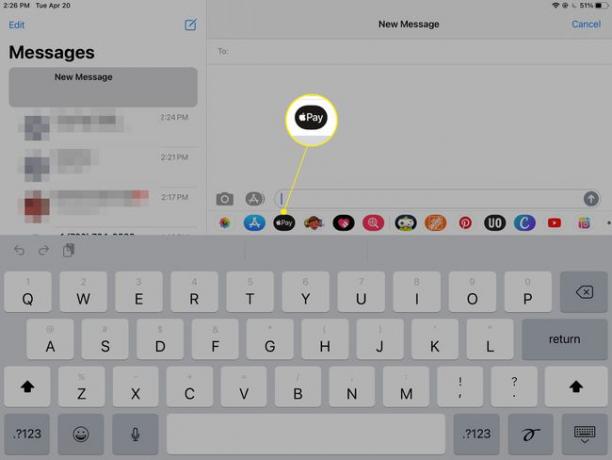
Toque en el Fotos para adjuntar imágenes y películas de su Camera Roll, y toque el Imagenes icono para enviar GIFS animados.

Grifo Más para ver aún más opciones para enviar un mensaje a través de iMessage.