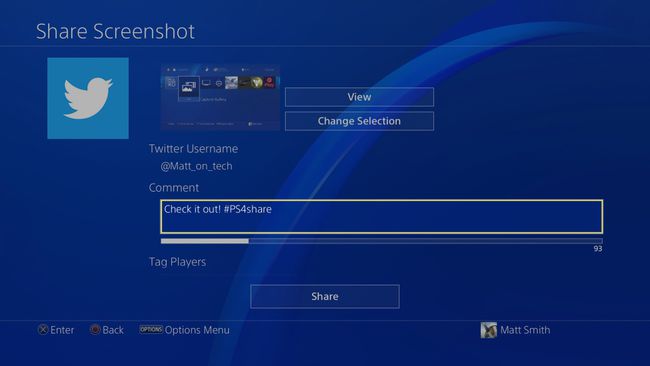Cómo hacer una captura de pantalla en PS4
Qué saber
- La opción más rápida: presione el botón Compartir en su controlador PlayStation 4 durante un segundo para tomar una captura de pantalla.
- Más lento, pero más útil: toca el botón Compartir brevemente para acceder al menú Compartir, donde puedes enviar una captura de pantalla a las redes sociales.
Este artículo cubre cómo tomar una captura de pantalla en tu PS4, dónde encontrar esas capturas de pantalla y cómo compartir tus capturas de pantalla en Twitter.
Cómo guardar una captura de pantalla en la PS4
Esto guardará una captura de pantalla en tu PS4. Puede verlo en la PlayStation 4 o transferirlo a un dispositivo de almacenamiento USB.
-
Encuentra el Cuota en el controlador de PlayStation 4, que se encuentra a la izquierda del panel táctil y encima del joystick izquierdo.
Manténgalo pulsado durante un segundo. La PlayStation 4 emitirá un timbre de confirmación y mostrará un icono de cámara en el lado izquierdo de la pantalla.
En el menú de la pantalla de inicio de PlayStation 4, navegue hasta el
Biblioteca, que siempre se encuentra completamente a la derecha. Selecciónelo y ábralo.-
los Biblioteca está ordenado alfabéticamente de forma predeterminada, por lo que Galería de capturas estará cerca de la parte superior de la lista. Selecciónelo y ábralo.
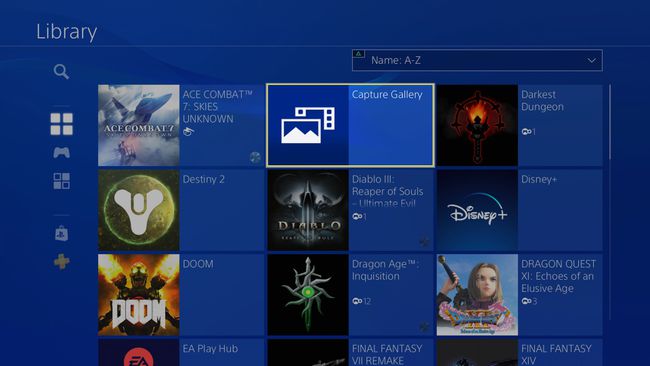
-
La captura de pantalla más reciente se ubicará en la parte superior de la Todos carpeta. Abra esa carpeta, que es la primera en la lista, para encontrar su captura de pantalla.
Sin embargo, si está buscando una captura de pantalla anterior, es mejor navegar a la carpeta correspondiente a el juego en el que tomaste la captura de pantalla, ya que ya no tendrás que pasar por capturas de pantalla de todos los juego.
Puede ver una captura de pantalla seleccionándola y abriéndola. Una vez que esté abierto, puede acercar y alejar, o realizar ediciones básicas.
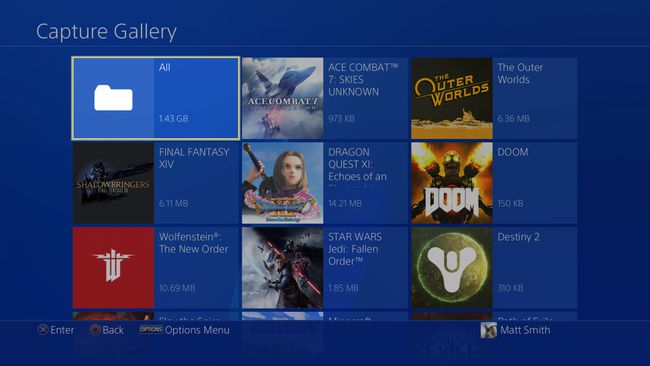
-
Si bien es bueno ver una captura de pantalla en la Galería de captura, es probable que desee moverla o compartirla.
Para hacer eso, seleccione la captura de pantalla en el Galería de capturas y presione el Opciones en el mando de PlayStation 4. Esto abre un menú en el lado derecho. Asegúrate de tener un dispositivo de almacenamiento USB conectado a una de las PlayStation 4. Puertos USB, luego seleccione Copiar a dispositivo de almacenamiento USB.
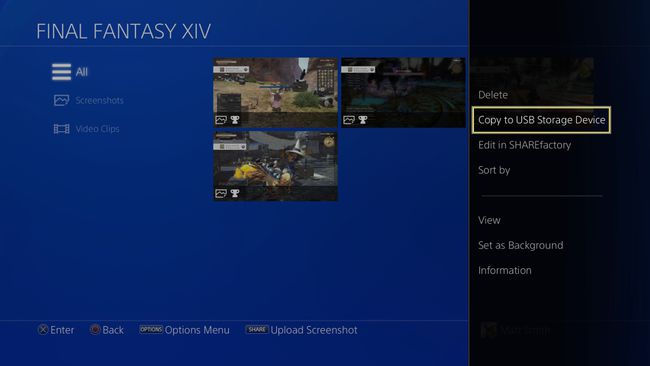
La lista de capturas de pantalla ahora incluirá casillas de verificación, con la captura de pantalla que seleccionó anteriormente ya marcada. Seleccione OK.
-
Aparecerá un mensaje para indicarle el directorio de la carpeta donde se guardará la captura de pantalla. Seleccione OK y relájese mientras se transfiere la captura de pantalla.
Una vez transferidas, las capturas de pantalla se pueden encontrar en el dispositivo de almacenamiento USB en el directorio de carpetas PS4 / COMPARTIR / Capturas de pantalla.
Cómo compartir una captura de pantalla directamente en Twitter
Los pasos anteriores cubren la forma más rápida de tomar una captura de pantalla en PS4, pero no la forma más rápida de compartir una captura de pantalla o mover una captura de pantalla a otro dispositivo.
Publicar una captura de pantalla en Twitter y luego guardar esa captura de pantalla en su computadora u otro dispositivo, a menudo es más rápido que usar el método de transferencia de almacenamiento USB descrito anteriormente.
Toque rápidamente el Cuota en el mando de PlayStation 4. No lo mantenga presionado. Esto abrirá la PlayStation 4 Cuota menú en el lado izquierdo de la pantalla.
-
Seleccione Captura de pantalla, que es la segunda opción desde arriba.
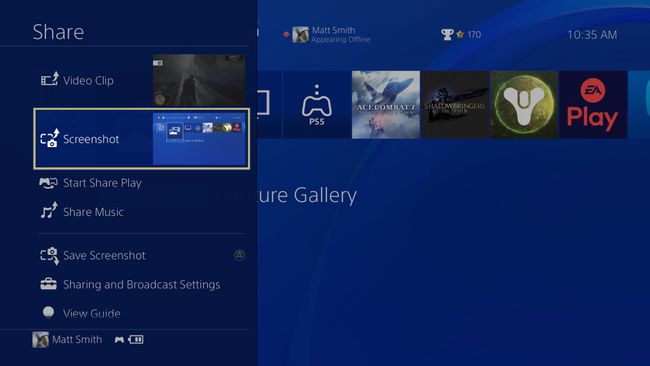
Nota especial
También puede seleccionar Guardar captura de pantalla en el menú Compartir para guardarlo en la Galería de captura.
-
Ahora se enfrentará a la elección de la plataforma de redes sociales en la que le gustaría compartir la captura de pantalla. La única plataforma de redes sociales compatible para capturas de pantalla es Gorjeo, así que seleccione eso.
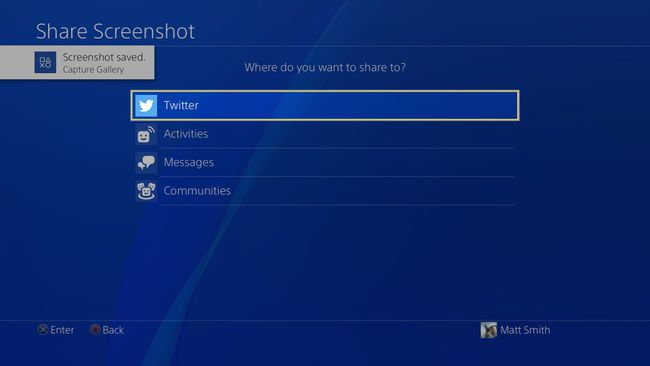
-
Ahora podrás completa los detalles de tu Tweet. Una vez que haya terminado, seleccione Cuota. Pronto verá el Tweet, con una captura de pantalla adjunta, aparecer en Twitter.