Cómo usar la aplicación Apple Maps
Con un iPhone en su bolsillo, puede obtener direcciones a casi cualquier lugar en 75 países. Cada iPhone viene con GPS asistido y la aplicación Apple Maps. Ya sea que necesite indicaciones para llegar en automóvil, necesite un autobús, esté perdido en un aeropuerto o centro comercial, o desee una vista en 3D de una ciudad, Apple Maps se lo ofrece. A continuación, le mostramos cómo utilizar sus funciones más importantes y potentes.
La información de este artículo se aplica a los iPhone con iOS 10 y posteriores.
Obtenga indicaciones paso a paso con Apple Maps
La aplicación Mapas se utiliza principalmente para indicaciones paso a paso. Debido a que la aplicación Mapas tiene en cuenta las condiciones del tráfico, los peajes y otros datos, y porque le habla mientras conduce y le dice qué giros y salidas tomar, es un gran copiloto. He aquí cómo usarlo:
Toque en el Mapas aplicación para iniciarlo.
-
Grifo Buscar mapas e ingrese un destino. Puede ser una dirección, una ciudad, el nombre de una persona si su dirección está en su iPhone
Contactos aplicación o una empresa, como una sala de cine o un restaurante.Toca una ubicación debajo Favoritos para obtener direcciones a una ubicación a la que se accede con frecuencia.
-
Un alfiler o icono cae en el mapa que representa su destino. Grifo Direcciones para ver las rutas disponibles y cuánto tardará en llegar, luego toque Ir para elegir una ruta e iniciar indicaciones paso a paso.
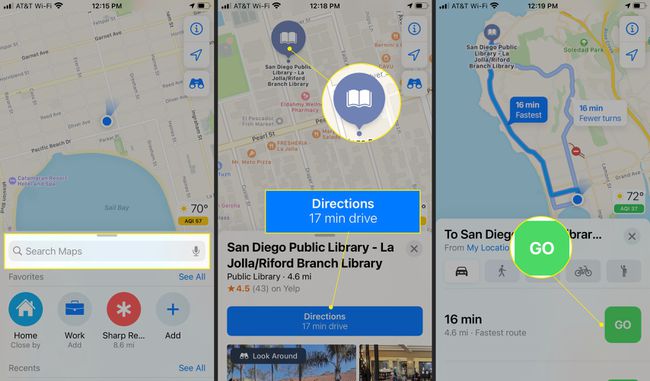
-
Para cambiar el modo de viaje del automóvil predeterminado, toque el Andar, Tránsito, o Ciclo icono.
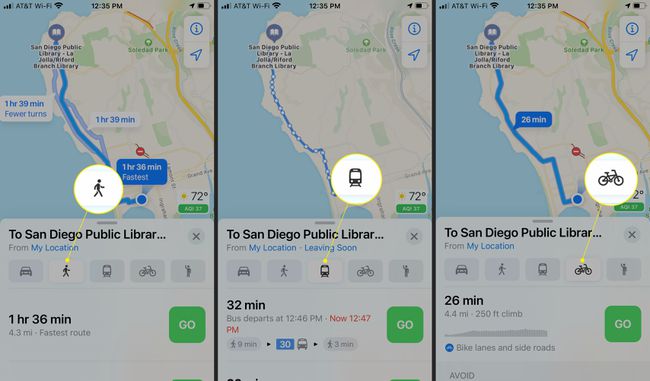
Las rutas sugeridas y los tiempos de viaje cambian según el método de viaje y los modos disponibles.
-
Toque en el Viaje compartido para obtener información disponible de Uber o Lyft. Grifo próximo y Solicitar conexión para solicitar una recogida y confirmar un lugar de recogida.

-
Durante su viaje, toque Agregar parada para agregar una parada a su ruta. Grifo Compartir ETA para enviarle a alguien su hora estimada de llegada. Grifo Detalles para ver detalles específicos de su ruta.
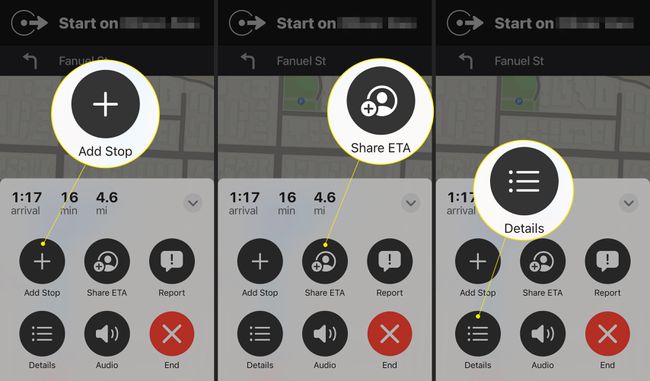
-
Grifo Reporte para informar un accidente, peligro o control de velocidad.
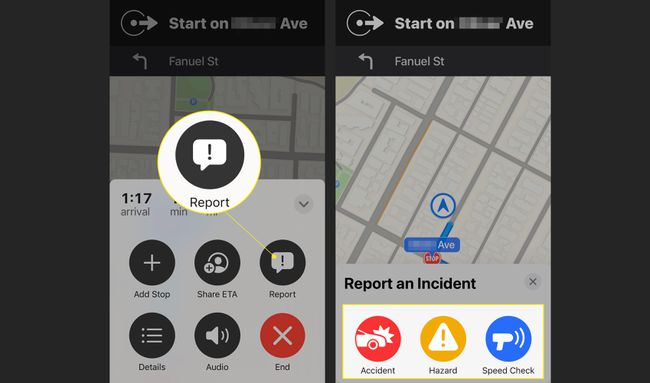
A partir del lanzamiento de iOS 14.5, si se encuentra en los EE. UU. O China, puede usar Siri para informar un incidente. Di algo como "Hay un accidente más adelante" o "Algo bloquea la carretera" para enviar un informe.
-
Grifo Audio para abrir una pantalla de control de audio y volumen. Grifo Fin cuando haya llegado a su destino, o en cualquier momento que desee finalizar su ruta.

Consejos al usar indicaciones paso a paso
Los conceptos básicos del uso de Apple Maps para obtener direcciones son sencillos, pero hay más en la aplicación. Aquí hay algunos consejos que pueden resultarle útiles.
La aplicación Mapas puede indicarle en qué carril debe estar utilizando una función llamada Guía de carril. Con direcciones que suenan naturales, sus instrucciones paso a paso incluirán una guía útil como "Manténgase en el carril izquierdo" o "Permanezca en el primer o segundo carril de la derecha".
La aplicación muestra los límites de velocidad locales para una ruta, cuando estén disponibles.
Vea o imprima una lista de las instrucciones en lugar de que se las hablen. En la pantalla donde está el botón Ir, antes de comenzar las instrucciones paso a paso, toque el tiempo estimado. De esta manera, no obtendrás direcciones que reconozcan la ubicación, por lo que no hay desvíos si pierdes un giro, pero tu teléfono no te dirá qué hacer.
Recibirá mejores indicaciones y estimaciones de la hora de llegada si agrega datos de tráfico en tiempo real a Maps para identificar y evitar accidentes, obras en la carretera y otras demoras. Para ver la información del tráfico, toque el I en la esquina superior derecha y mueva el Tráfico alternar el interruptor a encendido / verde.
Si estás de viaje y necesitas gasolina, comida o un baño, Apple Maps puede ayudarte. El mapa contiene pequeños iconos para cosas como restaurantes, gasolineras, farmacias y hospitales. Toque estos íconos para obtener más información sobre la ubicación y actualice sus instrucciones para llevarlo allí.
Ubicaciones favoritas
¿Quiere que sea más fácil llegar al trabajo, a casa, a la casa de un amigo oa su cafetería favorita sin importar dónde se encuentre? Favoritos esos lugares. Para hacer eso, busque la ubicación, deslice hacia arriba en los detalles de la búsqueda y toque añadirFavoritos. Si cambia de opinión, toque Quitar de favoritos.

Encontrarás tu lista de Favoritos en la parte inferior del panel de búsqueda deslizable hacia arriba en la pantalla de inicio de Maps.
Cercano
La función Cercano muestra categorías de negocios cercanos, como restaurantes, gasolineras y muchos más. Toque una categoría para ver una lista de destinos cercanos. Las categorías Cercanas aparecen cuando toca la barra de búsqueda en la pantalla de inicio de Mapas y luego se desplaza hacia abajo.
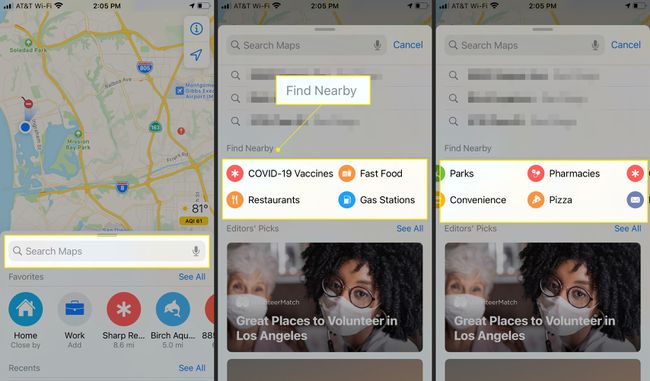
Evite peajes o carreteras
¿Quieres tus indicaciones para llegar en coche a evitar carreteras con peajes o carreteras? Escriba su ubicación en la barra de búsqueda, toque Direcciones, luego desliza hacia abajo hasta el Evitar sección y activar Peajes, Carreteras, o ambos. Se le darán nuevas rutas que cumplan con sus especificaciones.
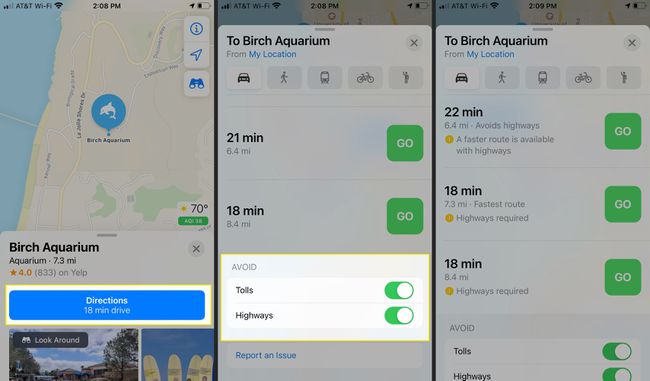
Imprimir instrucciones
¿Quiere imprimir una lista de direcciones a su destino? Desde el Ir pantalla, toque la hora para ver la lista completa de direcciones para su ruta. Deslícese hasta el final de la lista y toque Cuota. Grifo Impresión para enviar las instrucciones a una impresora conectada.
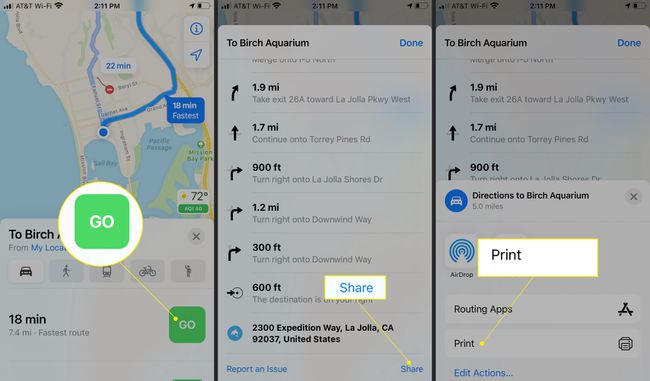
Ubicación estacionada
¿Quiere que Maps ubique su automóvil en los estacionamientos de centros comerciales o aeropuertos? Tu iPhone debe estar emparejado a través de Bluetooth con el estéreo de tu auto o CarPlay unidad. Grifo Ajustes > Mapas, luego mueva el Mostrar ubicación estacionada Encienda el interruptor.
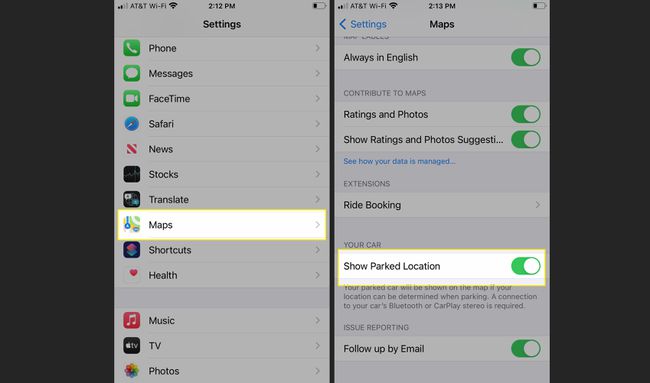
Usar mapas para comparte tu ubicación actual en el iPhone o iPad con amigos y familiares para que les sea más fácil reunirse con usted.
Indicaciones de transporte público, viajes compartidos e indicaciones para caminar
Conducir no es la única forma de moverse, y Maps puede ayudarlo a navegar a través del transporte público, el servicio de viajes compartidos y a pie.
Abra la aplicación Mapas y seleccione un destino. Luego, en la pantalla de indicaciones, toque Tránsito, Paseo, o Andar.
- Grifo Tránsito para mostrar opciones usando autobús, metro, tren ligero, ferry y otros métodos para llegar a su destino, si su sistema de transporte público local ha sido mapeado por Apple (Vea la lista completa aquí). Elija su opción preferida y toque Ir.
- Grifo Paseo si se encuentra en un área que admite aplicaciones para compartir viajes como Lyft o Uber instaladas en su iPhone. Se abre la aplicación de viaje compartido instalada y aparece su precio estimado. Grifo próximo para el que desea utilizar.
- Grifo Andar para obtener una lista de calles y caminos para caminar. Usar un Apple Watch con Maps es útil cuando camina porque el reloj vibra para indicarle cuándo girar. Si alguno de los caminos por los que tiene que caminar no está pavimentado, Mapas proporciona una advertencia. Grifo Ir para comenzar tu caminata.
Mapeo de interiores
Encontrar el camino a la tienda, el restaurante o el baño adecuados en un gran espacio interior como un aeropuerto o un centro comercial puede ser un desafío. Si alguna vez se ha perdido en esa situación, es posible que haya deseado indicaciones paso a paso como las que tiene en su automóvil. Para algunas ubicaciones, Apple Maps tiene estas instrucciones.
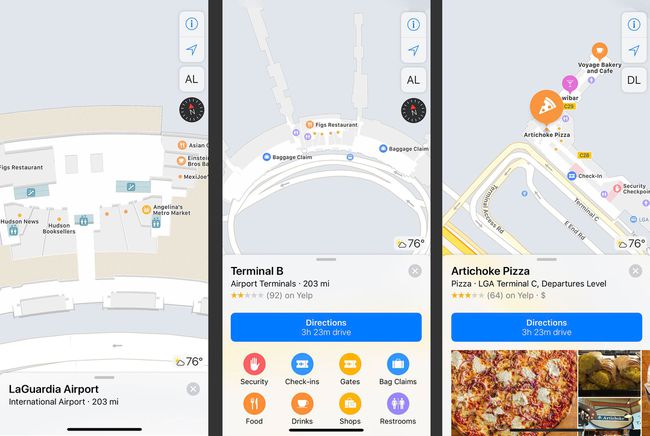
Apple tiene listas completas de ubicaciones con mapas de interiores aquí:
- Lista de mapas de interiores para aeropuertos
- Lista de mapas de interiores para centros comerciales.
Para utilizar mapas de interiores, busque un aeropuerto o un centro comercial. Si está dentro de la ubicación, abra la aplicación Mapas. Use los íconos Cercano (comida, bebidas, tiendas y para aeropuertos, terminales, puertas y más) para explorar listas de opciones. Toque el lugar al que desea ir y la aplicación Mapas le proporcionará instrucciones sobre cómo llegar.
Al igual que con otros mapas, acerca y aleja el zoom para ver más detalles. Busque por piso, terminal (en aeropuertos), niveles de estacionamiento, niveles de llegada y salida (en aeropuertos) y más.
Ciudades aéreas de realidad aumentada
Obtener indicaciones para llegar en automóvil no es la única forma de explorar una ciudad. Utilice la aplicación Mapas para disfrutar de la realidad aumentada, pasos elevados en 3D en cientos de ciudades en todo el mundo. Estos pasos elevados le muestran la ciudad como si estuviera haciendo un recorrido en helicóptero por las calles y entre los edificios.
Esto es lo que debe hacer:
En Mapas, busque una ciudad.
Si la función está disponible, la página de resultados incluye una Trasvolar botón. Tócalo.
Mueve tu iPhone hacia la izquierda y hacia la derecha, hacia arriba y hacia abajo para ver diferentes partes de la ciudad en 3D. Pellizque la pantalla para acercar las ubicaciones. Desliza el dedo hacia la izquierda, derecha, arriba y abajo para moverte por la ciudad.
-
Para realizar un recorrido en helicóptero, toque Inicio del recorrido por la ciudad.
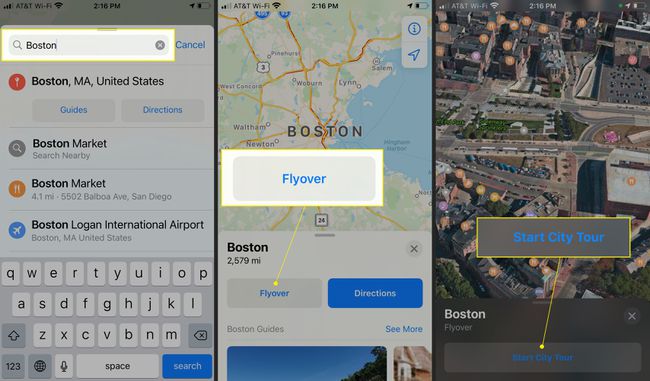
Grifo X para cerrar la función de paso elevado y volver a la experiencia estándar de Maps.
No molestar mientras conduce
La conducción distraída es una de las principales causas de accidentes. Apple incluyó una función en iOS 11 y más tarde para ayudar a los usuarios a concentrarse en la carretera y reducir los riesgos de conducción. No molestar mientras conduce bloquea llamadas y mensajes de texto mientras conduce y envía respuestas automáticas para que pueda mantener la vista en la carretera.
No molestar mientras se conduce no es parte de Apple Maps, pero es una buena idea Aprenda como usarlo.
