Cómo usar gestos multitarea en su iPad
Utilice gestos multitarea en el iPad para cambiar rápidamente entre aplicaciones, regrese a la pantalla de inicio y abra el Administrador de tareas.
La información de este artículo se aplica a iPadOS 14, iPadOS 13 e iOS 12 a iOS 10.
Para obtener información sobre la pantalla dividida y la multitarea deslizable introducida en iOS 9, verificar Cómo usar la pantalla dividida en iPad.
Activar o desactivar los gestos multitarea en la configuración
De forma predeterminada, los gestos multitarea están activados y listos para usar. Sin embargo, puede asegurarse de que estén encendidos entrar en la configuración del iPad.
-
Abierto Ajustes en tu iPad.
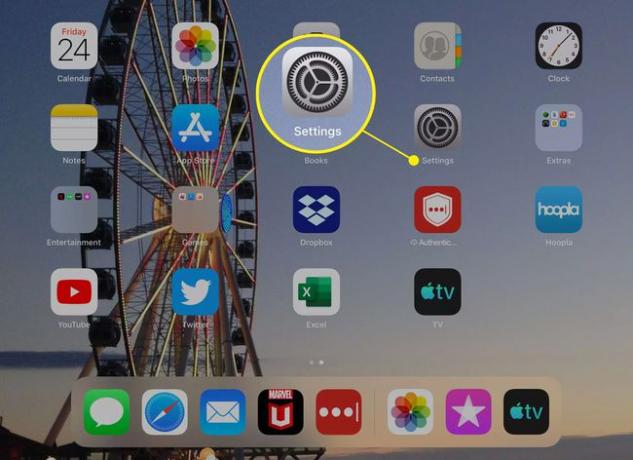
-
Grifo General en iPads con iOS 12 a iOS 10. (En iPads con iPadOS, toque Pantalla de inicio y base en su lugar y vaya al Paso 4.)
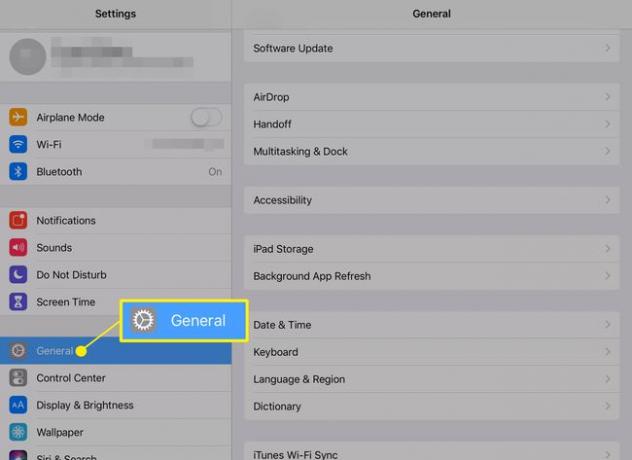
-
Grifo Multitarea y muelle.
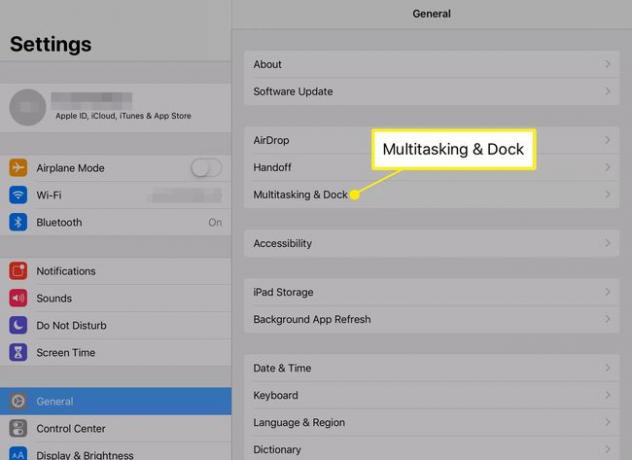
-
Toque en el Gestos interruptor de palanca para activar o desactivar los gestos.
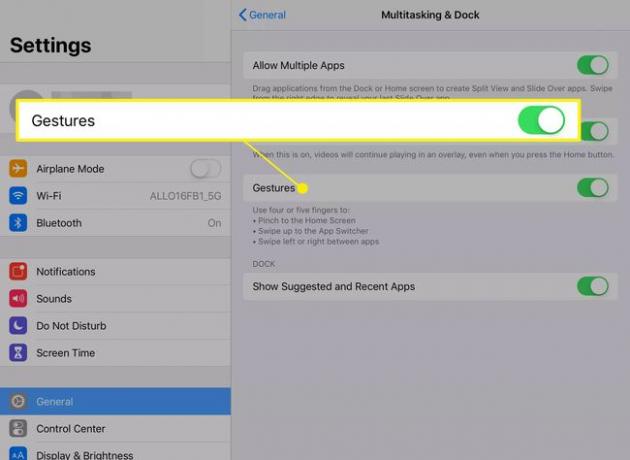
¿Qué son los gestos multitarea? ¿Cómo los usa?
Los gestos multitarea son multitáctiles, lo que significa que usa cuatro o cinco dedos en la pantalla para activarlos. Una vez activados estos gestos, realizan funciones específicas que hacen que las funciones multitarea del iPad sean más fluidas.
Cambiar entre aplicaciones
El gesto multitarea más útil es la capacidad de cambiar entre aplicaciones. Utilice cuatro dedos y deslice el dedo hacia la izquierda o hacia la derecha en la pantalla. Por ejemplo, puede tener Pages y Numbers abiertos en el iPad y cambiar entre ellos sin problemas.
Debe haber abierto recientemente al menos dos aplicaciones para usar esta función.
Abra el Administrador de tareas
los Administrador de tareas se utiliza para cambiar entre aplicaciones o cerrar aplicaciones por completo, lo cual es útil si un iPad funciona con lentitud.
Para abrir el Administrador de tareas, haga doble clic en el Hogar en iPads que tienen un botón de inicio físico o deslice hacia arriba hacia la parte superior de la pantalla con cuatro o cinco dedos. Solo desliza el dedo parcialmente hacia arriba para ver las aplicaciones abiertas. Si desliza el dedo más lejos, regresará a la pantalla de inicio.
Volver a la pantalla de inicio
En lugar de hacer clic en el Hogar , deslícese hacia la parte superior de la pantalla con cuatro o cinco dedos para volver a la pantalla de inicio. Este es el mismo gesto que abre el Administrador de tareas, pero es un deslizamiento más largo.
