Una nueva guía para el usuario del iPad
Tienes compró su iPad y pasó por el pasos para configurarlo para que esté listo para usar. ¿Ahora que?
Para nuevo iPad usuarios que nunca han tenido un iPhone o iPod Touch, cosas simples como encontrar buenas aplicaciones, instalarlas, organizarlas o incluso eliminarlas pueden llevar algo de tiempo para resolverlas. Incluso para los usuarios que conocen conceptos básicos de navegación, hay consejos y trucos que pueden ayudarlo a ser más productivo con el iPad.
Aprender los conceptos básicos del iPad
La mayoría navegación en el iPad se hace con simples gestos táctiles, como tocar un icono para iniciar la aplicación o deslizar el dedo hacia la izquierda o hacia la derecha por la pantalla para pasar de una pantalla de iconos de aplicaciones a la siguiente. Estos mismos gestos pueden hacer cosas diferentes según la aplicación en la que te encuentres y, por lo general, tienen sus raíces en el sentido común.

Deslizar: A menudo escuchará referencias a deslizar el dedo hacia la izquierda o hacia la derecha o hacia arriba o hacia abajo. Este gesto implica colocar la punta de su dedo en un lado del iPad, y sin levantar el dedo de la pantalla, moverlo hacia el otro lado del iPad. Entonces, si comienza en el lado derecho de la pantalla y mueve el dedo hacia la izquierda, está "deslizando hacia la izquierda". En la pantalla de inicio, que es la pantalla con todas sus aplicaciones, deslizar el dedo hacia la izquierda o hacia la derecha se moverá entre las páginas de las aplicaciones. El mismo gesto lo moverá de una página de un libro a la siguiente mientras está en el
Arrastrando: De vez en cuando, necesitará tocar la pantalla y mantener presionado el dedo. Por ejemplo, cuando toca con el dedo el ícono de una aplicación y mantiene presionado el dedo, ingresará a un modo que le permitirá mover el ícono a una parte diferente de la pantalla.
No te olvides del botón de inicio del iPad
El diseño de Apple es tener la menor cantidad posible de botones en el exterior del iPad, y uno de los pocos botones en el exterior es el Botón de inicio. Es el botón circular en la parte inferior del iPad con el cuadrado en el medio.
Utiliza el botón de inicio para activar el iPad cuando está inactivo y para salir de las aplicaciones, y si tiene poner el iPad en un modo especial (como el que le permite mover los iconos de la aplicación), el botón de inicio sale eso.
Puede pensar en el botón de inicio como el botón "Ir a inicio". Ya sea que su iPad esté durmiendo o esté dentro de una aplicación, lo llevará a la pantalla de inicio.
Pero el botón de inicio tiene otra característica muy importante: activa Siri, el asistente personal de reconocimiento de voz del iPad. Puede mantener presionado el botón de inicio para llamar la atención de Siri. Una vez que Siri aparece en tu iPad, puedes hacerle preguntas básicas como, "¿Qué películas se están proyectando cerca?"
Cómo mover aplicaciones de iPad
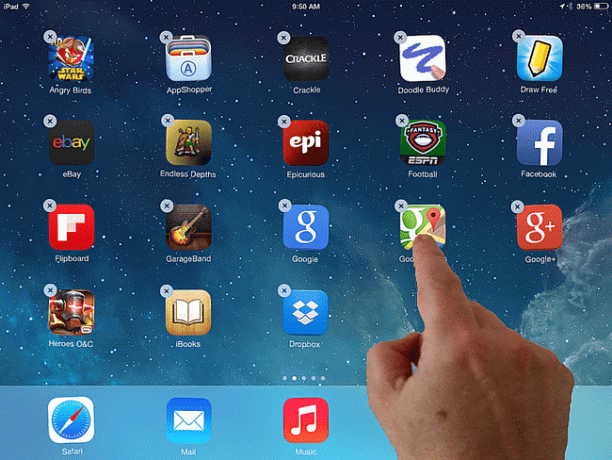
Después de un tiempo, comenzará a llenar su iPad con muchas aplicaciones geniales. Una vez que la primera pantalla esté llena, las aplicaciones comenzarán a aparecer en una segunda página.
Puede mover una aplicación de iPad colocando su dedo en el ícono de la aplicación y manteniéndolo presionado hasta que todos los íconos en la pantalla comiencen a moverse. (Algunos iconos también mostrarán un círculo negro con una x en el medio). Mientras su iPad está en este estado, puede mover iconos manteniendo el dedo sobre ellos y moviéndolo sin levantarlo del pantalla. Luego, puede dejarlo caer en otro lugar levantando el dedo.
Mover una aplicación de iPad a otra pantalla es un poco más complicado, pero utiliza el mismo concepto básico. Mantenga presionado el dedo sobre la aplicación que desea mover, como de costumbre. Luego, arrastre el ícono al borde derecho de la pantalla del iPad para moverlo en una página. Cuando llegue al borde de la pantalla, mantenga la aplicación en la misma posición durante un segundo y la pantalla se moverá de una página de aplicaciones a la siguiente. El icono de la aplicación seguirá moviéndose con el dedo, y puede moverlo a su posición y "soltarlo" levantando el dedo.
Cuando haya terminado de mover las aplicaciones de iPad, haga clic en el botón Inicio.
Cómo eliminar una aplicación de iPad
Para eliminar una aplicación, mantén el dedo sobre ella como si fueras a mover el ícono. Cuando las aplicaciones comiencen a moverse, toque el botón gris en la esquina superior izquierda (con una X) para eliminar la aplicación. Aún puede pasar de una página a la siguiente deslizando el dedo hacia la izquierda o hacia la derecha.
Después de tocar el botón circular gris, el iPad le pedirá que confirme su elección. La ventana de confirmación incluirá el nombre de la aplicación, por lo que puede estar seguro de que está eliminando la correcta antes de tocar el Borrar botón.
Introducción a Siri
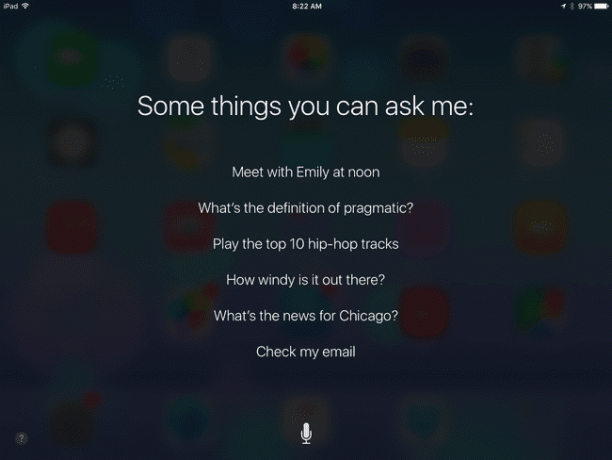
Siri no es un truco. De hecho, puede ser un asistente invaluable una vez que aprenda a aprovecharlo al máximo, especialmente si aún no es una persona extremadamente organizada.
Mantén pulsado el botón de inicio para activar Siri. El iPad emite dos pitidos y cambia a una pantalla que dice: "¿En qué puedo ayudarlo?" o "Adelante, te escucho". Cuando llegue a esta pantalla, diga "Hola Siri. ¿Quién soy?"
Si Siri ya está configurado en el iPad, responderá con su información de contacto. Si aún no ha configurado Siri, le pedirá que acceda a la configuración de Siri. En esta pantalla, puedes decirle a Siri quién eres tocando el botón "Mi información" y eligiéndote a ti mismo de tu lista de contactos. Cierre la configuración haciendo clic en el botón de inicio y luego vuelva a activar Siri manteniendo presionado el botón de inicio.
Esta vez, intentemos algo que sea realmente útil. Dile a Siri: "Recuérdame que salga en un minuto". Siri te hará saber que lo entendiste diciendo "Está bien, te lo recordaré". La pantalla también mostrará el recordatorio con un botón para eliminarlo.
los Comando recordatorios puede ser uno de los más útiles. Puedes decirle a Siri que te recuerde que saques la basura, que lleves algo contigo al trabajo o que pase por la tienda para comprar algo de camino a casa.
También puedes usar Siri para programar eventos diciendo: "Programa [un evento] para mañana a las 7 p.m.". En lugar de decir "un evento", puede darle un nombre a su evento. También puede darle una fecha y hora específicas. Similar al recordatorio, Siri le pedirá que confirme.
Siri también puede realizar tareas como verificar el clima exterior ("Clima"), verificar la puntuación del juego ("¿Cuál fue el puntaje final del juego de los Cowboys?") O busque un restaurante cercano ("Quiero comer comida italiana comida").
Lanzar aplicaciones rápidamente

Ahora que conocemos a Siri, repasaremos algunas formas de iniciar aplicaciones sin tener que buscar una página tras otra de íconos para encontrar una aplicación específica.
Quizás la forma más fácil es simplemente pedirle a Siri que lo haga por usted. "Launch Music" abrirá la aplicación Music y "Open Safari" abrirá el navegador web Safari. Puede utilizar "iniciar" o "abrir" para ejecutar cualquier aplicación, aunque una aplicación con un nombre largo y difícil de pronunciar puede causar algunas dificultades.
Pero, ¿qué sucede si desea iniciar una aplicación sin hablar con su iPad? Por ejemplo, desea buscar una cara familiar de una película que está viendo en IMDB, pero no desea molestar a su familia mediante el uso de comandos de voz.
Foco de búsqueda puede ser una de las funciones más infrautilizadas del iPad, principalmente porque la gente no lo sabe o se olvida de usarlo. Buscará todo su iPad. Incluso buscará fuera de su iPad, como sitios web populares. Si escribe el nombre de una aplicación que ha instalado en su iPad, aparecerá como un icono en los resultados de la búsqueda. De hecho, probablemente solo necesitará escribir las primeras letras para que aparezca debajo de "Top Hits". Y si escribe en el nombre de una aplicación que no ha instalado en su iPad, recibirá un resultado que le permitirá ver esa aplicación en la aplicación Tienda.
Pero, ¿qué pasa con una aplicación que usa todo el tiempo como Safari o Mail o Radio Pandora? También puede mover aplicaciones fuera de la base en la parte inferior de la pantalla y mover nuevas aplicaciones a la base de manera similar. De hecho, la base tendrá seis iconos, por lo que puede colocar uno sin quitar ninguno que viene de serie en la base.
Tener aplicaciones de uso frecuente en la base evitará que las busque porque las aplicaciones en la base están presentes sin importar en qué página de la pantalla de inicio se encuentre su iPad en este momento. Así que es una buena idea poner tus aplicaciones más populares en el dock.
También puede abrir una versión especial de Spotlight Search deslizando el dedo de izquierda a derecha cuando esté en la primera página de la pantalla de inicio para abrir una versión de Spotlight Search que incluye sus contactos más recientes, aplicaciones recientes, enlaces rápidos a tiendas y restaurantes cercanos y un vistazo rápido a la Noticias.
Cómo crear carpetas y organizar aplicaciones para iPad

También puede crear una carpeta de iconos en la pantalla del iPad. Para hacer esto, toque una aplicación de iPad y mantenga el dedo hacia abajo hasta que los íconos de la aplicación se muevan.
Si recuerda el tutorial sobre la mudanza aplicaciones, puede mover una aplicación por la pantalla manteniendo el dedo presionado sobre el icono y moviendo el dedo en la pantalla.
Cree una carpeta "soltando" una aplicación sobre otra aplicación. Tenga en cuenta que cuando mueve el icono de una aplicación encima de otra aplicación, esa aplicación se resalta con un cuadrado. Esto indica que puede crear una carpeta levantando el dedo y soltando el icono en ella. Y puede poner otros iconos en la carpeta arrastrándolos a la carpeta y soltándolos.
Cuando crea una carpeta, verá una barra de título con el nombre de la carpeta y todo el contenido debajo. Para cambiar el nombre de la carpeta, toque el área del título y escriba un nuevo nombre usando el teclado en pantalla.
El iPad intentará darle a la carpeta un nombre inteligente basado en la funcionalidad de las aplicaciones que ha combinado.
En el futuro, puede tocar el icono de la carpeta para acceder a esas aplicaciones. Cuando esté en la carpeta y quiera salir de ella, presione el botón de inicio del iPad. La casa se usa para salir de cualquier tarea que esté realizando actualmente en el iPad.
También puede colocar una carpeta en la base de la pantalla de inicio de forma similar a colocar una aplicación en ella. Esta es otra excelente manera de acceder a sus aplicaciones más populares sin tener que pedirle a Siri que las abra o usar Spotlight Search.
Cómo encontrar aplicaciones para iPad
Con más de un millón de aplicaciones diseñadas para iPad y muchas más aplicaciones de iPhone compatibles, puedes imaginar que encontrar una buena aplicación a veces puede ser como encontrar una aguja en un pajar. Afortunadamente, hay varias formas de ayudarlo a encontrar las mejores aplicaciones.
Una excelente manera de encontrar aplicaciones de calidad es usar Google en lugar de buscar en el Tienda de aplicaciones directamente. Por ejemplo, si desea encontrar los mejores juegos de rompecabezas, hacer una búsqueda en Google de "los mejores juegos de rompecabezas para iPad" producirá mejores resultados que revisar una página tras otra de aplicaciones en la App Store. Vaya a Google y coloque "mejor iPad" seguido del tipo de aplicación que le interesa encontrar. Una vez que haya seleccionado una aplicación en particular, puede buscarla en la App Store. (Y muchas listas contendrán un enlace directamente a la aplicación en la App Store).
Pero Google no siempre dará los mejores resultados, así que aquí hay algunos otros consejos para encontrar aplicaciones geniales:
- Aplicaciones destacadas. La primera pestaña de la barra de herramientas en la parte inferior de la App Store es para aplicaciones destacadas. Apple ha elegido estas aplicaciones como las mejores de su tipo, para que sepa que son de mayor calidad. Además de las aplicaciones destacadas, podrá ver la lista nueva y notable y los favoritos del personal de Apple.
- Mejores gráficos. Si bien la popularidad no siempre significa calidad, es un gran lugar para buscar. Los gráficos principales se dividen en varias categorías que puede elegir en la parte superior derecha de la App Store. Una vez que haya elegido la categoría, puede mostrar más que las aplicaciones principales deslizando el dedo desde la parte inferior de la lista hacia la parte superior. Este gesto se usa comúnmente en el iPad para desplazarse hacia abajo en las listas o en la página de un sitio web.
- Ordenar por calificación del cliente. No importa dónde se encuentre en la App Store, siempre puede buscar una aplicación escribiendo en el cuadro de búsqueda en la esquina superior derecha. De forma predeterminada, sus resultados se ordenarán por 'más relevante', lo que puede ayudarlo a encontrar una aplicación específica, pero no tiene en cuenta la calidad. Una buena manera de encontrar las mejores aplicaciones es optar por ordenarlas por las calificaciones otorgadas por los clientes. Puede hacer esto tocando "Por relevancia" en la parte superior de la pantalla y seleccionando "Por calificación". Recuerde mirar tanto la calificación como cuántas veces se ha calificado. Una aplicación de 4 estrellas que ha sido calificada 100 veces es mucho más confiable que una aplicación de 5 estrellas que solo ha sido calificada seis veces.
Cómo instalar aplicaciones para iPad
Una vez que haya encontrado su aplicación, deberá instalarla en su iPad. Esto requiere algunos pasos y consiste en que el iPad descargue e instale la aplicación en el dispositivo. Cuando haya terminado, el icono de la aplicación aparecerá hacia el final de sus otras aplicaciones en el iPad. pantalla de inicio. Mientras la aplicación aún se está descargando o instalando, el ícono estará deshabilitado.
Para descargar una aplicación, primero toque el botón de etiqueta de precio, que se encuentra cerca de la parte superior de la pantalla, a la derecha del icono de la aplicación. Una vez que haya tocado el botón, el contorno se volverá verde y se leerá "Instalar" o "Comprar". Toque el botón nuevamente para iniciar el proceso de instalación.
Las aplicaciones gratuitas leerán "Obtener" o "Gratis" en lugar de mostrar un precio.
Es posible que se le solicite su ID de apple contraseña. Esto puede ocurrir incluso si la aplicación que está descargando es gratuita. De forma predeterminada, el iPad le pedirá que ingrese una contraseña si no ha descargado una aplicación en los últimos 15 minutos. Por lo tanto, puede descargar varias aplicaciones a la vez y solo necesita ingresar su contraseña una vez, pero si espera demasiado, deberá ingresarla nuevamente. Este proceso está diseñado para protegerlo en caso de que alguien tome su iPad e intente descargar un montón de aplicaciones sin su permiso.
¿Listo para aprender más?
Ahora que ya sabes lo básico, puedes sumergirte directamente en la mejor parte del iPad: ¡usándolo! Y si necesita ideas sobre cómo sacarle el máximo partido, lea sobre todos los excelentes usos del iPad.
¿Sigues confundido por algunos de los conceptos básicos? Tomar un visita guiada del iPad. ¿Listo para dar un paso más? Descubra cómo puede personaliza tu iPad por elegir una imagen de fondo única para ella.
¿Quieres conectar tu iPad a tu TV? Sabrás descubrir cómo en esta guía. ¿Quieres saber qué mirar una vez que lo tengas conectado? Hay una serie de excelentes aplicaciones para transmitir películas y programas de TV disponibles para el iPad. Usted puede incluso transmitir películas desde iTunes en su PC a su iPad.
¿Qué hay de los juegos? No solo hay una serie de grandes juegos gratis para iPad, pero también tenemos un guía de los mejores juegos para iPad.
¿Los juegos no son lo tuyo? Puedes echar un vistazo 25 aplicaciones imprescindibles (¡y gratuitas!) para descargar o simplemente mirar nuestra guía de las mejores aplicaciones.
