Cómo usar códigos alternativos
Ventanas y Mac Los códigos alt son útiles cuando desea insertar caracteres especiales o símbolos sin cambiar teclados o idiomas en su computadora. Use estos códigos para ingresar caracteres que no están asociados con una tecla en el teclado, como acentuados caracteres u otros símbolos.
La historia de los caracteres especiales del teclado
En el pasado, los usuarios de computadoras tenían que cambiar idiomas de entrada Para el sistema operativo o conecte un teclado internacional para usar letras acentuadas. Escribir símbolos fue un desafío porque dependía de la aplicación de software.
Windows asigna a cada letra, número, carácter y símbolo un ASCII (Código estándar americano para el intercambio de información) código de carácter numérico. Los códigos ASCII le permiten abrir archivos de texto en aplicaciones de software. Los códigos ASCII también son la razón por la que algunas entradas (como las contraseñas) distinguen entre mayúsculas y minúsculas. El código ASCII para una E mayúscula es diferente al de una e minúscula.
Otros nombres para estos códigos ASCII son códigos de tecla alt y códigos de teclado numérico alt. Puede insertar estos caracteres o símbolos individualmente presionando el Alt y luego escribiendo una secuencia numérica específica en el teclado numérico del teclado.
No puede usar los números en la parte superior del teclado para esto. Debe utilizar el teclado numérico y con Clave numérica activado.
Los códigos Alt sin ceros a la izquierda (Alt + nnn) y aquellos con ceros a la izquierda (Alt + 0nnn) pueden producir los mismos o diferentes caracteres y símbolos, según la aplicación de software. Los que no tienen ceros a la izquierda se basan en el código original de IBM. Aquellos con ceros a la izquierda se basan en el código original de Windows.
Para encontrar una lista de todos los códigos Alt que puede usar, consulte Alt-Codes.net o Lista de Microsoft.
Cómo usar los códigos Alt de Windows
Para computadoras o laptops con teclado numérico, use estos códigos alt para insertar caracteres especiales en su texto.
Letras acentuadas y puntuación especial
| Personaje | Código alternativo |
| á (a aguda minúscula) | Alt + 160 |
| â (un circunflejo en minúscula) | Alt + 131 |
| ä (diéresis en minúscula) | Alt + 132 |
| à (minúscula una tumba) | Alt + 133 |
| é (e minúscula aguda) | Alt + 130 |
| è (e minúscula grave) | Alt + 138 |
| É (mayúscula e aguda) | Alt + 144 |
| í (i minúscula aguda) | Alt + 161 |
| ó (minúscula o aguda) | Alt + 162 |
| ö (minúscula o diéresis) | Alt + 148 |
| ú (u minúscula aguda) | Alt + 163 |
| ü (diéresis u minúscula) | Alt + 129 |
| Ü (diéresis u mayúscula) | Alt + 154 |
| ç (cedilla minúscula) | Alt + 1135 |
| ñ (n minúscula con tilde) | Alt + 164 |
| Ñ (N mayúscula con tilde) | Alt + 165 |
| ~ (tilde) | Alt + 126 |
| ¿(Signo de interrogación invertido) | Alt + 168 |
| ¡(Signo de exclamación invertido) | Alt + 173 |
Simbolos
| Personaje | Código alternativo |
| Θ (griego theta) | Alt + 233 |
| ± (símbolo más menos) | Alt + 177 |
| ° (símbolo de grado) | Alt + 176 |
| ¶ (símbolo de pilcrow) | Alt + 182 |
| ✓ (marca de verificación) | Alt + 10003 |
Cómo usar códigos Alt en Mac
Para usar códigos alt en computadoras Mac, use la tecla Opción en lugar de la tecla Alt. Los códigos de opción para letras acentuadas, símbolos y caracteres especiales funcionan de manera diferente en computadoras Mac, a medida que presiona Opción, el acento, luego la letra. Por ejemplo, para crear una n con tilde, el código alt es Opción+norte. Para crear la letra, presione Opción+norte, entonces presione norte nuevamente porque desea colocar la tilde sobre la letra n.
Letras acentuadas y puntuación especial
| Personaje | Código de opción |
| á (a aguda minúscula) | Opción + e + a |
| â (un circunflejo en minúscula) | Opción + i + a |
| ä (diéresis en minúscula) | Opción + u + a |
| à (minúscula una tumba) | Opción + `+ a |
| é (e minúscula aguda) | Opción + e + e |
| è (e minúscula grave) | Opción + `+ e |
| É (E mayúscula aguda) | Opción + e + E |
| í (i minúscula aguda) | Opción + e + i |
| ó (minúscula o aguda) | Opción + e + o |
| ö (minúscula o diéresis) | Opción + u + o |
| ú (u minúscula aguda) | Opción + e + u |
| ü (diéresis u minúscula) | Opción + u + u |
| Ü (diéresis U mayúscula) | Opción + u + U |
| ç (cedilla minúscula) | Opción + c |
| ñ (n minúscula con tilde) | Opción + n + n |
| Ñ (N mayúscula con tilde) | Opción + n + N |
| ¿(Signo de interrogación invertido) | Opción +? |
| ¡(Signo de exclamación invertido) | Opción +! |
Simbolos
| Personaje | Código de opción |
| Ω (omega griego) | Opción + z |
| ± (símbolo más menos) | Opción + Mayús + = |
| ° (símbolo de grado) | Opción + Mayús + 8 |
| ¶ (símbolo de pilcrow) | Opción + 7 |
Cómo acceder a caracteres especiales en una Mac
MacOS ofrece algunos símbolos en el teclado. Para acceder a la mayoría de estos símbolos, use la ventana Caracteres especiales. Para abrirlo, presione Mando+Control+Espacio, luego busque el símbolo que desea agregar y haga doble clic en él.
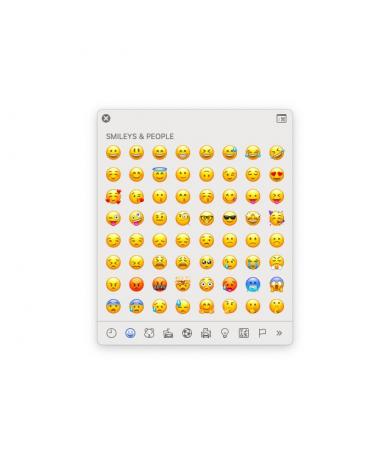
Cómo ver todos los códigos de opción con el visor de teclado
Para encontrar una lista completa de los códigos de opción disponibles en macOS, abra el Visor de teclado en su computadora.
Selecciona el Logotipo de Apple > Preferencias del Sistema > Teclado.
Ve a la Teclado pestaña.
-
Seleccione Mostrar visores de teclado y emoji en la barra de menú.
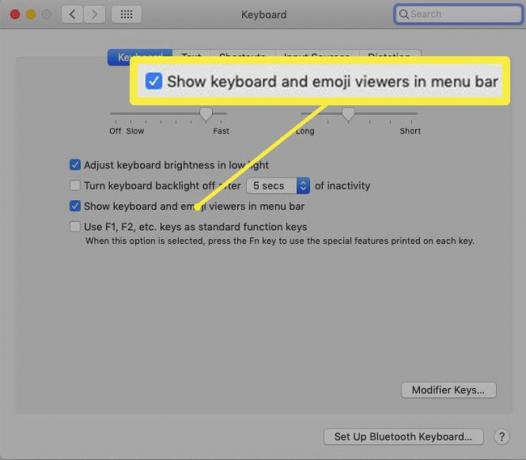
-
Selecciona el Visor de teclado en la barra de menú.
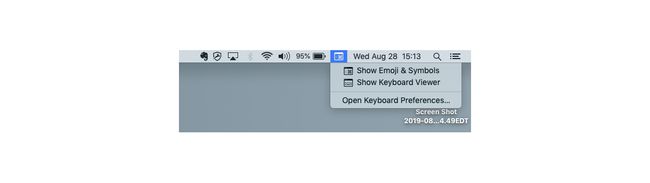
-
prensa Opción para ver un conjunto de símbolos y caracteres especiales.
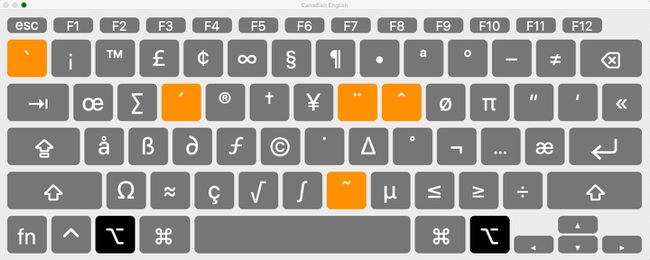
-
prensa Opción+Cambio para ver el segundo conjunto de símbolos y caracteres especiales.
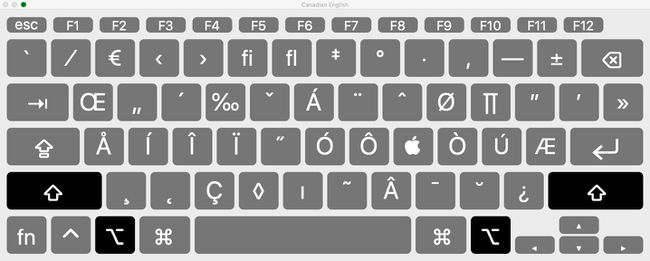
Para insertar una letra o símbolo acentuado del Visor de teclado, haga doble clic en él.
