Cómo suscribirse a una revista o un periódico en el iPad
El iPad ha sido promocionado como un gran lector de libros electrónicos, pero puede ser incluso mejor para ver revistas. El espíritu de una revista es a menudo el arte de la fotografía combinado con el talento de la escritura, lo que hace una combinación perfecta con un Pantalla Retina. Si le gusta leer revistas, aquí le mostramos cómo suscribirse a revistas en el iPad.
Las instrucciones de este artículo se aplican a iPads con iOS 11 o posterior.
Cómo suscribirse a revistas y periódicos en la App Store
Las revistas y los periódicos están disponibles en la App Store y funcionan como cualquier otra aplicación descargada en un iPad. Esto incluye la capacidad de usar compras en la aplicación suscribirse a una revista o un periódico.
Una vez que descargue una revista de la App Store, puede suscribirse a ella en la aplicación de la revista. La mayoría de las revistas y periódicos ofrecen contenido gratuito limitado, por lo que puede verificar lo que está obteniendo antes de realizar una compra.
-
Inicie la App Store.
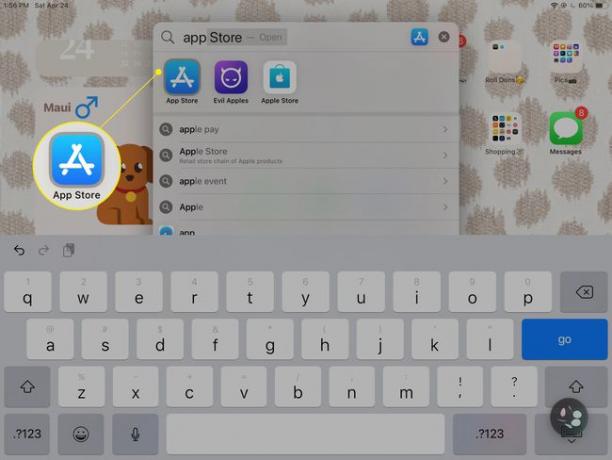
-
Grifo Aplicaciones.
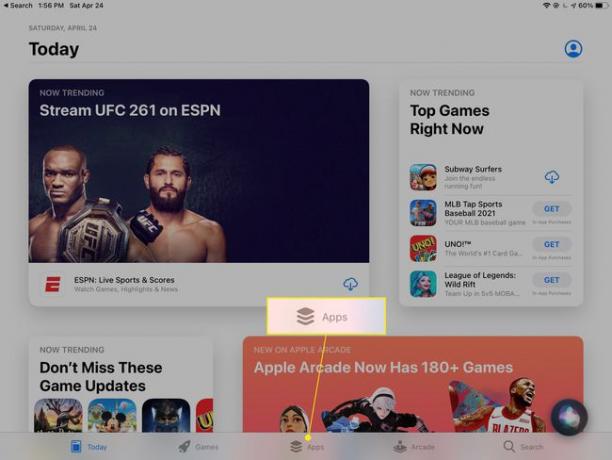
-
Desplácese hacia abajo hasta Categorías principales, luego toque Ver todo.
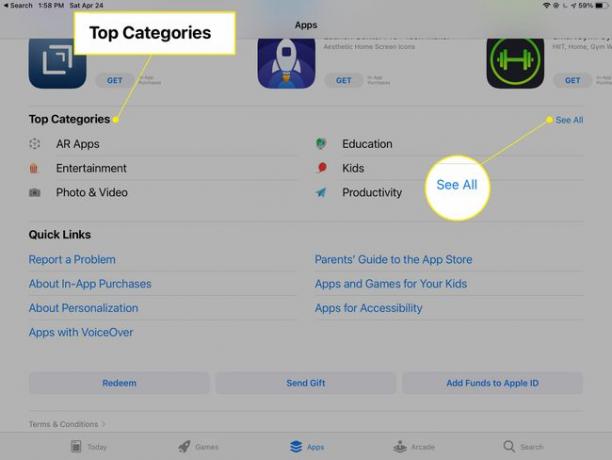
-
Grifo Revistas y periódicos.
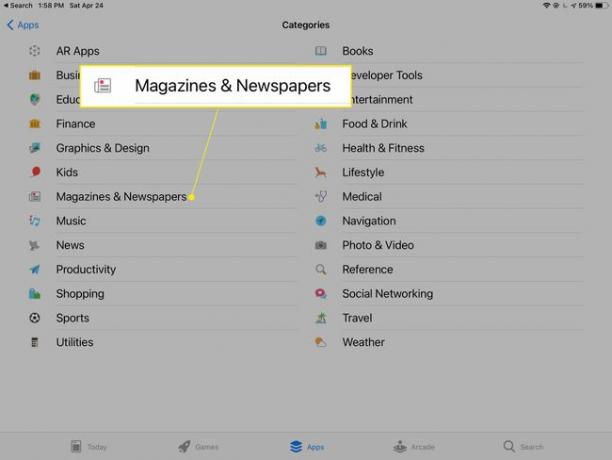
-
Explore y descargue revistas como lo haría con las aplicaciones. Toca una revista para ver más detalles, incluidas las reseñas de los usuarios.
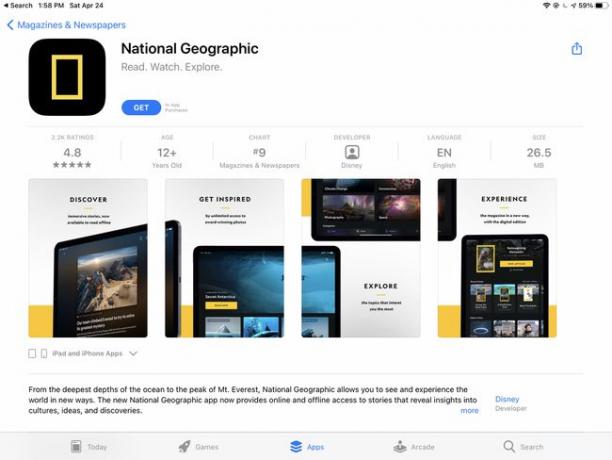
-
Grifo Obtener para descargar la revista o el periódico.
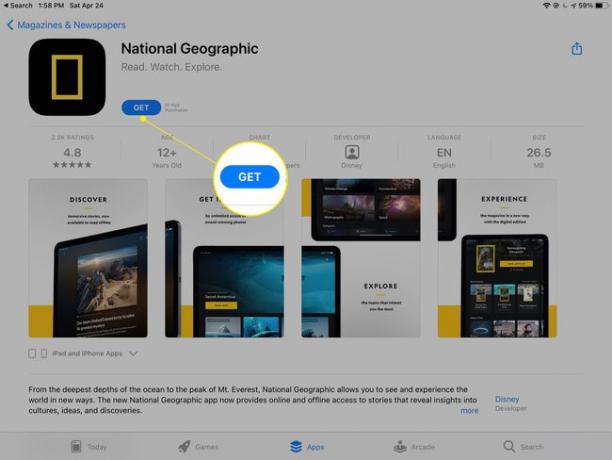
-
Si se le solicita, inicie sesión con su ID de Apple.
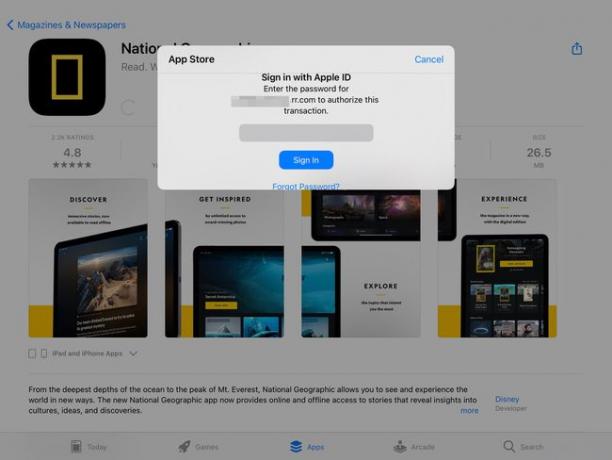
-
Una vez descargada la revista, toque Abierto.
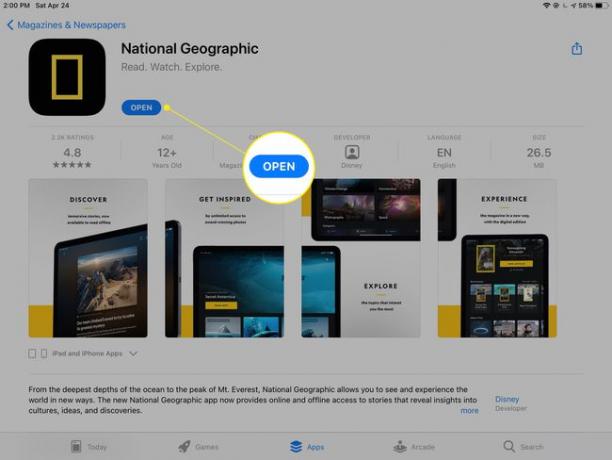
-
Dependiendo de la revista, es probable que pueda acceder a algunos contenidos de forma gratuita y se le ofrecerá una Suscribir opción de acceso ilimitado.
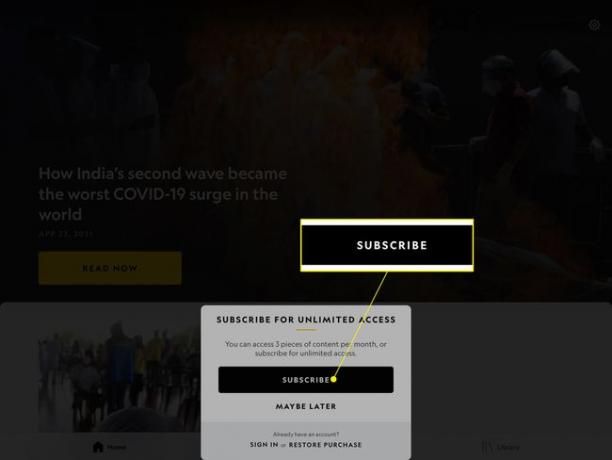
¿A dónde van las revistas y los periódicos?
Los periódicos y revistas que descarga y se suscribe para que aparezcan en la pantalla de inicio del iPad, donde puede administrarlos como cualquier otra aplicación. Organízalos en carpetas, colócalos en el muelleo elimínelos sin hacer nada diferente. También puedes usar Foco de búsqueda para encontrar su revista o periódico.
Como alternativa a la suscripción a periódicos a través de la App Store, utilice la aplicación Apple News o su servicio premium Apple News Plus.
Cómo utilizar Apple News
Apple presentó la aplicación Apple News como una forma centralizada de leer las noticias. Agrega artículos de varios periódicos y revistas y los presenta en función de su interés.
Apple News incluye contenido de lectura gratuita de periódicos de la web organizado por intereses. News Plus también brinda acceso a revistas por una tarifa única mensual. Funciona similar a un Música de Apple suscripción. Siempre que su suscripción esté vigente, puede leer todo lo que desee.
A continuación, le indicamos cómo comenzar con Apple News:
Apple News está disponible en iOS 12.2 y posteriores.
-
Abierto Noticias de Apple.
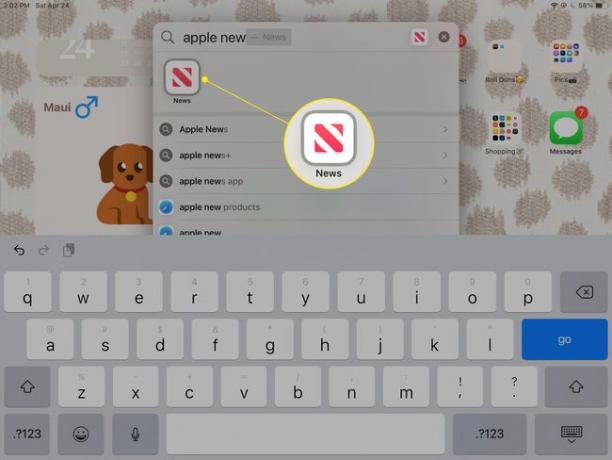
Apple News fue parte de la actualización de iOS 12.2. Si no está en su iPad, descárguelo de la App Store.
-
En el Canales, temas e historias, seleccione una categoría para explorar temas de noticias, canales (publicaciones específicas) e historias.
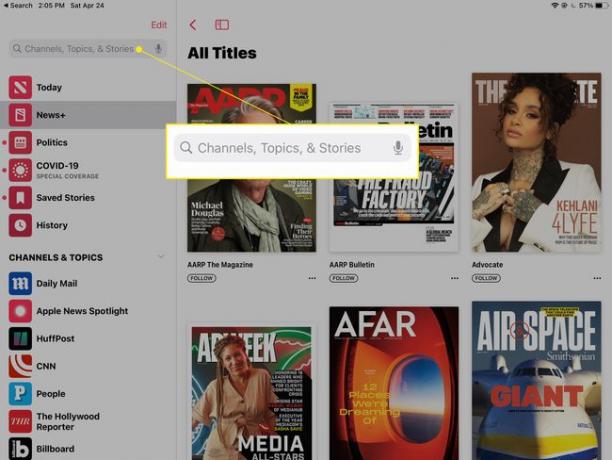
-
Seleccione Editar para personalizar la lista de Canales y temas.
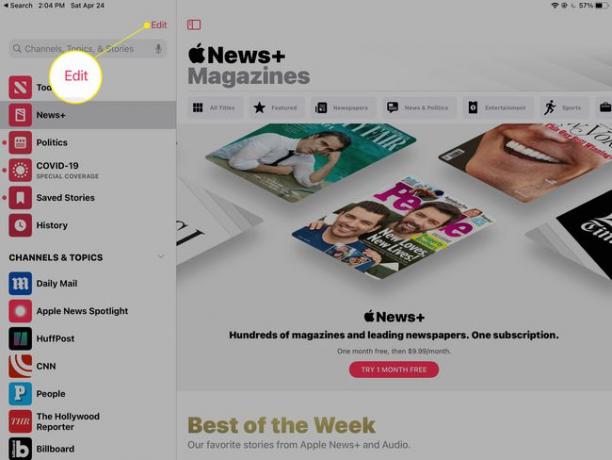
-
Grifo Noticias + para navegar por las revistas y publicaciones periódicas premium disponibles.
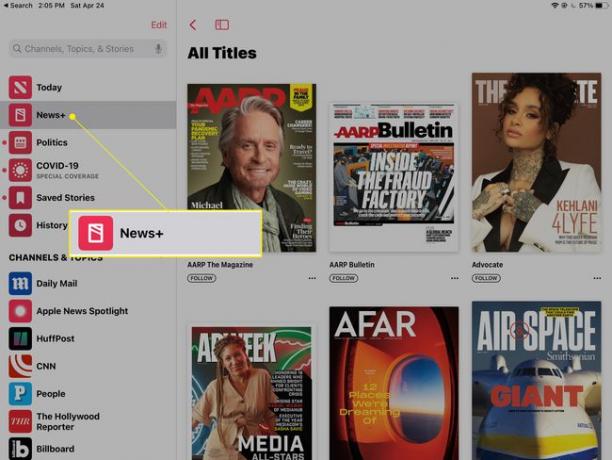
-
Examine las revistas alfabéticamente por nombre o por tema.
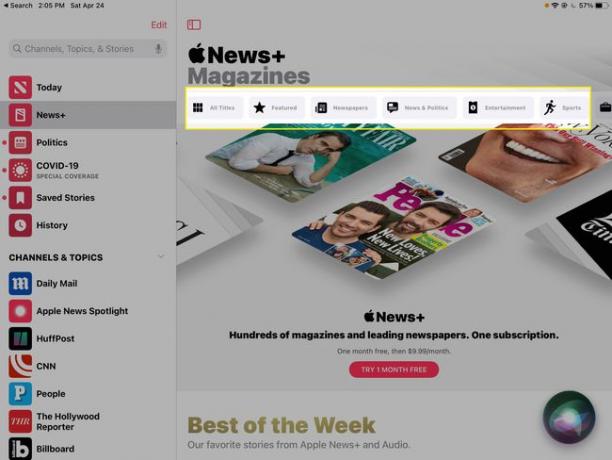
-
Grifo Prueba 1 mes gratis para iniciar una prueba gratuita de News + antes de que comience el cargo mensual.
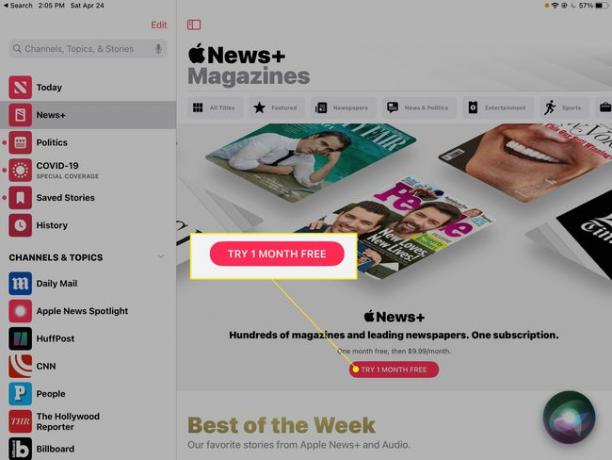
Con una suscripción activa a News +, tiene acceso completo a todo lo disponible en el servicio.
Cómo cancelar una suscripción
Ya sea que tenga una sola suscripción a una revista, pague mensualmente por News + o tenga otro tipo de suscripción en su iPad, cancela la suscripción de la misma manera. Para darse de baja de una revista, aplicación o servicio:
-
Abierto Ajustes y toca tu nombre.
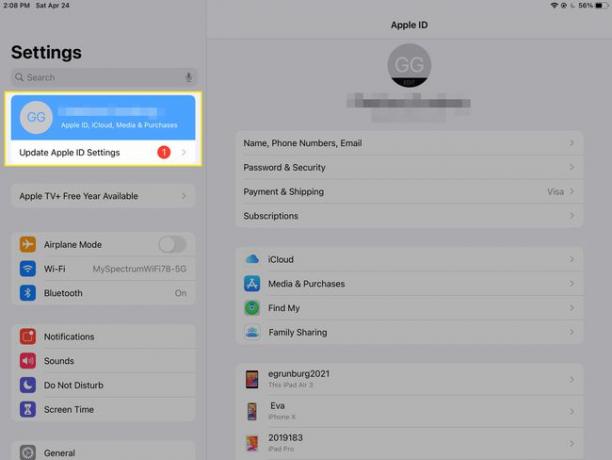
-
Grifo Suscripciones.
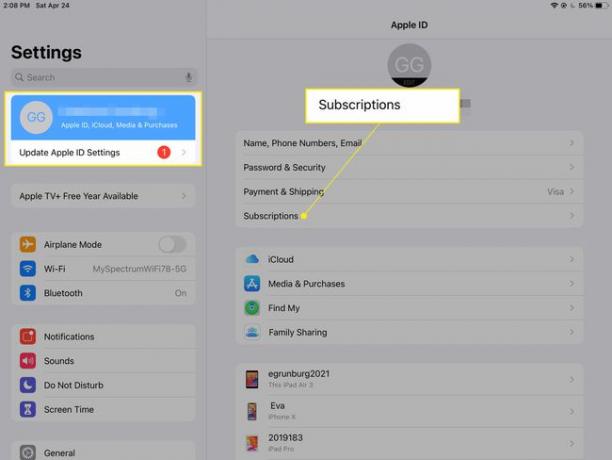
-
Seleccione una revista, aplicación o servicio, luego seleccione Cancelar suscripción.
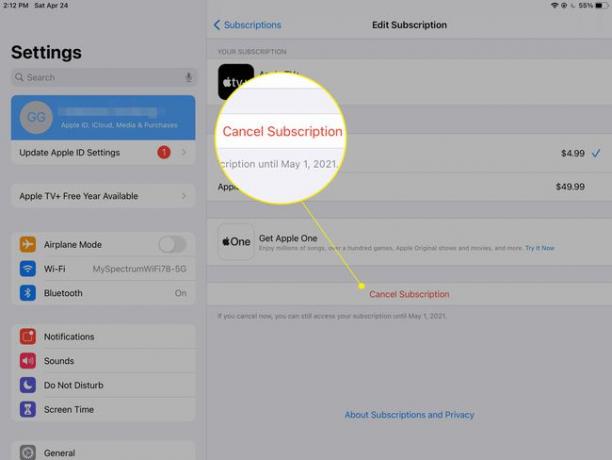
La mayoría de revistas y periódicos le permiten comprar un solo número sin suscripción.
Cómo leer periódicos y revistas en tu iPhone
Si su iPhone y iPad están conectados a la misma cuenta, compre una revista o suscripción a Apple News + en su iPad y lea el contenido que descargue en su iPhone. Tú también puedes activar descargas automáticas, y la revista estará allí esperándote.
