Cómo abrir un archivo de páginas en la PC
- Sube el archivo de Pages a iCloud.com y edítalo o descárgalo como un archivo Word o PDF.
- Utilice un conversor de archivos en línea para convertir el documento de Pages en un archivo de Word o PDF.
- Abra el archivo Pages en un iPhone o iPad y envíelo como un archivo Word o PDF a su PC.
Este artículo explica tres formas sencillas de abrir un documento de Pages en su computadora con Windows. Las instrucciones también asumen que tiene el Archivo de páginas ya guardado en su PC.
Abrir un archivo de páginas usando iCloud
No es necesario tener un iPhone para tener un cuenta de iCloud. Apple ofrece su servicio en la nube de forma gratuita, lo que le brinda una forma no solo de abrir un documento de Pages, sino de editarlo en línea o descargarlo como un archivo de Microsoft Word o PDF. Es una excelente opción si prevé recibir archivos de Pages adicionales.
Visita el iCloud.com sitio e inicie sesión con su nombre de usuario y contraseña.
-
Seleccione Paginas de la cuadrícula de aplicaciones.
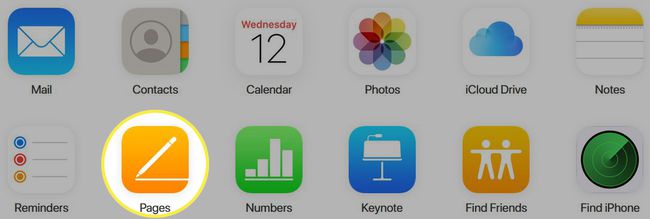
-
En la sección Recientes, Examinar o Compartido, haga clic en el Subir botón en la parte superior.

-
Busque y seleccione el Paginas archivo, luego haga clic en Abierto.
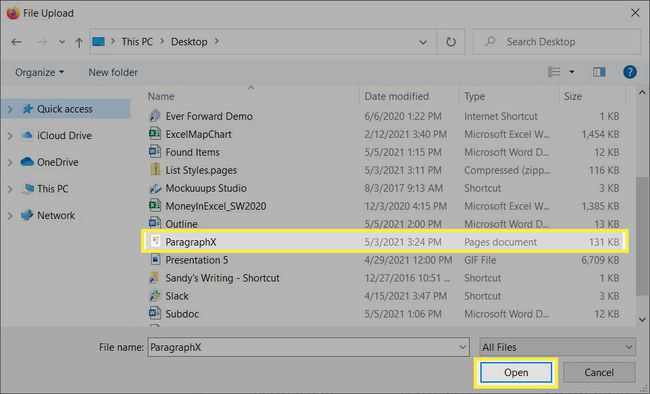
-
Verá el archivo de páginas en la sección Examinar. Haga doble clic para abrir, ver y editar el documento en línea.
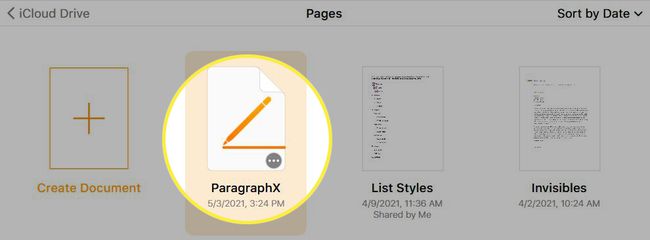
-
Si prefiere descargar el documento, haga clic en el Elipsis (tres puntos) en la esquina inferior derecha del archivo en la sección Examinar. Seleccione Descargar una copia.
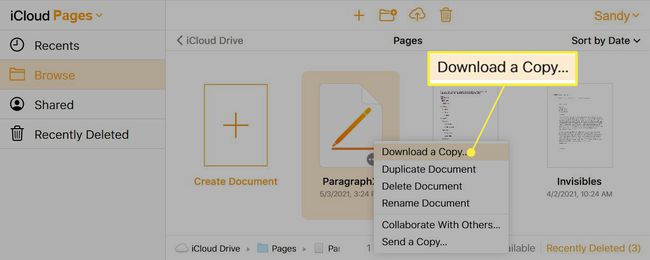
-
Escoger PDF o Palabra según su preferencia.
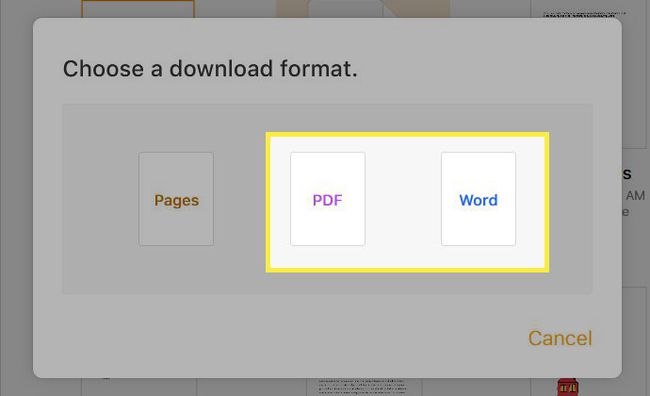
Siga las instrucciones siguientes para descargar el archivo de Pages y abrirlo con la aplicación que elija.
Convertir un archivo de Pages a Word o PDF en línea
Si no tiene una cuenta de iCloud y prefiere no crear una, puede convertir el documento de Pages a un tipo de archivo diferente en línea. Hay muchos gratis en línea. convertidores de archivos para elegir, con CloudConvert en la parte superior de la lista.
Visita CloudConvert.com o vaya directamente a la herramienta para convertir Páginas a Word o Páginas a PDF.
-
Hacer clic Seleccione Archivo y elige Desde mi computadora.
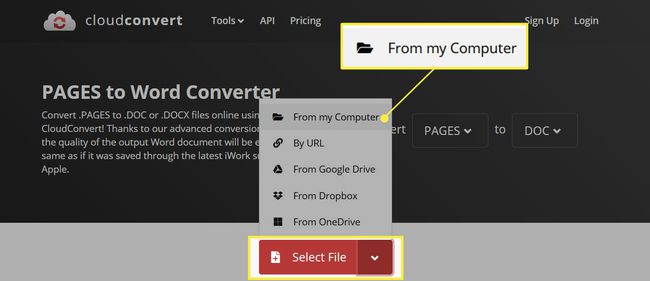
-
Busque y seleccione el archivo Pages, luego haga clic en Abierto.
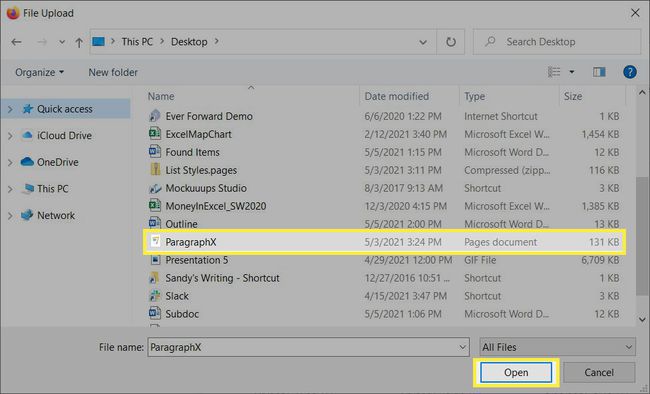
-
Confirme el nombre del archivo y que DOC está seleccionado para Convertir a. Luego haga clic en Convertir.
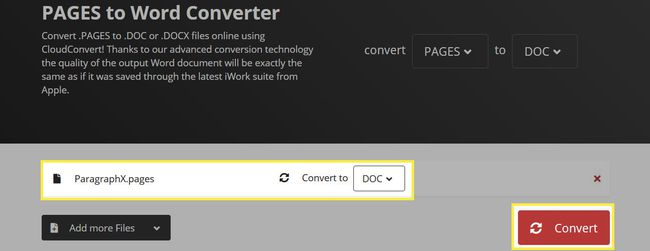
-
Verá la conversión a medida que se procesa y, cuando se complete, verá Finalizada. Hacer clic Descargar para obtener su archivo.

Siga el mensaje siguiente para descargar el archivo de Pages y guárdelo o ábralo con la aplicación de su elección.
Convertir y enviar un archivo de páginas con un iPhone o iPad
Puede ser un usuario de Windows pero también tener un iPhone o iPad en su hogar. Puede convertir rápidamente el documento de Pages a un archivo de Word o PDF y luego compartirlo o enviarlo a su computadora.
Abra el archivo Pages en su iPhone o iPad. Por ejemplo, en las aplicaciones Apple Mail o Gmail, toque el archivo en el correo electrónico para verlo.
-
Toque en el Cuota en la parte superior derecha y seleccione Paginas en la segunda fila de su hoja para compartir.
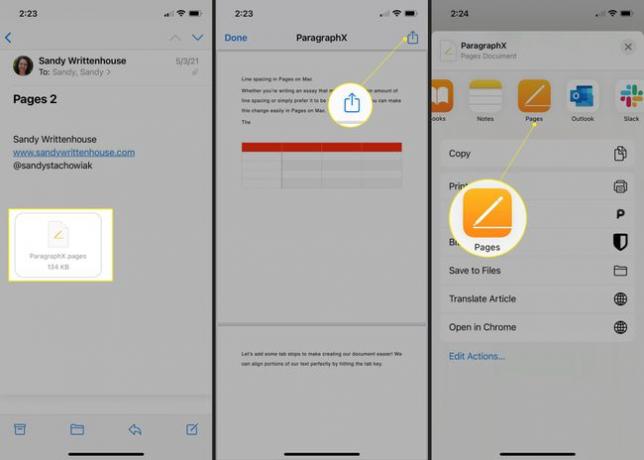
Toque en el Elipsis (tres puntos) en la parte superior de la siguiente pantalla.
-
Escoger Exportar y escoge PDF o Palabra.
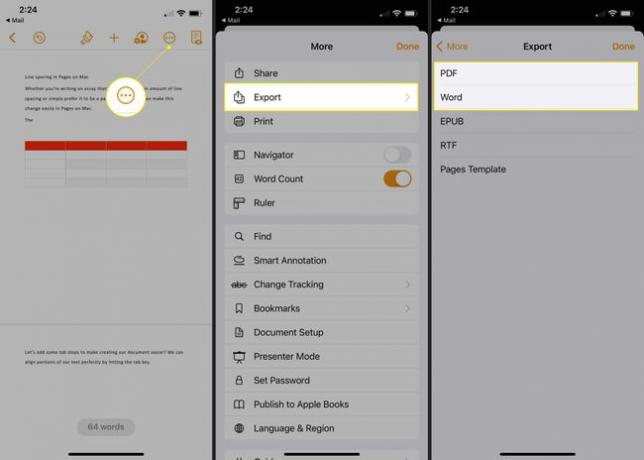
Su hoja para compartir debería abrirse automáticamente, pero si no es así, toque Cuota.
-
Elija la mejor opción para enviar o compartir el archivo con su computadora con Windows. Por ejemplo, puede enviarlo a través de Mail, Gmail, Slack u otro método para obtenerlo fácilmente en su PC.
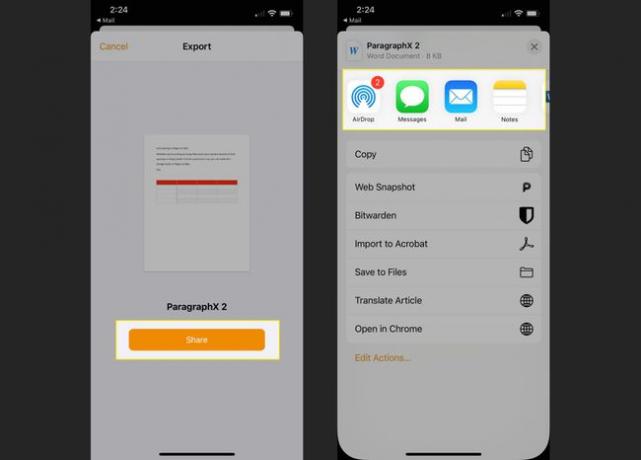
Siga las instrucciones siguientes, según el método que seleccione, y luego abra el archivo Word o PDF en su computadora con Windows.
Cada uno de estos métodos le brinda una forma de ver el archivo de Pages que recibe y editarlo y guardarlo en un formato de archivo que funcione mejor para usted. Y si más de una opción funciona, puede decidir cuál funciona mejor para usted.
Preguntas más frecuentes
-
¿Puedo convertir un documento de Pages a PDF?
Si. En una Mac, seleccione Expediente > Exportar a > PDF y siga las indicaciones. En un dispositivo iOS, seleccione Más (tres puntos)> Exportar > PDF.
-
¿Cómo abriría un archivo de páginas de Mac en una PC?
Convertirías el archivo en tu Mac y luego lo enviarías a tu PC. Abra el archivo y seleccione Expediente > Exportar a, luego elija un tipo de archivo que pueda abrir en su PC, como PDF. Seleccione Exportar, luego envíe el archivo a su PC por correo electrónico u otro método.
