Diferencias entre la aplicación, la extensión y el tema de Chrome
los Google Chrome El navegador web ofrece una forma conveniente de acceder a la web. Al igual que otros navegadores, Chrome puede mejorarse mediante el uso de extensiones y personalizarse con temas, que están disponibles en la Tienda virtual de Chrome.
A partir de junio de 2020, Google dejará de admitir aplicaciones de Chrome en Windows, Mac y Linux. Para los Chromebook, el soporte finaliza en junio de 2022.
¿Qué son las aplicaciones de Chrome?
Las aplicaciones web son aplicaciones, como Gmail, que utiliza al acceder a un sitio web. Este tipo de aplicación difiere de una estándar, que se carga directamente en una computadora.
Las aplicaciones estándar eran más comunes en los primeros años de la informática personal, antes del uso generalizado de Internet. Las aplicaciones web, a su vez, han sido reemplazadas por "aplicaciones web progresivas" (páginas web similares a aplicaciones), por lo que Google eliminó todas las aplicaciones de Google Web Store en 2017 y las declaró obsoletas.
Las extensiones aumentan la funcionalidad de Chrome
Una extensión es un pequeño programa que descarga un CRX archivo a su computadora. La extensión se guarda en una ubicación específica en la carpeta de instalación de Chrome, no puedes elegir dónde guardarla.
Las extensiones de Chrome cambian la forma en que funciona el navegador Chrome. Por ejemplo, Captura de pantalla de página completa toma una captura de pantalla de una página web completa. Después de instalar la extensión, use la función con cualquier sitio web que visite porque está instalado en el navegador.
Otro ejemplo es el Ebates extensión, que encuentra ofertas en línea. Se ejecuta en segundo plano y comprueba los ahorros de precios y los códigos de cupón cuando visita un sitio de compras.
Cómo instalar extensiones de Chrome
Utilice los siguientes pasos para obtener una vista previa de las extensiones en Chrome Web Store, instalar extensionesy realice cambios en una extensión después de instalarla.
Abra Chrome y navegue hasta el Tienda virtual de Chrome.
-
En el panel izquierdo, seleccione Extensiones.
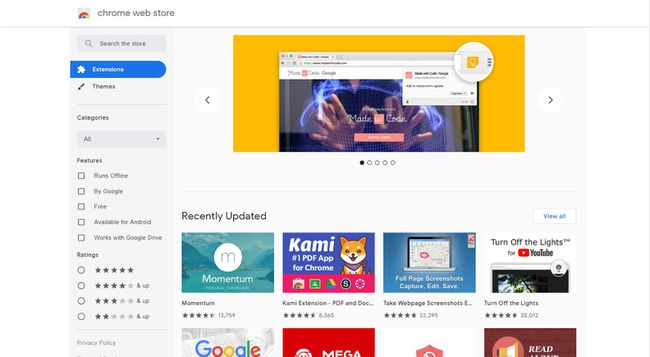
-
Si desea una búsqueda más específica, realice las selecciones adecuadas en Categorías, Características, y Calificaciones.
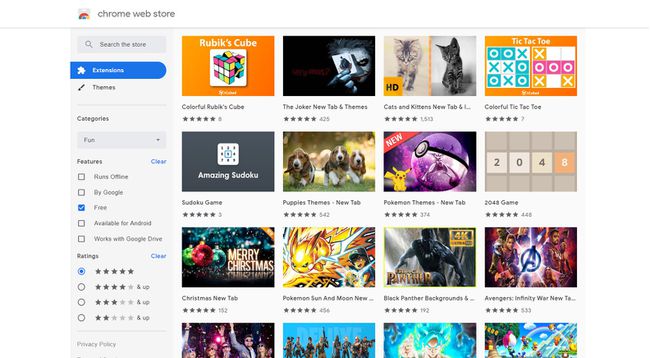
En la ventana principal, elija cualquier extensión que te interesa. En la siguiente pantalla, verá una descripción, capturas de pantalla, reseñas, información de la versión, fecha de lanzamiento, aplicaciones relacionadas y otra información.
-
Cuando encuentre una extensión que le guste, seleccione Añadir a Chrome.

-
En el cuadro de diálogo de confirmación, seleccione Agregar extensión.
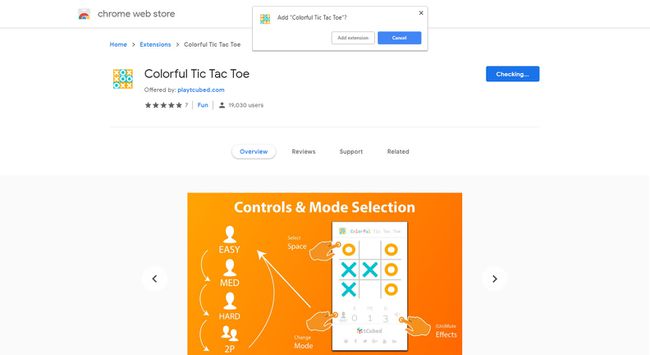
La extensión comienza a funcionar de inmediato y verá su icono en la esquina superior derecha de la ventana de Chrome, junto a la barra de búsqueda.
-
Para ajustar la configuración de la extensión, haga clic con el botón derecho en el icono de la extensión y seleccione Opciones.
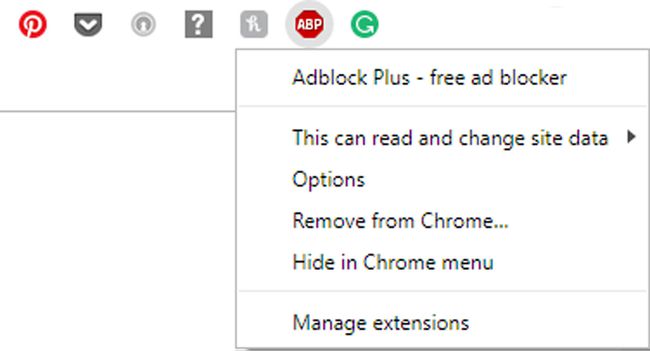
-
Para detener el funcionamiento de la extensión, haga clic con el botón derecho en el icono de la extensión y seleccione Administrar extensiones, luego apague el conmutador de alternancia en la parte superior de la página.
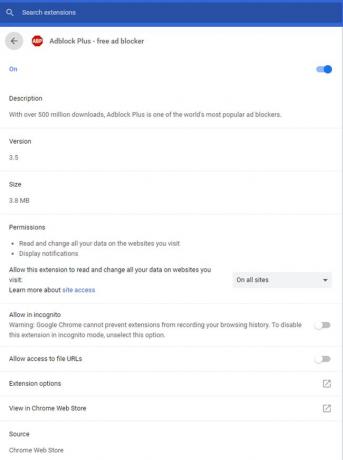
-
Para desinstalar una extensión, haga clic con el botón derecho en el icono de la extensión y seleccione Administrar extensiones, luego, en la parte inferior de la página, elija Quitar extensión > Eliminar.
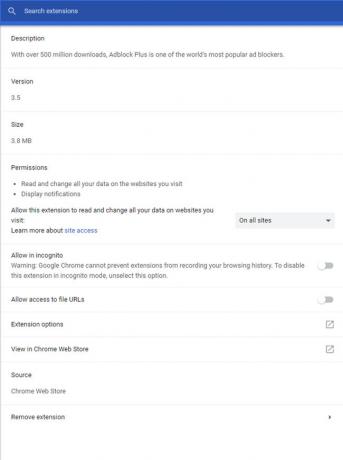
Utilice sus nuevas extensiones de Chrome para trabajar de forma más rápida e inteligente.
Los temas de Chrome hacen que la navegación sea más divertida
Los temas personalizan la apariencia del navegador cambiando la combinación de colores y el fondo. Los temas también cambian la apariencia de todo, desde las pestañas hasta la barra de desplazamiento. Sin embargo, a diferencia de las extensiones, cambiar un tema no cambia el funcionamiento de Chrome.
Cómo instalar temas de Chrome
Personalizar su navegación en Chrome es divertido y temporal. Pruebe tantos temas como desee.
Abra Chrome y navegue hasta el Tienda virtual de Chrome.
-
En el panel izquierdo, seleccione Temas.
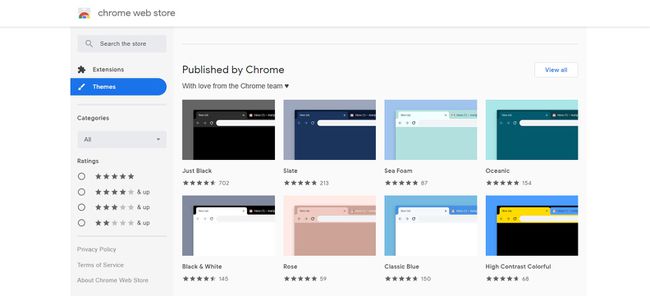
-
Si desea una búsqueda más específica, en el panel izquierdo haga las selecciones apropiadas en Categorías y Calificaciones.
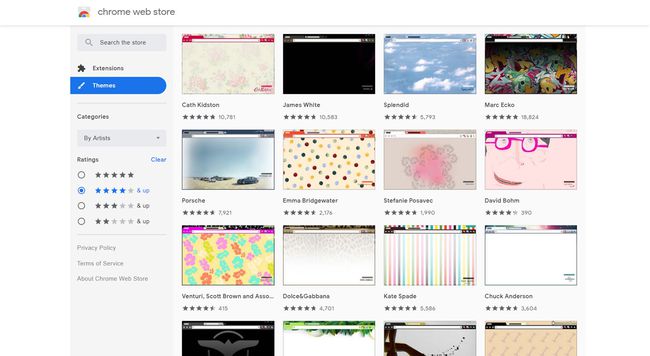
Seleccione un tema para ver una imagen más grande, ver reseñas y leer una descripción.
-
Para usar el tema, seleccione Añadir a Chromey se aplica inmediatamente. Si no ve el efecto en la ventana actual, abra una nueva pestaña o ventana para verlo.
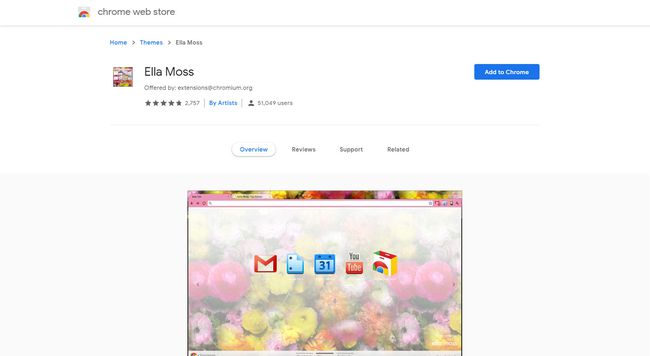
Si no le gusta lo que ve, elija Deshacer en la parte superior de la pantalla.
-
Para eliminar un tema de Chrome, en la esquina superior derecha del navegador, seleccione el icono de menú (tres puntos) y elija Ajustes. En el Apariencia sección, junto a Temas, Seleccione Restablecen a los predeterminados.
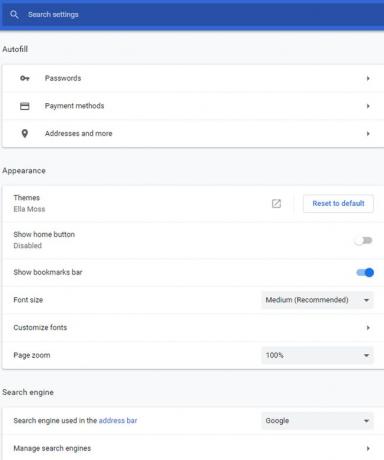
La descarga de otro tema elimina el actual.
