Cómo arreglar un Surface Pro que no se conecta a Wi-Fi
Este artículo lo ayudará a reparar una Surface Pro que no se conecta a Wi-Fi. Es un problema común que, en la mayoría de las situaciones, tiene una solución simple.
Los signos de este problema son evidentes, ya que Surface no se conectará a sitios web ni descargará archivos. También puede notar que el ícono de intensidad de la señal de Wi-Fi en la barra de tareas de Windows ha desaparecido, muestra una intensidad de señal baja o tiene una "X" al lado.
La causa de que Surface Pro no se conecte a Wi-Fi
Una larga lista de problemas puede causar problemas de Wi-Fi.
- Conectando a la red incorrecta
- Mal funcionamiento o falla del enrutador Wi-Fi
- Falta de energía en su módem o enrutador Wi-Fi
- Poca intensidad de la señal
- VPN defectuosa
- Fallo del controlador del adaptador de Wi-Fi
- Fallo de hardware del adaptador de Wi-Fi
Y esto es solo el comienzo. La larga lista de problemas potenciales puede hacer que los problemas de Wi-Fi sean intimidantes.
La solución para Surface Pro que no se conecta a Wi-Fi
Sin embargo, no todo son malas noticias. Si bien los problemas de Wi-Fi tienen muchas causas, la solución suele ser simple. Los pasos a continuación resolverán la mayoría de los problemas de conexión Wi-Fi de Surface Pro. Es mejor seguirlos en orden, ya que están clasificados de menor a mayor complejidad.
-
Encienda el Wi-Fi. Clickea en el Icono de Wi-Fi en la barra de tareas y busque el cuadro con la etiqueta Wi-Fi en la parte inferior del menú. Si está etiquetado como "desactivado", tócalo para activar Wi-Fi.
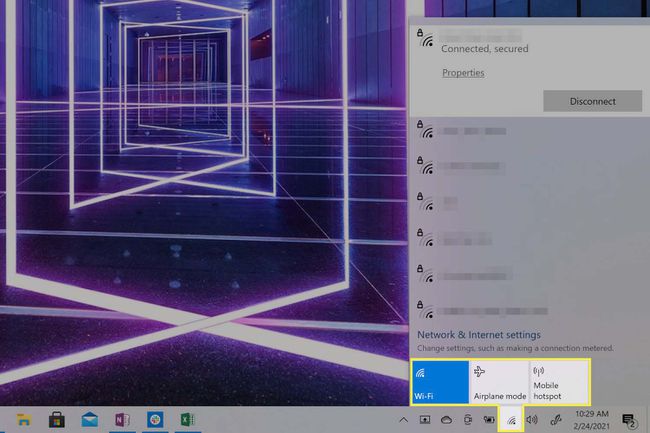
Desactiva el modo avión. Clickea en el Icono de Wi-Fi en la barra de tareas de Windows y busque el cuadro etiquetado Modo avión. Si está encendido, tóquelo para desactivar el modo avión.
-
Asegúrate de estar conectado a la red correcta. Haga clic en el Icono de Wi-Fi en la barra de tareas. Aparecerá una lista de redes Wi-Fi con la red actualmente conectada en la parte superior. Si está mal, desconéctese y conéctese a la red correcta.
Es posible que Surface Pro continúe conectándose automáticamente a la red incorrecta si tiene las credenciales de inicio de sesión de esa red guardadas. Puedes arreglar esto por forzar manualmente a su dispositivo a olvidar la red.
Apaga tu cortafuegos o VPN. Un firewall o VPN de terceros puede bloquear el tráfico de red, ya sea intencionalmente o porque no funciona correctamente. Si Windows no puede reconocer la fuente de un error de firewall o VPN, informará que no puede acceder a Internet.
Verifique su configuración de fecha y hora. En casos excepcionales, las fechas y horas incorrectas en Surface Pro pueden causar conflictos con otro software o hardware. La corrección de la fecha y la hora resolverá este conflicto.
Reinicia tu Surface Pro. Esto solucionará cualquier error único de configuración, controlador o software y le dará una pizarra limpia para continuar con la solución de problemas.
Reinicie su módem y enrutador Wi-Fi Si tienes uno. Arreglará cualquier error de configuración único o bugs con su enrutador y módem.
Ejecute el solucionador de problemas de redes de Windows. Haga clic con el botón derecho en el icono de Wi-Fi y luego seleccione Solucionar problemas. El solucionador de problemas se iniciará e intentará identificar el problema. Si lo hace, también intentará solucionar el problema, a menudo reiniciando el adaptador Wi-Fi de Surface Pro y reconectándose a la red Wi-Fi seleccionada.
-
Desactive el filtrado MAC en su enrutador. El filtrado de MAC es una función de seguridad de la red que se utiliza para controlar el acceso a los dispositivos. El filtrado MAC de su enrutador puede impedir que Surface Pro acceda a Internet si no se considera un dispositivo conocido.
El filtrado MAC es una característica de seguridad. Si bien apagarlo puede resolver su problema, también podría dejar su red Wi-Fi más expuesta. Una vez que haya verificado que el filtrado de MAC es el problema, es mejor modificar su filtro MAC para que Surface Pro sea un dispositivo aprobado, luego vuelva a encender el filtro.
-
Ejecutar Windows Update. Windows Update no solo actualiza Windows a su última versión, con todas las correcciones de errores incluidas, sino que también puede actualizar las unidades en su Surface Pro, incluidos los controladores del adaptador Wi-Fi. El uso de Windows Update resolverá su problema si se debe a un error o problema con el controlador del adaptador Wi-Fi actual.
Windows Update solo funciona si tiene una conexión a Internet, por lo que deberá conectar su Surface Pro a Internet a través de una conexión Ethernet por cable. Los dispositivos Surface generalmente no tienen un puerto Ethernet físico, por lo que deberá comprar un adaptador USB a Ethernet.
-
Restablece manualmente el adaptador Wi-Fi de Surface Pro. Buscar Administrador de dispositivos en la barra de tareas y ábralo. Buscar Adaptadores de red en la lista de dispositivos y haga clic en él para expandir la lista de adaptadores. Debería ver uno de los siguientes adaptadores, según su modelo de dispositivo Surface.
- Intel Wi-Fi 6 AX201
- Adaptador de red inalámbrico Qualcomm Atheros QCA61x4A
- Controlador de red Marvel AVASTAR
Haga clic con el botón derecho en el adaptador Wi-Fi, que corresponde a la lista anterior, y seleccione Desactivar dispositivo. Confirme su selección en el cuadro de advertencia. A continuación, vuelva a hacer clic derecho en el adaptador y seleccione Habilitar dispositivo. Finalmente, reinicia tu Surface Pro.
Si no aparece ninguno de los adaptadores Wi-Fi anteriores, probablemente significa que el adaptador Wi-Fi de Surface Pro tiene un problema de hardware. Microsoft sugiere que se ponga en contacto con el servicio de atención al cliente para obtener más información sobre la solución de problemas y la reparación.
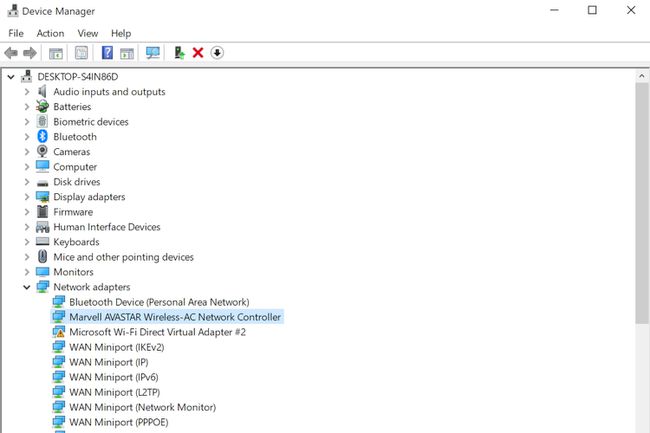
Matthew S. Smith / Lifewire
-
Vuelva a instalar manualmente los controladores y el firmware de Surface Pro. Visite la página de inicio de controladores y firmware de Microsoft y busque el enlace al modelo de Surface Pro que posee. Hacer clic Descargar en la página siguiente. Aparecerá una lista de opciones. Mostrará el firmware más reciente en la parte superior, por lo que seleccione la casilla de verificación junto a ella y haga clic en Descargar.
Abra el instalador de firmware una vez que se complete la descarga, que iniciará un asistente de configuración. Siga los pasos y las instrucciones en pantalla, ya que difieren ligeramente entre dispositivos. Es probable que deba reiniciar su Surface Pro una vez que finalice la actualización del firmware.
¿Sigues teniendo problemas?
Los pasos anteriores deberían resolver cualquier problema de Wi-Fi de Surface Pro. Si el Wi-Fi aún no funciona, indica un problema con el adaptador de Wi-Fi de su dispositivo. El siguiente paso es póngase en contacto con el soporte de Microsoft para la resolución de problemas profesional y una posible reparación de hardware. Sin embargo, esta rara vez es la causa del problema, así que asegúrese de seguir minuciosamente los pasos de este artículo antes de ponerse en contacto con el soporte técnico de Microsoft.
