Cómo administrar la configuración de Autocompletar de Chrome
Cromo Autocompletar guarda la información de contacto y los detalles de pago, si está habilitado en el navegador, lo que facilita la cumplimentación de formularios en línea y compras completas. Si desea evitar que Chrome use esta información, obtenga información sobre cómo habilitar, administrar y deshabilitar la configuración de autocompletar de Chrome.
También puede guardar la información de inicio de sesión utilizando el Administrador de contraseñas de Chrome.
Cómo habilitar la función de autocompletar de Chrome
Puede habilitar y deshabilitar la función de autocompletar rápidamente en Chrome. A continuación, se explica cómo habilitar la función de autocompletar para direcciones e información de pago.
Abierto Cromo.
Selecciona el menú de tres puntos en la parte superior derecha de la pantalla.
-
Seleccione Ajustes.
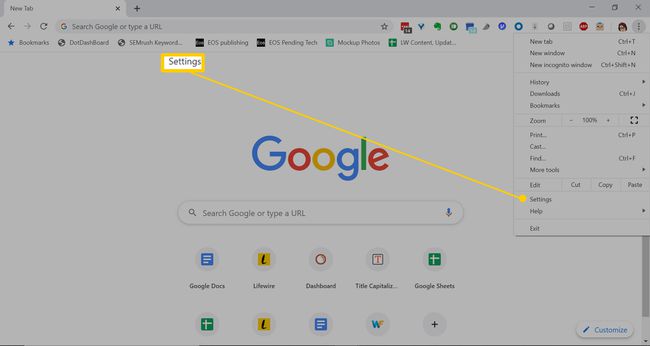
-
En Autocompletar, seleccione Métodos de pago.
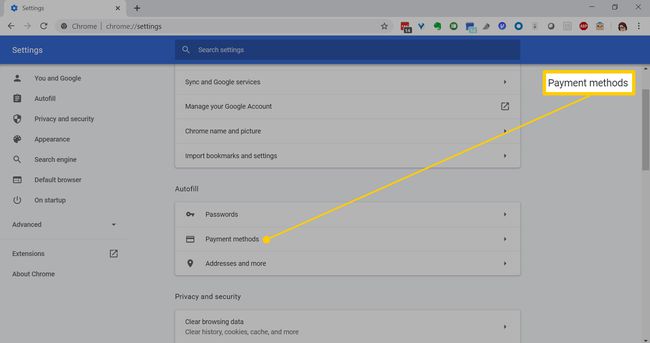
-
Activar Guardar y completar métodos de pago.
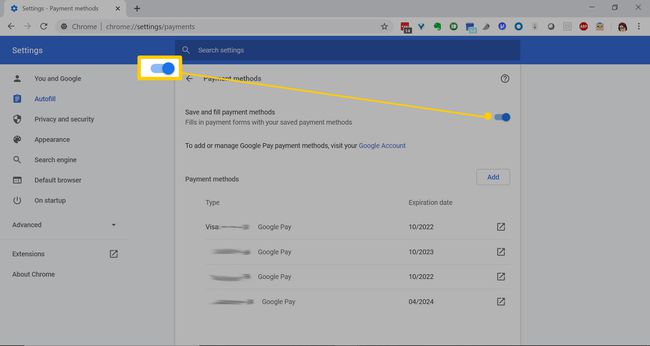
Selecciona el flecha hacia atrás para volver a Configuración.
Seleccione Direcciones y más.
-
Activar Guardar y completar direcciones. Cierre la página de Configuración navegando a un sitio web o cerrando el navegador.
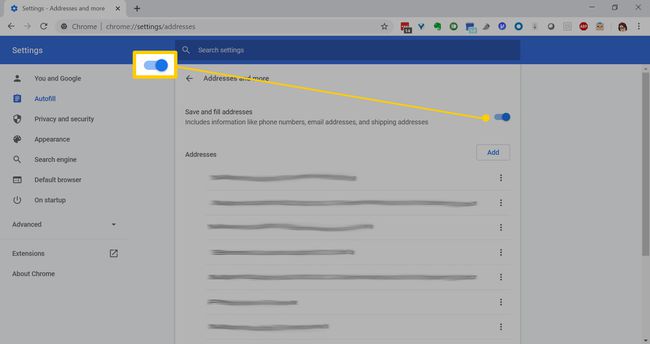
-
En el futuro, en la mayoría de los sitios web, recibirá un mensaje para completar automáticamente las direcciones y la información de pago.
Si Chrome no le solicita que complete automáticamente las direcciones o la información de pago, significa que el sitio web en el que se encuentra no es seguro o que el navegador no puede detectar los campos de formulario correspondientes.
Cómo deshabilitar el autocompletado de Chrome
Para deshabilitar la configuración, siga los mismos pasos para habilitarla. En lugar de activar Guardar y completar métodos de pago, simplemente cambie ese interruptor a la Apagado posición.
Administrar la configuración de Autocompletar de Chrome
Cuando haya utilizado la función de autocompletar de Chrome durante un tiempo, eventualmente tendrá información desactualizada guardada o direcciones mal escritas. Puede agregar, editar y eliminar su información tanto para direcciones como para pagos.
Abierto Cromo.
-
Seleccione el icono de su perfil en la parte superior derecha. Debajo de su foto de perfil y dirección de correo electrónico hay tres íconos: Contraseñas, Métodos de pago, y Direcciones y más.
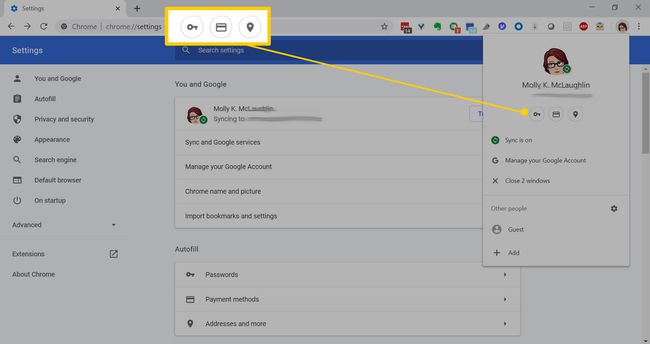
-
Selecciona el Métodos de pago icono, luego elija Agregar.

-
Ingrese los detalles de su tarjeta de crédito o débito y seleccione Ahorrar.
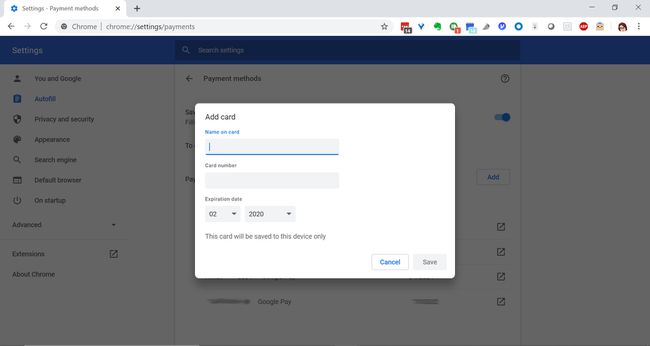
Selecciona el Direcciones y más icono.
-
Seleccione Agregar. Ingrese una dirección y elija Ahorrar.

Puede agregar tantas direcciones y tarjetas como desee.
-
Para editar o eliminar un pago o una entrada de dirección, seleccione el menú de tres puntos junto a él.

Seleccione Editar. Actualiza la entrada y elige Ahorrar.
-
Seleccione Eliminar para eliminar una dirección o un pago.
Si tiene la sincronización activada, los cambios de dirección aparecerán en sus otros dispositivos.
Actualizar métodos de pago en Google Pay
Si sincroniza sus métodos de pago con Pago de Google, tendrás que hacer las actualizaciones allí.
Ir a pay.google.com.
Seleccione Métodos de pago.
-
Para agregar una tarjeta, desplácese hacia abajo y elija Añadir método de pago.

Para actualizar la información, seleccione Editar debajo de la tarjeta.
Para eliminar una tarjeta, seleccione Eliminar debajo de ello.
Eliminar datos de Autocompletar de Chrome
Finalmente, puede eliminar todas las direcciones guardadas y los métodos de pago en Chrome al mismo tiempo al borrar datos de navegación.
Abierto Cromo.
En la parte superior derecha, seleccione el menú de tres puntos.
-
Seleccione Más herramientas > Eliminar datos de navegación.
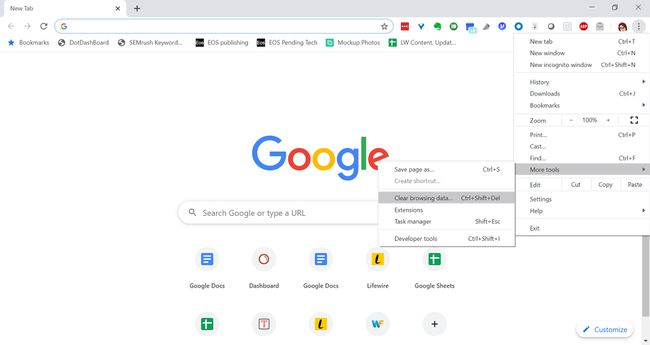
Elija un intervalo de tiempo. Las opciones incluyen Ultima hora, Últimos siete días, y Todo el tiempo.
-
En Avanzado, marque la casilla para Autocompletar datos de formulario.
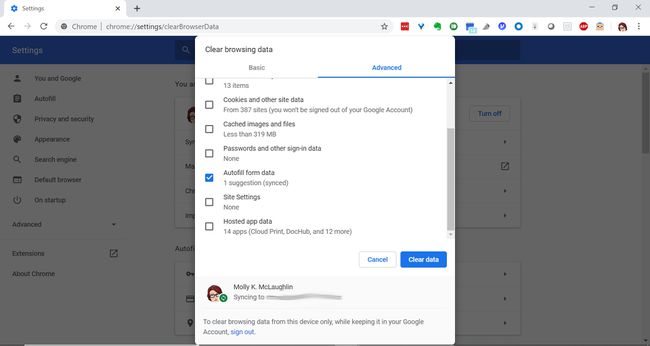
-
Seleccione Borrar datos.
Este proceso no eliminará las tarjetas almacenadas en Google Pay.
