Cómo usar el Administrador de tareas de Google Chrome
Una de las funciones "debajo del capó" más convenientes de Google Chrome es su arquitectura multiproceso, que permite que las pestañas se ejecuten como procesos separados. Estos procesos son independientes del hilo principal, por lo que una página web bloqueada o bloqueada no hace que todo el navegador se apague. Ocasionalmente, Chrome se retrasa o actúa de manera extraña o una página web se congela, pero a menudo no sabes qué pestaña es la culpable. Aquí es donde el Administrador de tareas de Chrome resulta útil.
El Administrador de tareas de Chrome no solo muestra el UPC, memoria y uso de la red de cada pestaña abierta y complemento, también le permite eliminar procesos individuales con un clic del mouse, similar al Administrador de tareas de Windows o el Monitor de actividad de macOS.
Cómo iniciar el Administrador de tareas de Chrome
Iniciar el Administrador de tareas de Chrome es fácil. Siga estas instrucciones para abrir la función.
Abra su navegador Chrome.
Seleccione el Chrome
menú en la esquina superior derecha de la ventana del navegador. El icono está indicado por tres puntos alineados verticalmente.-
Cuando aparezca el menú desplegable, pase el mouse sobre el Más herramientas opción.

Cuando aparezca el submenú, seleccione la opción etiquetada Administrador de tareas para abrir el administrador de tareas en la pantalla.
Métodos alternativos para abrir el Administrador de tareas
Hay otras formas más rápidas de abrir el Administrador de tareas de Chrome. En una computadora Mac, seleccione Ventana en la barra de menú superior, luego seleccione Administrador de tareas.
También hay atajos de teclado para abrir el administrador de tareas, según el dispositivo que esté utilizando:
- prensa Mayús + Esc para abrir el Administrador de tareas de Chrome en una computadora con Windows.
- prensa Búsqueda + Esc Abra el Administrador de tareas de Chrome en un dispositivo Chrome OS (Chromebook).
Cómo utilizar el Administrador de tareas
Con el Administrador de tareas de Chrome abierto, puede ver una lista de todas las pestañas abiertas, extensión, y proceso. También puede ver estadísticas clave sobre la cantidad de memoria de su computadora que está usando, el uso de la CPU y la actividad de la red. Cuando su actividad de navegación se ralentiza significativamente, consulte el Administrador de tareas para identificar si un sitio web se ha bloqueado. Para finalizar cualquier proceso abierto, seleccione su nombre y luego seleccione Proceso finalizado.
La pantalla también muestra la huella de memoria para cada proceso. Si ha agregado muchas extensiones a Chrome, es posible que tenga varias ejecutándose a la vez. Evalúe las extensiones y, si no las está utilizando, elimínelas para liberar memoria.
Expandiendo el Administrador de tareas
Para obtener más información sobre cómo Chrome está afectando el rendimiento de su sistema en Windows, haga clic con el botón derecho en un elemento en la pantalla del Administrador de tareas y seleccione una categoría en el menú emergente. Además de las estadísticas mencionadas anteriormente, puede elegir ver información sobre la memoria compartida, la memoria privada, la memoria caché de imágenes, la memoria caché de scripts, la memoria caché CSS, la memoria SQLite y la memoria JavaScript.
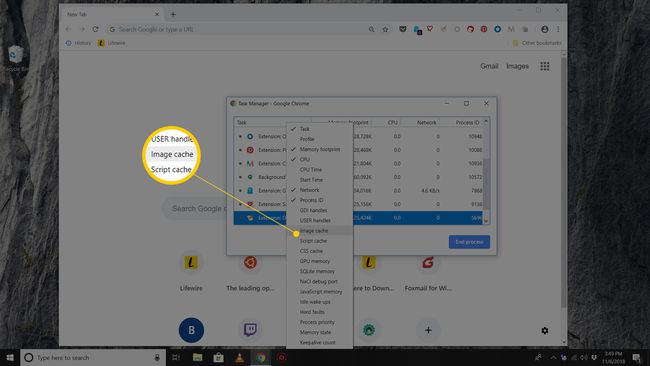
También en Windows, puede seleccionar el Estadísticas para nerds enlace en la parte inferior del Administrador de tareas para verificar todas las estadísticas con mayor profundidad.
