Cómo hacer una captura de pantalla en una computadora portátil Toshiba
Qué saber
- Utilice Microsoft Barra de juegos para tomar capturas de pantalla. prensa Tecla de Windows + G; luego Capturar; luego Tomar captura de pantalla.
- presione el Clave de Windows y PrtSc (Imprimir pantalla) para tomar y guardar una captura de pantalla en su directorio de Imágenes inmediatamente.
- Barra de juegos Las capturas de pantalla se guardan, de forma predeterminada, en su Videos directorio en una carpeta titulada Capturas.
Este artículo cubre dos formas de tomar capturas de pantalla en laptops Toshiba con Windows 10; sin embargo, estos consejos se aplicarán a las computadoras con Windows 10.
Cuando se usa una computadora portátil, la forma más sencilla de realizar capturas de pantalla suele ser la mejor porque las pantallas de las computadoras portátiles son generalmente más pequeñas, resolución más baja y menos complicada que las computadoras de escritorio conectadas a varios monitores (donde las capturas de pantalla pueden volverse un poco más difícil).
Cómo hacer capturas de pantalla de juegos en una computadora portátil Toshiba usando la barra de juegos
Integrados en Windows 10 son varias formas de tomar una captura de pantalla de forma rápida y sencilla.
Barra de juegos de Microsoft es una utilidad que llegó a Windows 10 después del lanzamiento y se puede usar para tomar una captura de pantalla rápida y fácilmente cuando se juega un juego.
Antes de que pueda comenzar a tomar capturas de pantalla con la barra de juegos, deberá asegurarse de que la barra de juegos esté habilitada.
-
Abre tu Menu de inicioy haga clic en el Engranaje de configuración. Desde la página de configuración principal, seleccione el Juego de azar pestaña. En la parte superior de la pantalla, tendrá la opción de alternar Barra de juegos para Sobre.
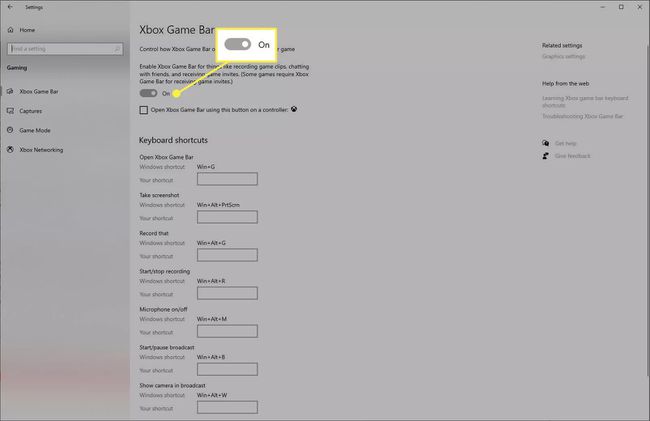
-
Una vez Barra de juegos está habilitado, podrá acceder a él en cualquier momento. presione el Tecla de Windows + G para abrir el Barra de juegos, que aparecerá como una superposición encima de lo que esté haciendo en su computadora.
Selecciona el Capturar icono en la parte superior de la barra.
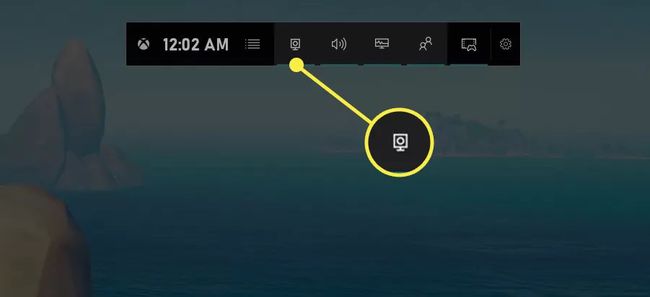
-
Por lo general, aparecerá una nueva ventana en el lado izquierdo de la pantalla. Selecciona el Tomar captura de pantalla para tomar y guardar una captura de pantalla de su pantalla. Esta captura de pantalla no incluirá el Barra de juegos cubrir.
Estas capturas de pantalla se guardarán en Mi PC> Vídeos> Capturas.
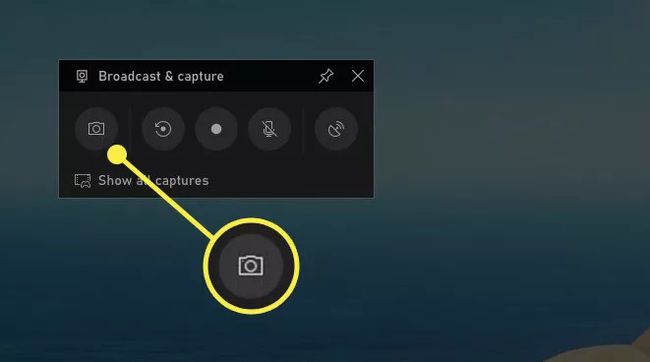
Sin embargo, la barra de juegos puede hacer mucho más que tomar capturas de pantalla. Puede usar la barra de juegos para grabar sus juegos y transmitirlos y mostrar su FPS en el juego, entre otras cosas.
Cómo hacer una captura de pantalla de Windows en una computadora portátil Toshiba usando la pantalla de impresión
A veces, no querrás hacer una captura de pantalla de un juego, sino algo que está sucediendo en Windows o en una aplicación que estás ejecutando. Para estos casos, no hay mejor manera que usar la función de pantalla de impresión de Windows.
Obtenga lo que desea capturar, listo y activo en su pantalla. Entonces presione Tecla de Windows + PrtSc (Imprimir pantalla) para tomar y guardar una captura de pantalla automáticamente.
-
Las capturas de pantalla se guardan en Mi PC> Imágenes> Capturas de pantalla en formato PNG y con cualquier resolución que esté ejecutando su monitor. Estas capturas de pantalla también incluirán todo su escritorio, por lo que si no desea que otros programas oculten lo que está en pantalla, asegúrese de minimizarlos primero.
Al tomar una captura de pantalla, la pantalla parpadeará rápidamente en un intento de imitar el obturador de una cámara y le permitirá saber que tomó una captura de pantalla con éxito.
