Cómo convertir archivos PDF a Word en Mac
Dado lo común PDF y Documento mundial Los formatos de archivo son, uno pensaría que habría una manera fácil de convertir archivos PDF en documentos de Word. Desafortunadamente, ese no es el caso.
Convierta a Word para una edición más sencilla
El principal beneficio de convertir un PDF en un archivo de Word es que facilita la edición y el formato en Microsoft Word. Cuando haya terminado de editar en Word, puede convertirlo en un archivo PDF usando el Exportar función bajo el Expediente pestaña.
Para convertir su PDF a un archivo de Word, necesita algunas herramientas adicionales. Aquí hay tres formas de hacerlo.
Convierta con una herramienta gratuita basada en web
La forma más fácil y rápida de convertir un PDF en un archivo de Word que puede abrir en su Mac es usar uno de los muchos herramientas de conversión gratuitas basadas en la web. Este ejemplo usa Smallpdf.
La herramienta de conversión de PDF a Word de Smallpdf es de uso gratuito, pero el sitio ofrece más herramientas y funciones con sus planes premium pagados.
-
Abierto smallpdf.com/pdf-to-word en un navegador web en tu Mac. Arrastre el PDF al espacio azul de la página web o seleccione Seleccionar archivos para localizar el PDF y cargarlo.
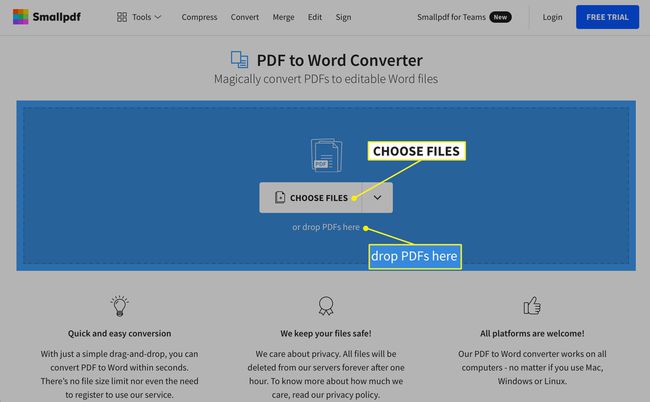
-
Si el archivo PDF está almacenado en su Cuenta de Google Drive o tu Cuenta de Dropbox, seleccione el icono de flecha junto a Seleccionar archivos y luego seleccione De Google Drive o De Dropbox para abrir Google Drive o Dropbox y seleccionar el archivo directamente desde su cuenta.
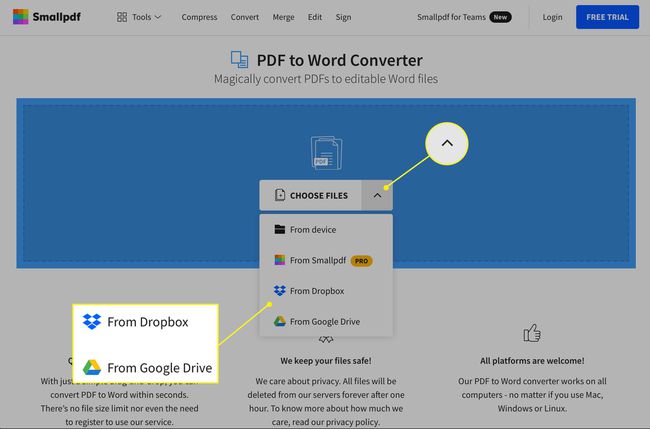
Es posible que el progreso de la conversión demore varios segundos o más en completarse, según el tamaño del archivo y la velocidad de su conexión a Internet.
-
Una vez finalizada la conversión, seleccione el flecha hacia abajo junto al nombre del archivo para descargarlo como un archivo DOCX.
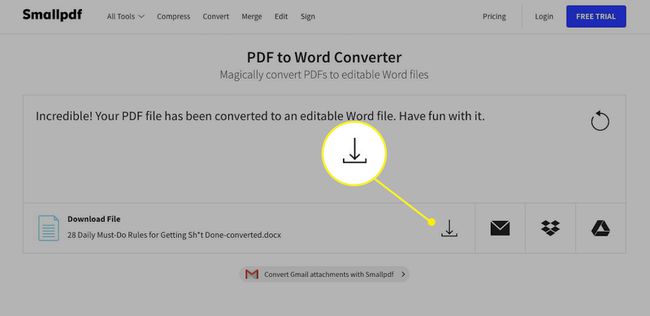
También puede seleccionar el sobre icono para generar un enlace en la web, el Dropbox icono para guardarlo en su cuenta de Dropbox, o el Google Drive icono para guardarlo en su cuenta de Google Drive.
Utilice Adobe Acrobat Pro DC para Mac para convertir
Es posible convertir un PDF en un archivo de Word directamente desde el propio documento PDF, pero solo si está utilizando un plan premium de Adobe Acrobat Pro DC. Este plan ofrece una solución PDF completa para Windows y Mac a partir de $ 15 al mes con una prueba gratuita de siete días.
Este artículo utiliza la versión de prueba gratuita de Adobe Acrobat Pro DC.
Ir a acrobat.adobe.com/us/en/acrobat/how-to/pdf-to-word-doc-converter.html en un navegador web.
-
Seleccione Empiza la prueba gratuita y luego seleccione Empezar.
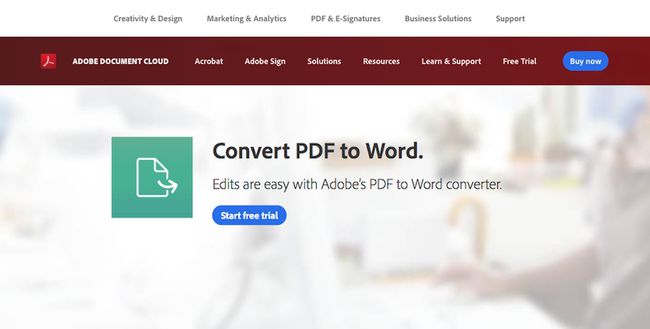
-
En la siguiente página, ingrese su dirección de correo electrónico en el campo y use la lista desplegable para seleccionar el plan en el que desea suscribirse (mensual, anual prepago o anual pagado mensualmente). Seleccione Continuar cuando termines.
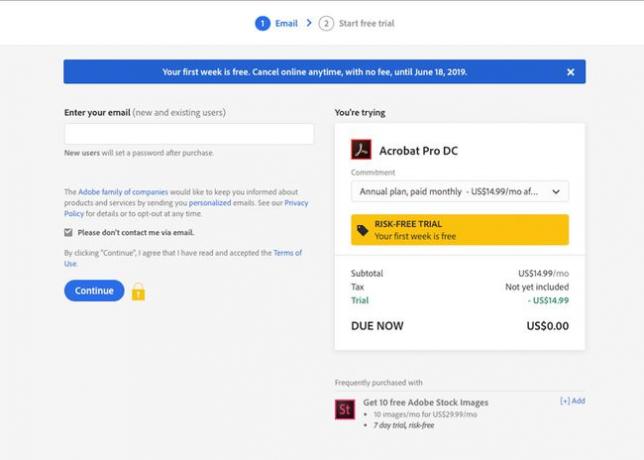
Si solo desea probar el servicio, cancele el plan antes de que finalice la prueba de siete días para evitar que se le cobre.
-
En la siguiente página, cree o inicie sesión en su cuenta de Adobe ingresando su contraseña.
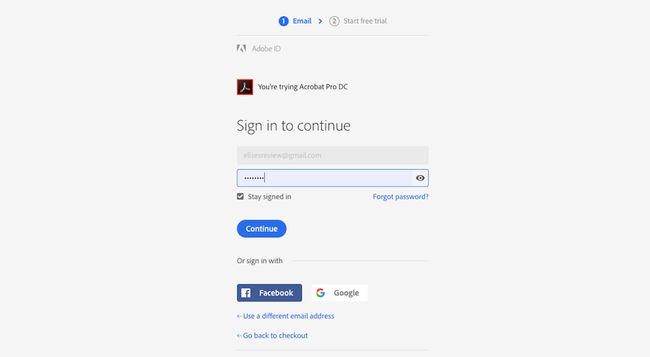
Ingrese su información de pago en la página siguiente y seleccione Empiza la prueba gratuita.
-
Una vez que se haya aceptado su información de pago, seleccione Empezar.
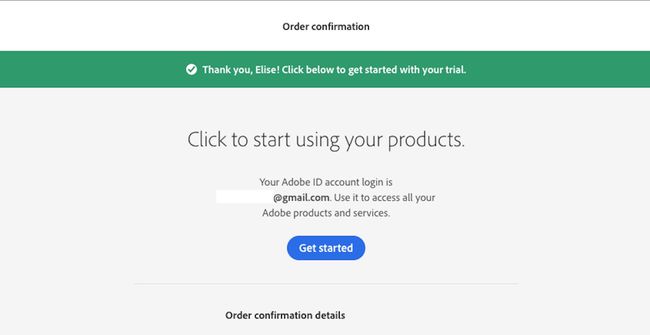
-
Acrobat Pro DC comienza a descargarse en su Mac. Cuando se complete la descarga, haga doble clic en el archivo descargado para iniciar la instalación y siga las instrucciones.
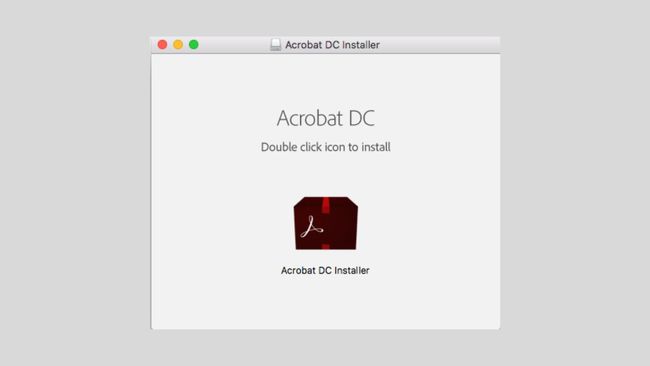
-
Cuando aparezca la ventana del instalador de Acrobat Pro DC, ingrese su correo electrónico y contraseña y seleccione Registrarse.
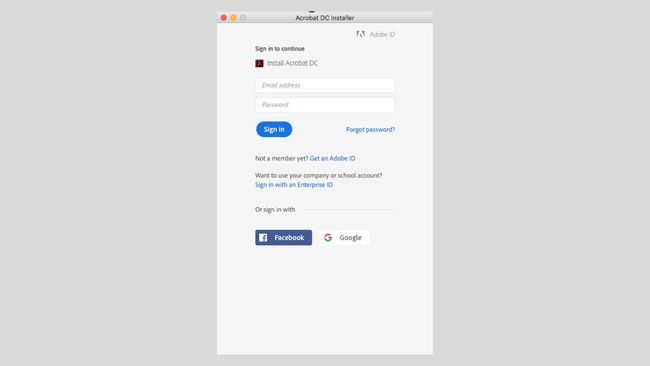
Utilice las listas desplegables para responder las preguntas. Seleccione Continuar cuando termines.
-
Seleccione Empiece a instalar. La instalación puede tardar varios minutos.
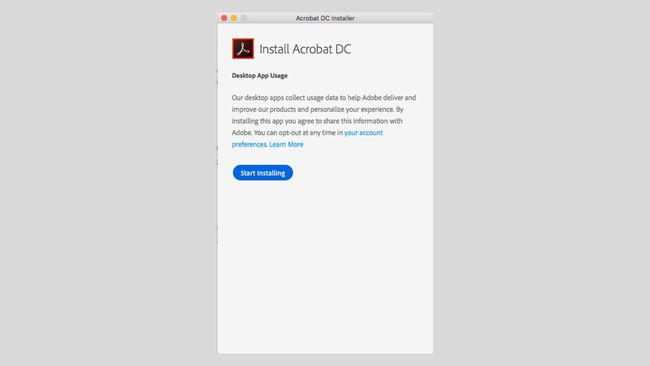
-
Cuando se completa la instalación, la aplicación Acrobat Pro DC se abre automáticamente. Seleccione Abrir documento para localizar y seleccionar el archivo PDF que desea convertir.
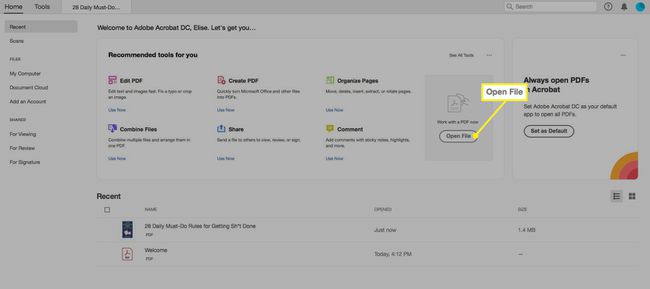
-
En el menú vertical a la derecha del archivo PDF, seleccione Exportar PDF.
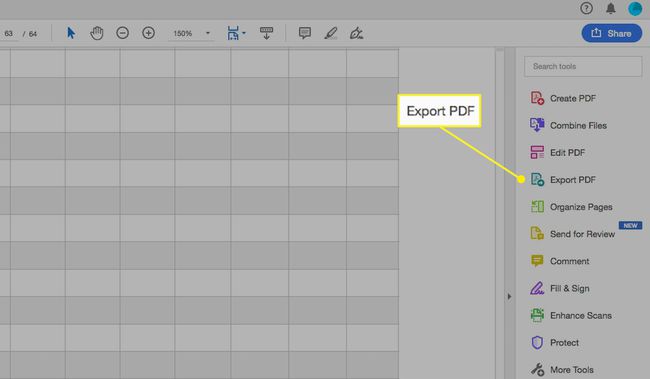
-
En la página siguiente, asegúrese de que Microsoft Word La opción está resaltada en azul. Opcionalmente, seleccione el icono de engranaje para realizar ajustes en la configuración de su DOCX. Luego seleccione Exportar.
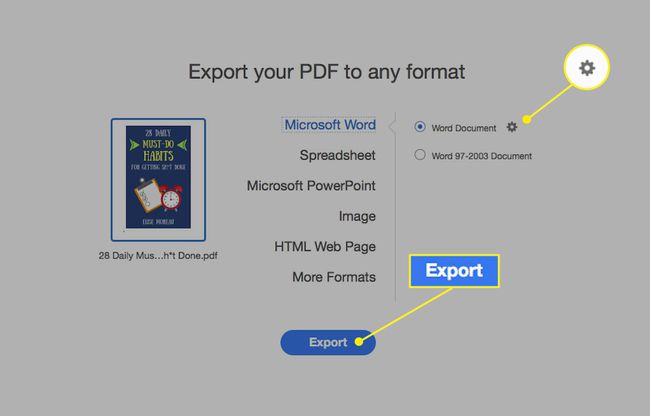
Use la siguiente ventana para elegir dónde desea guardar el archivo en su Mac. Opcionalmente, cambie el nombre del archivo y seleccione Ahorrar. Una vez que se completa la conversión, el archivo se abre automáticamente en Word.
Convierta con una aplicación existente en su Mac
La última forma de convertir un PDF en un documento de Word implica el uso de una aplicación llamada Automator, que viene instalada en todas las computadoras Mac. Esta aplicación le ayuda a automatizar determinadas tareas mediante la creación de flujos de trabajo. Aunque no puede convertir archivos PDF directamente a formatos de archivo DOC o DOCX, puede usar Automator para guardar archivos PDF como archivos de texto enriquecido, que luego puede abrir en Word y luego guardar como un archivo de Word.
Las siguientes instrucciones se aplican a Mac que ejecutan macOS 10.4 o posterior.
-
Abre el Aplicaciones carpeta y seleccione la Automator icono de la aplicación.
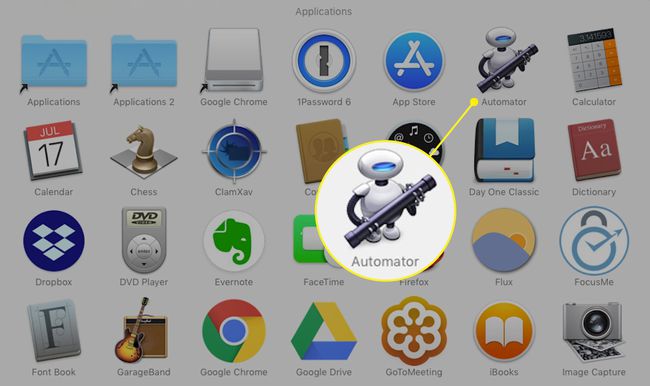
-
Seleccione Flujo de trabajo en el Elija un tipo para su documento ventana y seleccione Escoger.
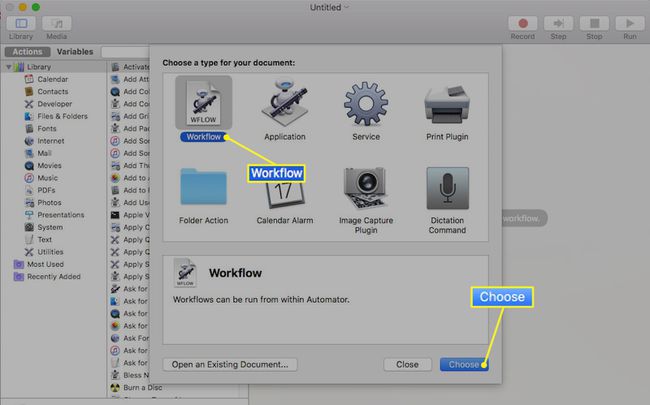
-
En la columna vertical más a la izquierda de la ventana, elija Archivos y carpetas.
En la columna del medio, seleccione Solicitar artículos del buscador y arrástrelo al espacio abierto a la derecha. Verá aparecer un nuevo cuadro.
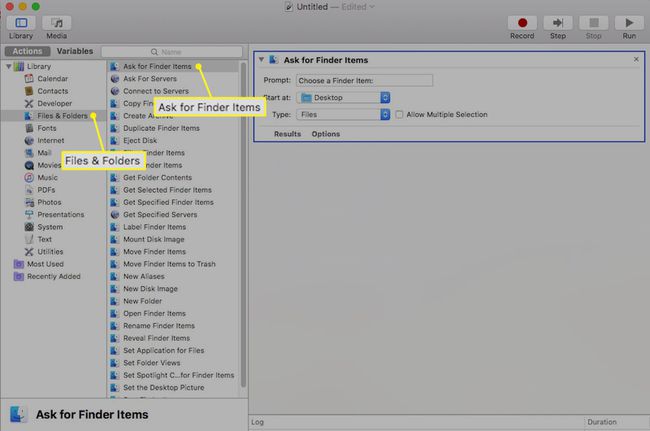
-
En la misma pantalla, seleccione Archivos PDF en la columna más a la izquierda.
En la columna del medio, seleccione Extraer texto PDF y arrástrelo al espacio abierto a la derecha, debajo del primer cuadro. Aparece otro cuadro.
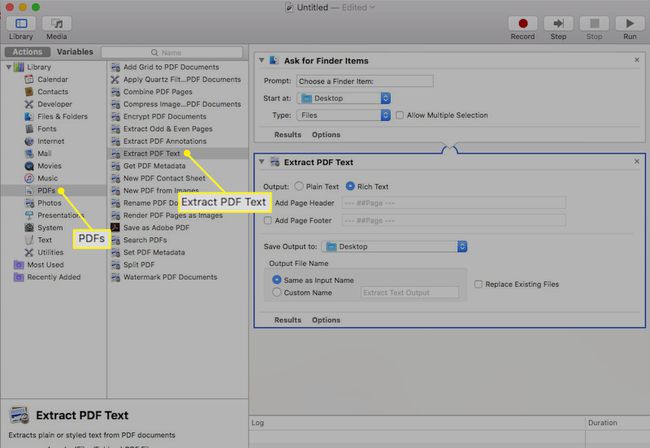
-
En el cuadro Extraer texto PDF, seleccione Texto rico en lugar de texto sin formato para la salida.
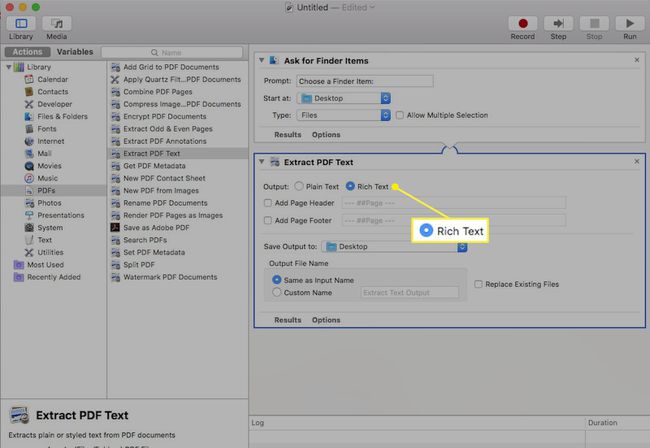
-
Seleccione Expediente > Ahorrar y asigne un nombre a su flujo de trabajo recién creado en la ventana desplegable. Seleccione Solicitud en lugar de Flujo de trabajo junto a Formato de archivo. Ahora puede guardarlo en cualquier lugar de su Mac.
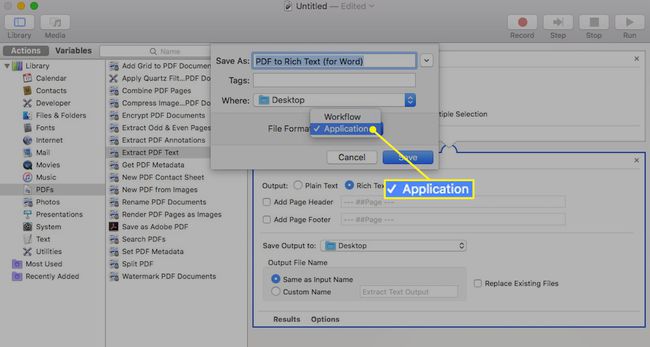
-
Vaya a la carpeta donde acaba de guardar la aplicación de flujo de trabajo y haga doble clic en ella para abrir la carpeta. Haga doble clic en el robot icono con el nombre que le asignó.
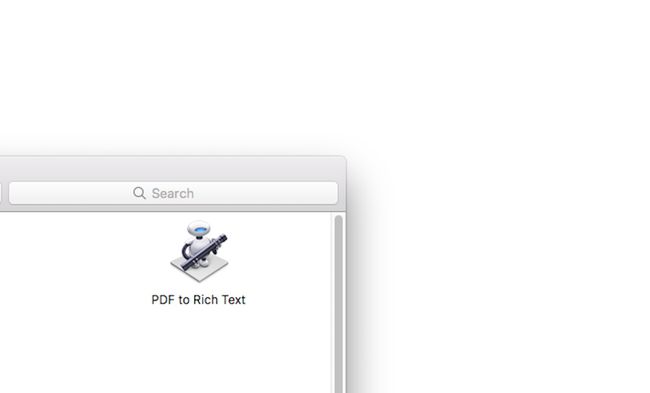
Seleccione el archivo PDF y luego seleccione Escoger. El archivo PDF se convierte automáticamente y se guarda como un documento de texto enriquecido en la misma carpeta donde se guardó el archivo PDF original.
Haga clic con el botón derecho en el documento de texto enriquecido recién creado, coloque el cursor sobre Abrir con y seleccione Palabra. Una vez abierto en Word, puede guardar el archivo como un archivo de Word estándar.
Siempre que desee convertir un PDF a un archivo de Word, puede utilizar la aplicación de flujo de trabajo que creó en los pasos anteriores. Considere mantenerlo en su computadora para no tener que crear uno nuevo cada vez que desee convertir un PDF a un archivo de Word.
