Cómo descargar fotos a su iPad
Además de ser un dispositivo excelente para usar la web, leer libros electrónicos, transmitir videos y jugar juegos, el iPad también es una herramienta excelente para disfrutar de las fotos. La pantalla grande y hermosa del iPad es perfecta para ver fotos o para servir como su estudio de fotografía móvil.
La información de este artículo se aplica a iPads con iOS 12, iOS 11 o iOS 10 y a computadoras con iTunes 12.
Cómo descargar fotos al iPad usando iTunes
Una forma de colocar fotos en un iPad es sincronizarlos usando iTunes en una computadora. Las fotos que desea agregar al iPad deben estar almacenadas en su computadora.
Conecta el iPad a tu computadora.
-
En iTunes, haga clic en el icono de iPad en la esquina superior izquierda, debajo de los controles de reproducción.

-
Cuando esté en la pantalla Resumen del iPad, haga clic en Fotos en la columna de la izquierda.
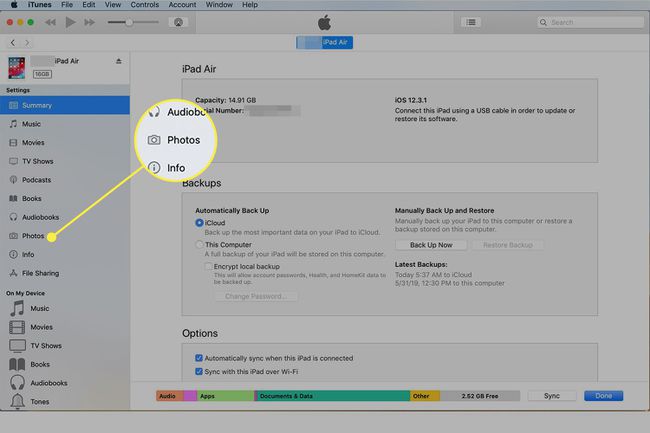
-
Comprobar el Sincronizar fotos cuadro en la parte superior para habilitar la sincronización de fotos.
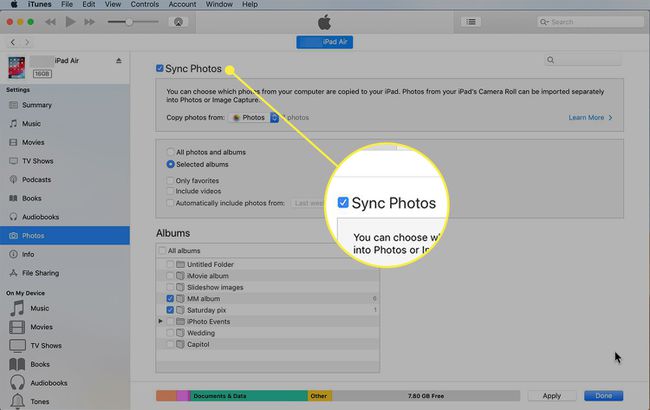
-
A continuación, elija el programa que contiene las fotos que desea sincronizar. Haga clic en el
Copiar fotos de menú desplegable para ver las opciones disponibles en su computadora. Estos varían dependiendo de si tiene una Mac o PC y el software que ha instalado. Los programas típicos incluyen iPhoto, Aperture, Windows Photo Gallery y Photos. Seleccione el programa que contiene las fotos que desea descargar.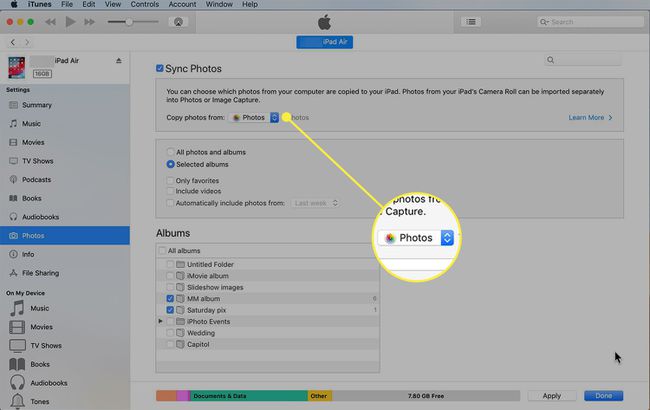
-
Elija si desea sincronizar algunas fotos y álbumes de fotos o todos ellos haciendo clic en los botones correspondientes. Si elige sincronizar solo Álbumes seleccionados, aparece un nuevo conjunto de cuadros, donde puede seleccionar álbumes de fotos. Marque la casilla junto a cada uno que desee sincronizar. Otras opciones de sincronización incluyen sincronizar solo las fotos que ha marcado como favoritas, incluidos o excluidos videos, e incluir automáticamente videos de períodos de tiempo específicos. Seleccione los que desee.

-
Hacer clic Solicitar en la esquina inferior derecha de iTunes para guardar su configuración y descargar las fotos a su iPad.
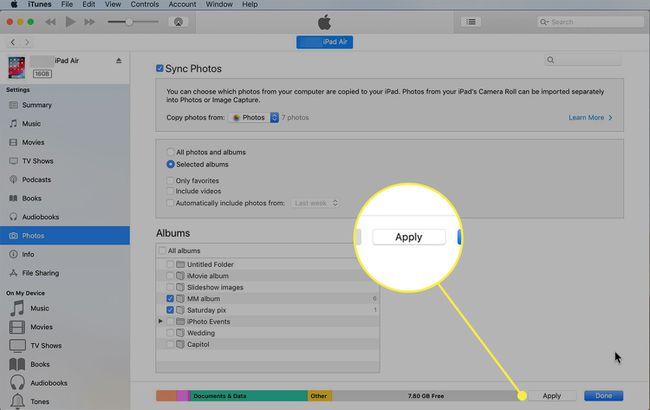
Cuando finalice la sincronización, toque el Fotos aplicación en su iPad para ver las fotos que transfirió.
Cómo descargar fotos a iPad usando iCloud
los Biblioteca de fotos de iCloud está diseñado para almacenar las fotos de todos tus dispositivos en la nube y ponerlas a disposición de todos los dispositivos que tienes. De esta manera, cualquier foto que tome en su iPhone o agregar a la biblioteca de fotos de su computadora están disponibles automáticamente en su iPad. Habilite la biblioteca de fotos de iCloud siguiendo estos pasos:
-
Asegúrese de que la biblioteca de fotos de iCloud esté habilitada en su computadora si usa una.
- En una PC, descargue iCloud para Windows, instálelo y ábralo, y luego verifique el Biblioteca de fotos de iCloud caja.
- En una Mac, haga clic en el manzana menú, seleccione Preferencias del Sistemay luego seleccione iCloud. En el panel de control de iCloud, marque la casilla junto a Fotos.
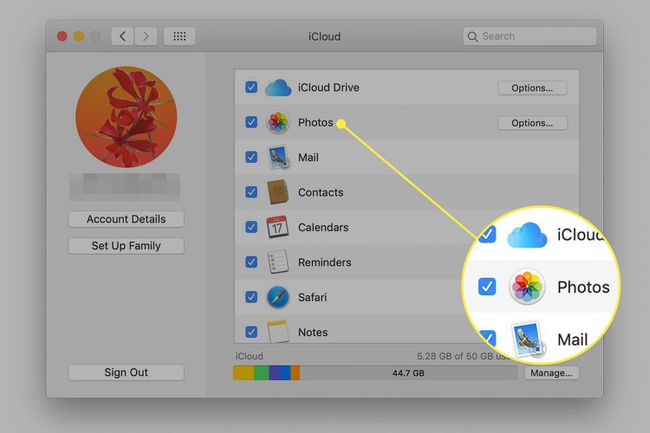
-
En tu iPad, toca Ajustes. Si su iPad funciona con iOS 12, 11 o 10, toque su nombre en la parte superior de la pantalla y luego toque iCloud en la pantalla de ID de Apple. En versiones anteriores de iOS, no toque su nombre; solo selecciona iCloud en el panel izquierdo.
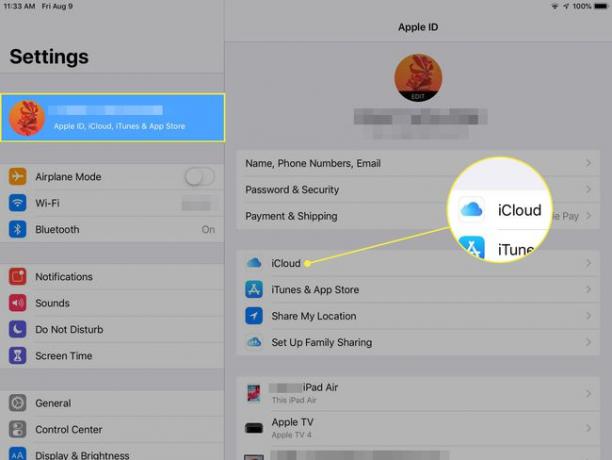
-
Grifo Fotos.
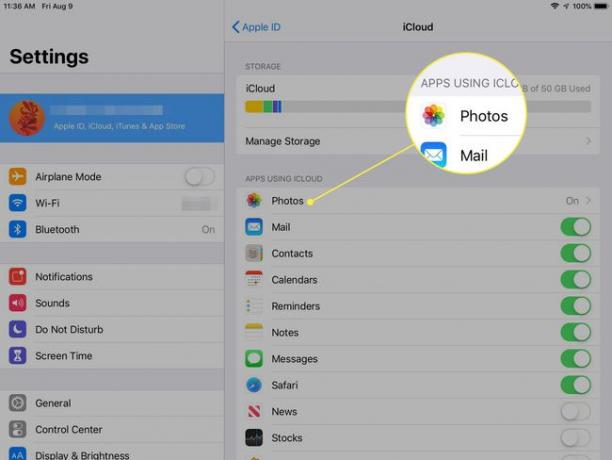
-
Mueve el Fotos de iCloud deslizador a la posición Encendido / verde.
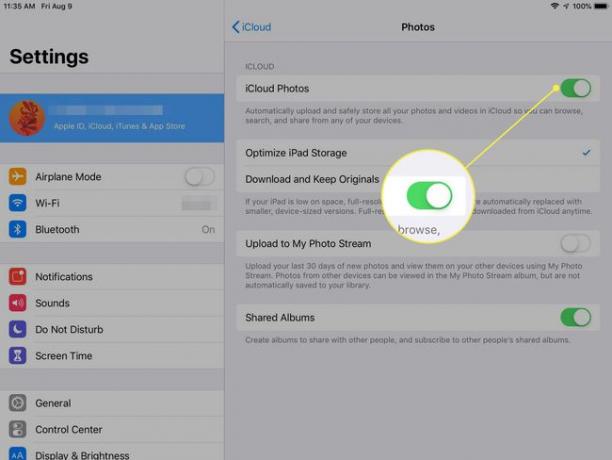
Cada vez que se agrega una nueva foto a su computadora, iPhone o iPad, se carga en su cuenta de iCloud y está disponible para todos sus dispositivos conectados que hayan iniciado sesión en la misma cuenta de iCloud.
Cuando no tiene mucho espacio libre en su iPad, las fotos de resolución completa se reemplazan con versiones más pequeñas adecuadas para su visualización. Sin embargo, puede descargar las versiones de resolución completa de iCloud siempre que las necesite, si el espacio lo permite.
Otras formas de descargar fotos al iPad
Si bien iTunes e iCloud son las formas principales de transferir fotos a su iPad, no son sus únicas opciones. Otras formas de descargar fotos al iPad incluyen:
- Entrega por paracaídas: Esta función de iOS transfiere archivos de forma inalámbrica entre dispositivos iOS y Mac. Es una buena opción para transferir un puñado de fotos, pero no es la mejor opción cuando se trata de una gran cantidad de fotos. Aprender más acerca de usando AirDrop.
- Adaptadores de cámara de Apple: Apple vende varios cables que importan fotos directamente a su iPad, incluido el lector de cámara de tarjeta Lightning a SD y el adaptador de cámara Lightning a USB. Estos se conectan al puerto Lightning en el iPad o al conector Dock en modelos de iPod más antiguos y luego se conectan a su cámara digital o tarjeta SD. Los fotógrafos, en particular, aprecian estas opciones.
- Aplicaciones de terceros: Algunas aplicaciones le ayudan a descargar fotos a su iPad.
