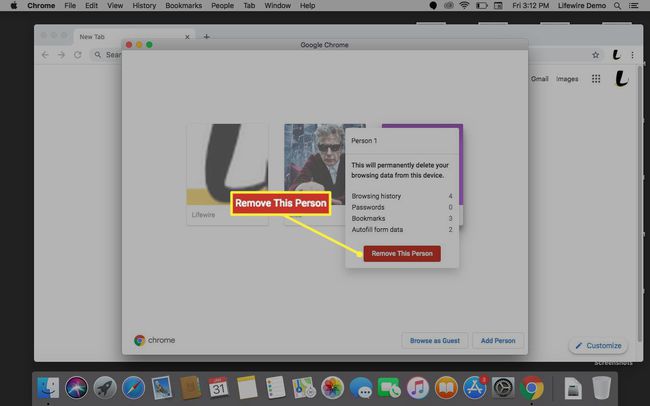Cómo agregar varios usuarios en Chrome para macOS
Qué saber
- Gente > Agregar persona > ¿Eres usuario de Chrome? Registrarse > iniciar sesión> próximo > Si, estoy en > Sincronizar > Administrar sincronización > Sincronizar todo > Confirmar.
- Si es nuevo en Chrome, seleccione Empezar, se le pedirá queCrear una cuentaprimero.
- Para personalizar el perfil, seleccione Gente > seleccionar perfil> Gente > Editar > ingrese el nombre del perfil> seleccione el icono de usuario> cerrar Ajustes.
Este artículo explica cómo agregar varios usuarios en Chrome para macOS. Las instrucciones se aplican a macOS (o Mac OS X) High Sierra y versiones posteriores.

Agregar usuarios a Chrome
Google Chrome proporciona la capacidad de configurar varios usuarios, cada uno con una copia virtual separada del navegador en la misma máquina. Puede llevar las cosas un paso más allá vinculando su cuenta de Chrome a su cuenta de Google y sincronizando marcadores y aplicaciones en varios dispositivos.
Para agregar usuarios individuales a Chrome, haga lo siguiente:
Abra el navegador Chrome.
-
En la barra de menú superior, seleccione Gente > Agregar persona.
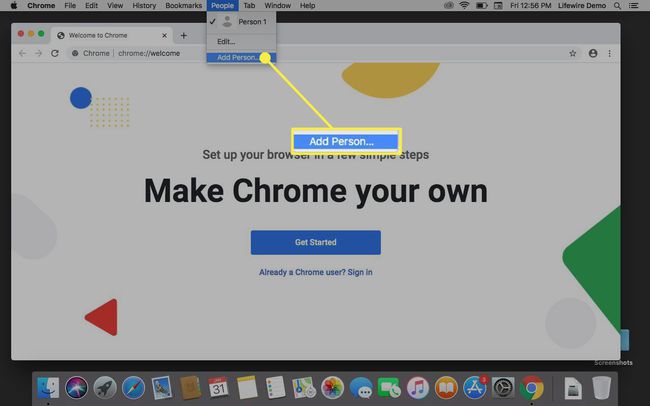
-
Se abre una nueva ventana. Si no tiene una cuenta de Google, seleccione Empezar, de lo contrario seleccione ¿Ya eres usuario de Chrome? Registrarse.
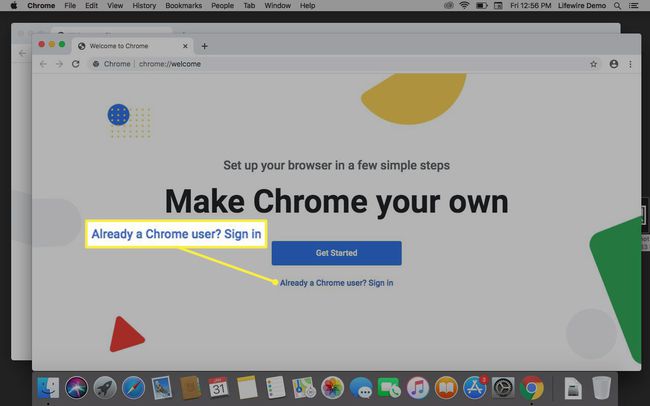
-
Si seleccionaste Registrarse, ingrese su dirección de correo electrónico o número de teléfono y seleccione próximo. De lo contrario, crea una cuenta nueva.
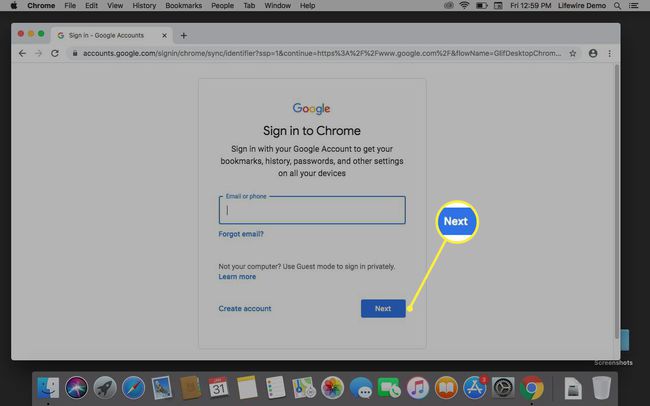
-
Ingrese su contraseña, luego seleccione próximo.

-
Se le pedirá que active la sincronización. Seleccione Si, estoy en o Ajustes para ajustar lo que desea sincronizar.
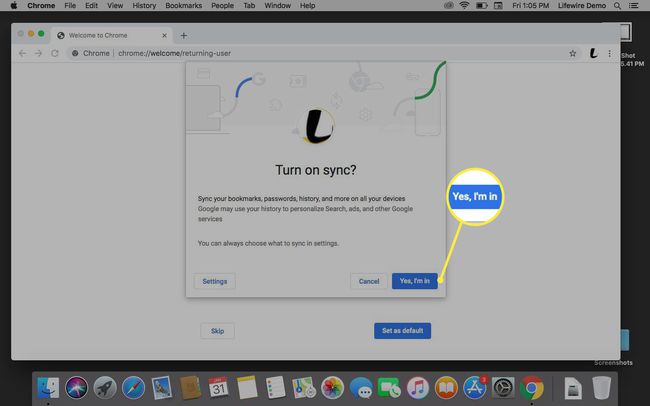
-
Debajo Sincronizar, Seleccione Administrar sincronización para expandir el menú de opciones.
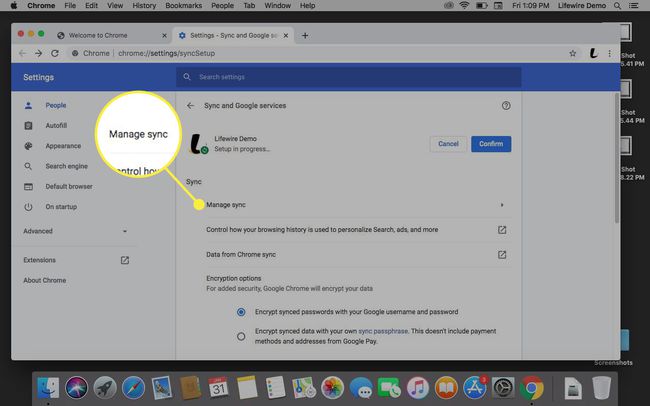
-
Para sincronizar todo, encienda el Sincronizar todo interruptor de palanca. De lo contrario, seleccione cada opción individualmente, como Aplicaciones, Marcadores, y Extensiones.
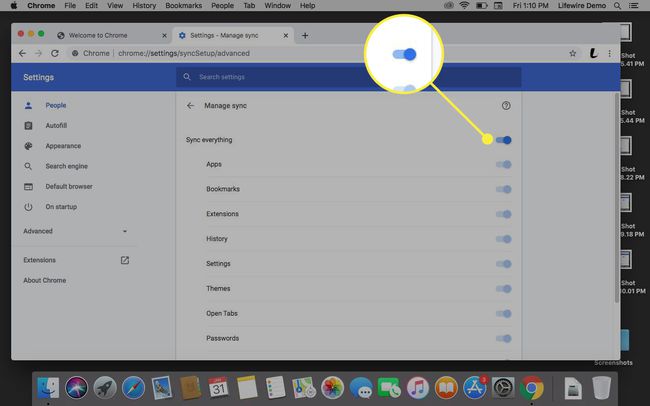
-
Seleccione Confirmar.
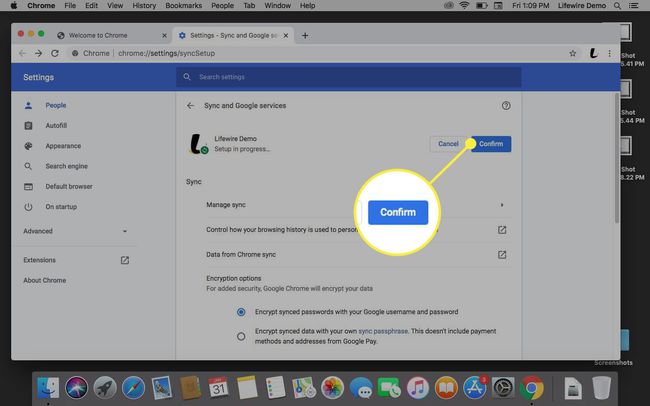
-
Es posible que se le solicite que configure Chrome como navegador predeterminado. Seleccione Establecer por defecto si lo desea, o seleccione Saltar para dejar el navegador predeterminado como está.
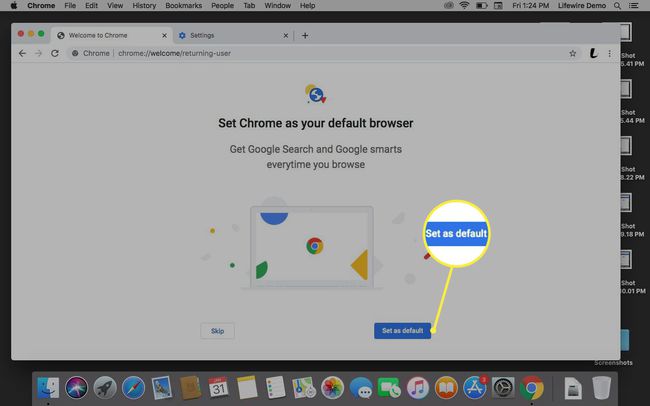
Aparece una nueva ventana. Esta ventana representa una nueva sesión de navegación para el nuevo usuario que creó. A menos que configure una cuenta con la cuenta de Google original, el nuevo usuario recibe un nombre de perfil e ícono al azar.
Cualquier configuración del navegador que este usuario modifique, como la instalación de un nuevo tema, se guarda localmente en su cuenta. Estos ajustes se pueden sincronizar con su Cuenta Google.
Personaliza tu perfil de Chrome
Es posible que no desee mantener el generado aleatoriamente nombre de usuario que Chrome eligió para ti. Normalmente, Google asigna el nombre genérico, por ejemplo, Persona 1, Persona 2 o Persona 3. Para personalizar el nombre, haga lo siguiente:
-
En Chrome, seleccione Gente luego seleccione el perfil que desea editar.
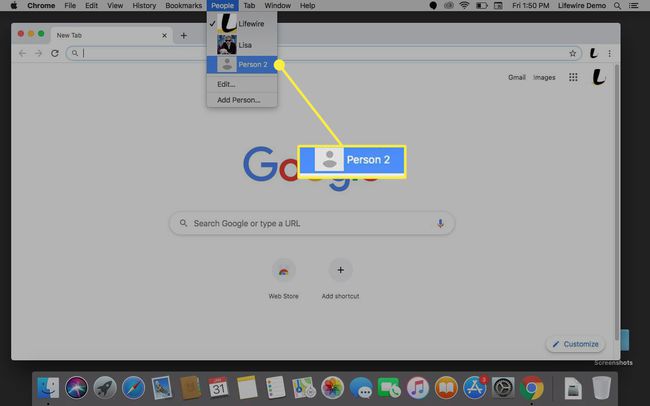
-
Se abre una instancia personalizada de Chrome. Ir a Gente y seleccione Editar.
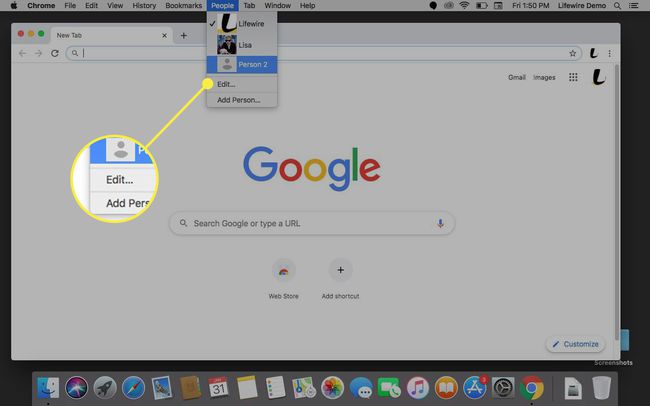
-
Debajo Editar persona, hay un cuadro de texto que contiene el nombre del perfil. Ingrese el nombre que le gustaría para este perfil.
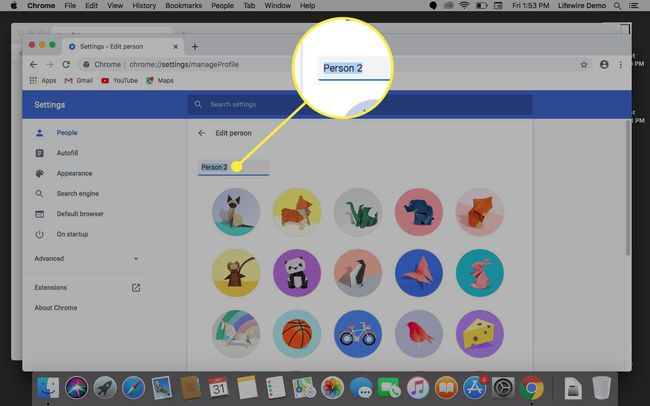
-
Debajo del cuadro de nombre, seleccione un icono de usuario, si lo desea.
La designación de un icono facilita la distinción de diferentes perfiles.
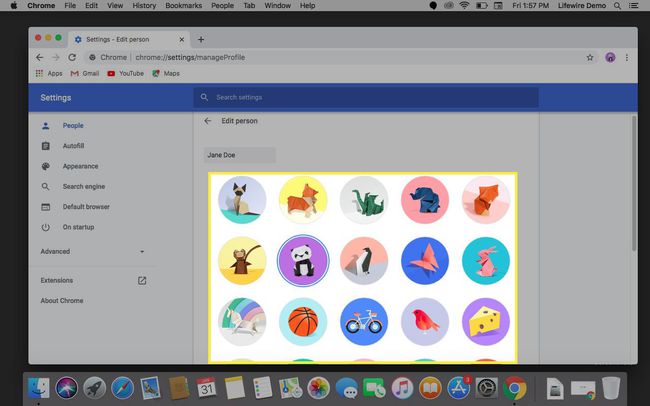
-
Cierra el Ajustes ventana o seleccione la flecha junto a Editar persona para completar el proceso.
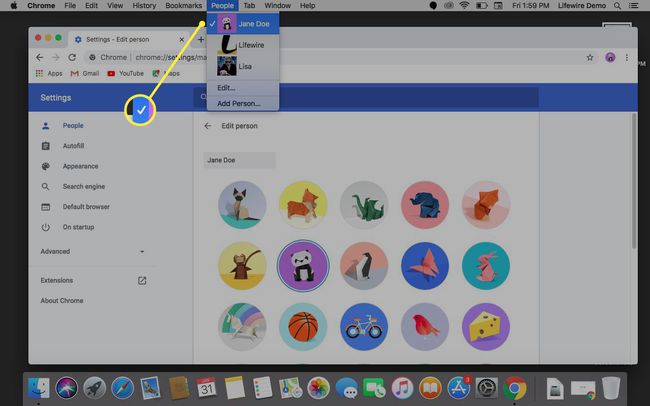
Después de crear un usuario adicional de Chrome, se agrega un nuevo menú al navegador. En la esquina superior derecha, encontrará el ícono del usuario que esté activo actualmente. Esto es más que un icono. Al seleccionarlo, se presenta el menú de usuario de Chrome. Dentro de este menú, puede ver si un usuario ha iniciado sesión en su cuenta de Google, cambiar de usuario activo, editar su nombre e ícono o crear un nuevo usuario.
Chrome permite a los usuarios individuales asociar su cuenta de navegador local con su cuenta de Google. El principal beneficio es la capacidad de sincronizar instantáneamente marcadores, aplicaciones, extensiones, temas y configuraciones del navegador con la cuenta. Esto hace que los sitios favoritos complementosy preferencias personales disponibles en varios dispositivos. También puede servir como copia de seguridad si su dispositivo original ya no está disponible.
Administrar la configuración de sincronización
Para iniciar sesión en Chrome y habilitar la función de sincronización, debe tener una cuenta de Google activa.
También puede iniciar sesión desde el menú de usuario de Chrome.
-
Elija el icono de su perfil ubicado junto a la barra de direcciones y seleccione Activar sincronización o Iniciar sesión de nuevo.
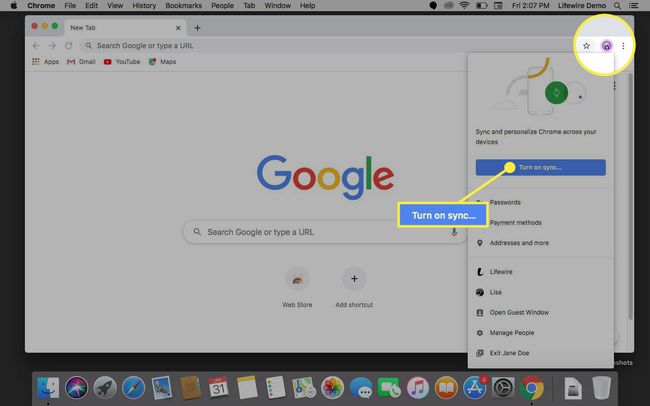
-
Ingrese su dirección de correo electrónico o número de teléfono, luego seleccione próximo.
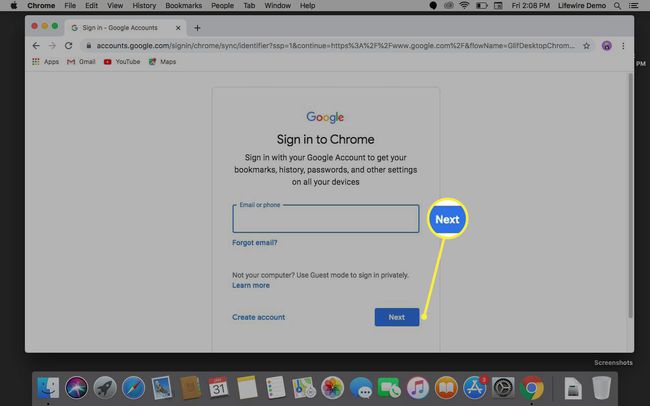
-
Ingrese la contraseña de su cuenta, luego seleccione próximo.
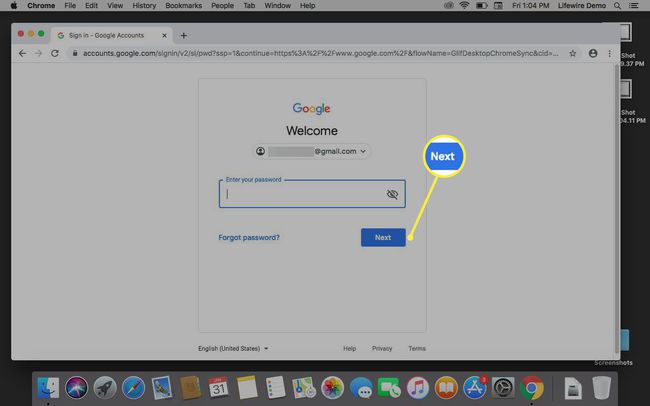
-
Es posible que se le solicite que proteja su cuenta configurando un número de teléfono o correo electrónico de recuperación. Usted puede Actualizar o Confirmar detalles.
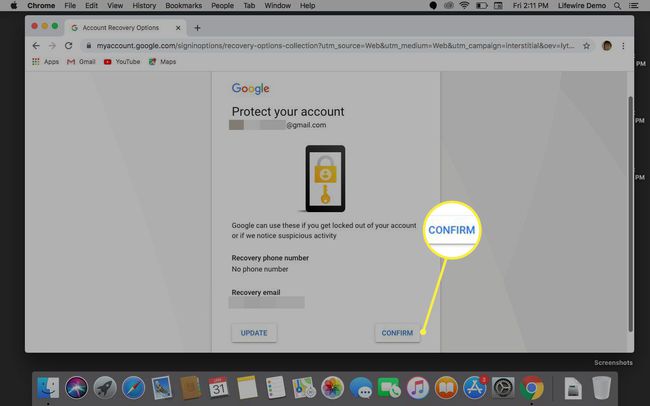
-
Confirme la activación de la sincronización seleccionando Si, estoy en si no ha activado la sincronización.
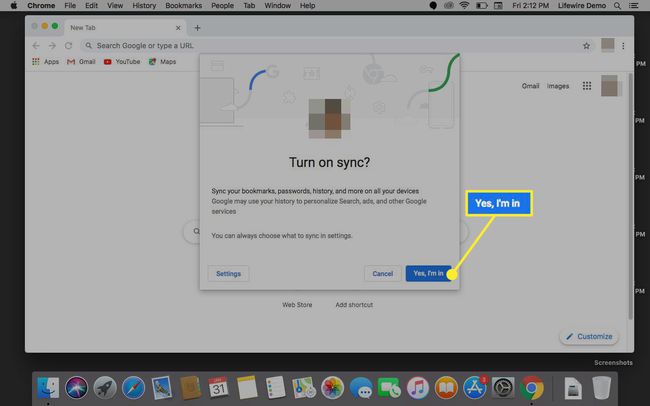
-
Seleccione el menú de Chrome en la esquina superior derecha indicada por tres puntos verticales, luego seleccione Ajustes.
Alternativamente, presione Mando+coma ( , ) en el teclado para abrir el menú Configuración.

-
Debajo Tu y Google, ampliar la Servicios de sincronización y Google menú.
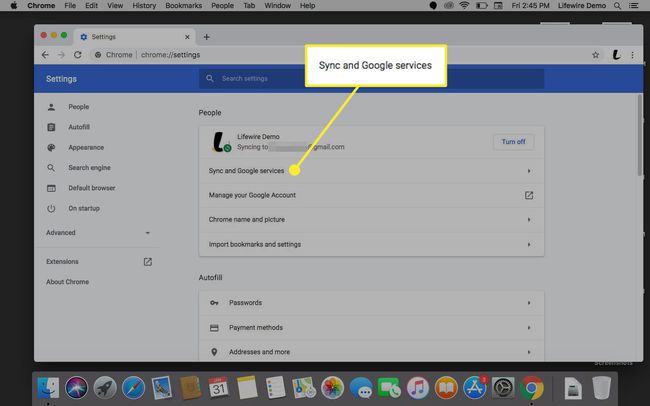
-
Debajo Sincronizar, expandir Administrar sincronización.
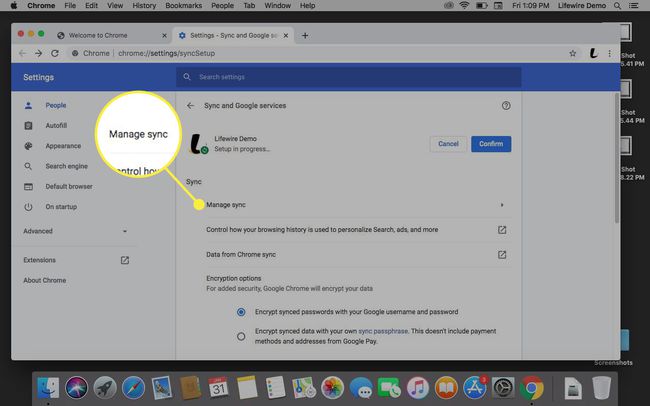
-
Active o desactive los elementos cuyo estado de sincronización le gustaría cambiar.
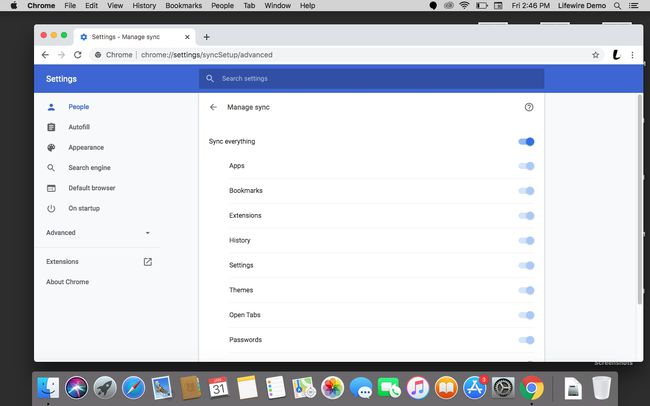
Confirmar preferencias de sincronización
De forma predeterminada, Chrome sincroniza todo. Un usuario cauteloso puede no querer que todo esté sincronizado, aunque los datos están encriptados de varias formas. Esto incluye el cifrado de las contraseñas guardadas tanto en el dispositivo local como en los servidores de Google mediante una clave criptográfica.
Si desea sincronizar todos los elementos, seleccione el Sincronizar todo interruptor de palanca. Si desea especificar qué elementos se sincronizan y cuáles permanecen locales, seleccione el interruptor en cada elemento.
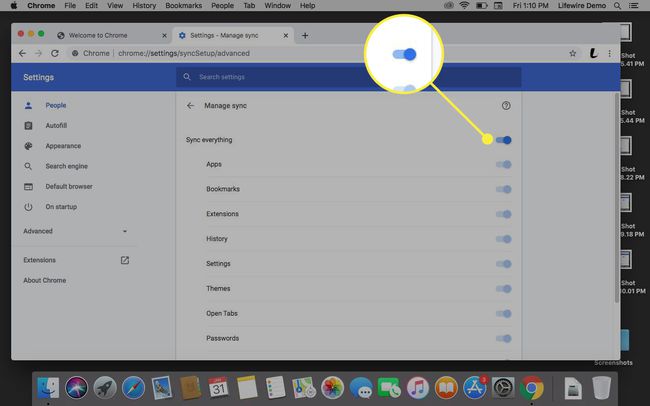
Preferencias de sincronización adicionales
Otras configuraciones de sincronización le permiten cambiar cómo se usa su historial de navegación para personalizar su experiencia de Chrome y qué datos se pueden sincronizar, incluidos los datos ocultos.
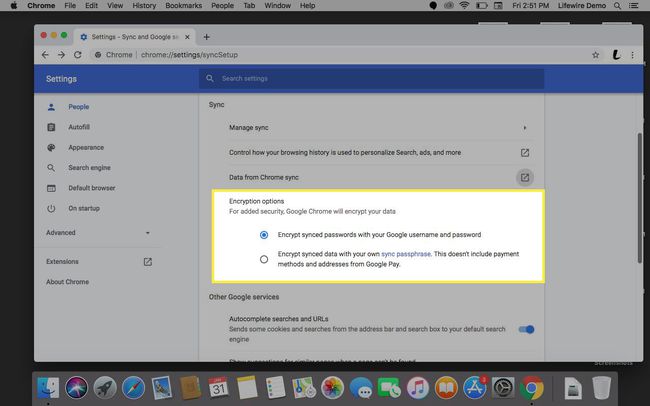
También se encuentra en esta ventana una opción para cifrar las contraseñas sincronizadas o encripta todos tus datos sincronizados. Puede llevar esta seguridad un paso más allá creando una frase de contraseña de cifrado, en lugar de usar la contraseña de su cuenta de Google.
Desconectar la cuenta de Google
Siga estos pasos para eliminar o desconectar una cuenta de Google de su configuración de Chrome.
-
Abra Chrome y seleccione su avatar de perfil en la esquina superior derecha.
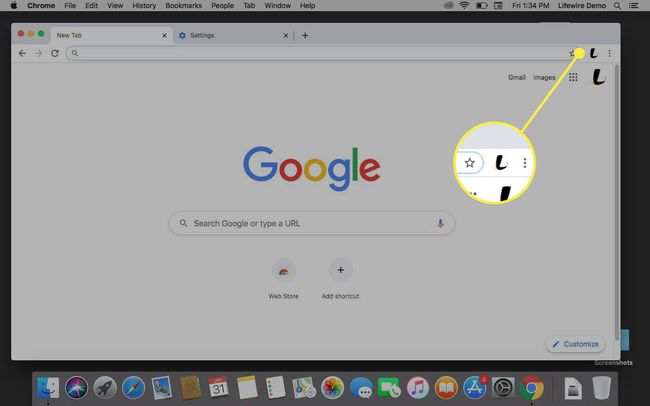
-
Seleccione Gestionar personas.
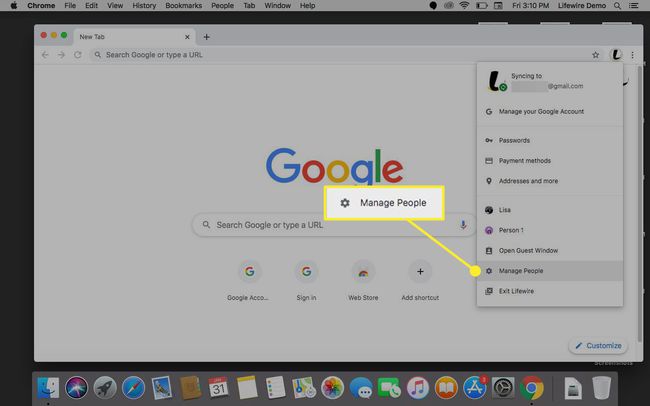
-
Pase el cursor sobre el avatar de perfil que desea eliminar. Seleccione el icono de menú representado por tres puntos verticales, luego seleccione Eliminar a esta persona.
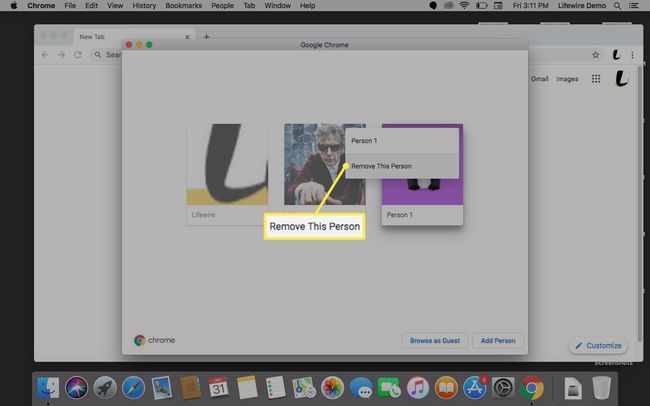
-
Seleccione Eliminar a esta persona cuando se le solicite acerca de la eliminación permanente de datos.