Cómo bloquear sitios web en el iPhone
Qué saber
- iOS 12 a 14: Ajustes > Tiempo de pantalla > Restricciones de contenido y privacidad. Encender Restricciones de contenido. Grifo Contenido web > Limite los sitios web para adultos.
- iOS 8 a 11: vaya a Ajustes > General > Restricciones > Permitir restricciones > Sitios web > Limitar el contenido para adultos.
Este artículo explica cómo bloquear sitios web en iPhones y se aplica a iOS 14 a iOS 8. Incluye información sobre cómo agregar y eliminar sitios web en una lista aprobada, un enfoque adecuado para niños pequeños.
Cómo bloquear sitios web en iOS 14 a través de iOS 12
El iPhone, iPad y iPod touch incluyen herramientas integradas que controlan qué sitios web pueden visitar los niños. La función permite a los adultos bloquear el acceso a sitios web y la configuración está protegida por un código de acceso, por lo que un niño no puede cambiarla.
En la pantalla de inicio del iPhone, toque Ajustes.
Grifo Tiempo de pantalla.
-
Seleccione Restricciones de contenido y privacidad.
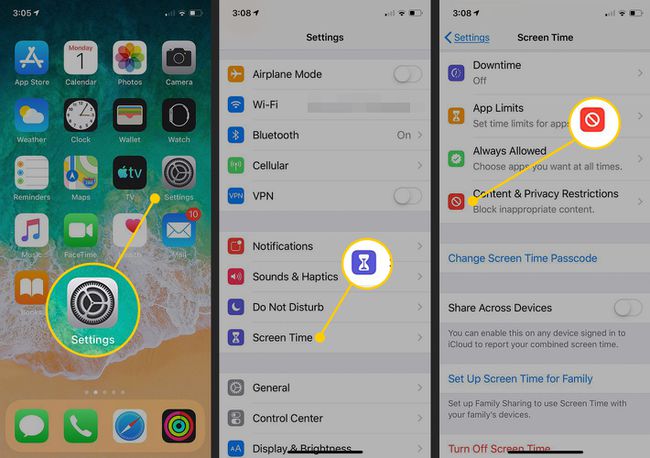
-
Ingrese un código de acceso cuando se le indique. Puede ser cualquier combinación de cuatro dígitos.
Este código de acceso evita que sus hijos cambien las restricciones que estableció.
Enciende el Restricciones de contenido y privacidad interruptor de palanca. Es posible que se le solicite que ingrese la contraseña del sistema para continuar.
Grifo Restricciones de contenido.
Seleccione Contenido web.
-
Grifo Limitar los sitios web para adultos.

Salga de la aplicación Configuración para guardar la configuración de Tiempo de pantalla.
Cómo bloquear sitios web en iOS 8 a través de iOS 11
En iOS 8 mediante iOS 11, la función se encuentra en la configuración de Restricciones.
Abre el Ajustes aplicación en su dispositivo iOS.
Grifo General.
Grifo Restricciones.
-
Entrar a contraseña de cuatro dígitos para proteger la configuración. Use algo que sus hijos no puedan adivinar.
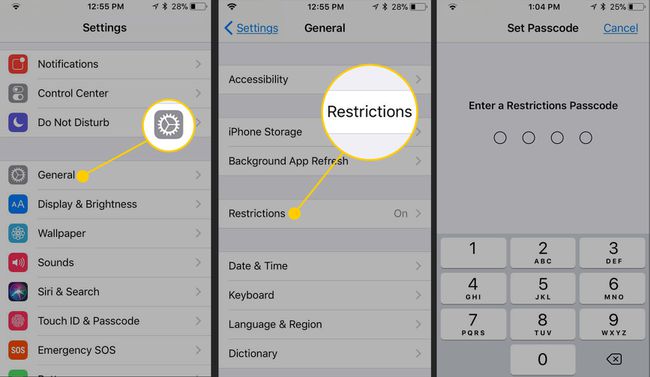
Grifo Permitir restricciones. Ingrese el código de acceso nuevamente para confirmarlo.
Sobre el Restricciones pantalla, vaya a la Contenido permitido sección y toque Sitios web.
-
Grifo Limitar el contenido para adultos.
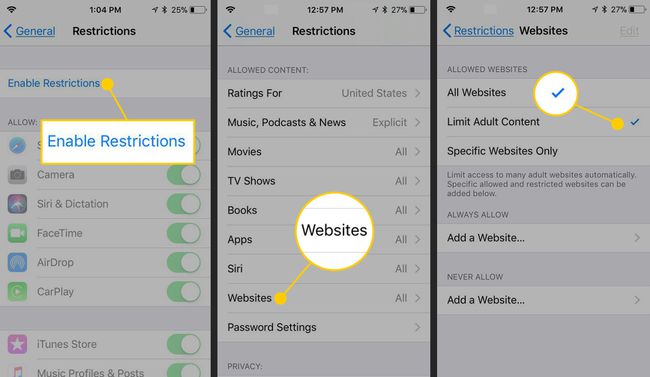
Sal de la aplicación Configuración. Su elección de bloquear sitios para adultos se guarda automáticamente y la contraseña la protege.
Si bien bloquear el contenido para adultos de esta manera es útil, es amplio. Puede encontrar que bloquea sitios que no son para adultos y permite que otros sitios se escapen. Apple no puede calificar todos los sitios web en Internet, por lo que se basa en calificaciones de terceros, que no son perfectas. Si descubre que sus hijos pueden visitar sitios que usted no desea, configure una lista que contenga solo los sitios web que están aprobados para visitar.
Restringir la navegación web solo a sitios aprobados
En lugar de confiar en el tiempo de pantalla (o las restricciones) para filtrar todo Internet, use la función para crear un conjunto de sitios web que son los únicos que sus hijos pueden visitar. Esto le da más control y es adecuado para niños pequeños.
Esta función se encuentra en la misma pantalla que Limitar contenido para adultos, a la que se puede acceder siguiendo las instrucciones de cualquiera de las secciones anteriores.
Eliminar sitios web de la lista aprobados
El iPhone está preconfigurado con un conjunto de sitios web adecuados para niños, incluidos Apple, Disney, PBS Kids, National Geographic - Kids y otros.
Para eliminar o agregar sitios en esta lista:
En la pantalla de sitios web restringidos, toque Solo sitios web permitidos en iOS 12 (o Solo sitios web específicos en iOS 8 a iOS 11).
-
Deslice el dedo hacia la izquierda en cualquier sitio web que desee eliminar de la lista aprobada, luego toque Borrar.

Repita para cada sitio que desee eliminar.
Agregar sitios web a la lista aprobados
Para agregar nuevos sitios a esta lista, siga estos pasos:
Desplácese hasta el final de la lista de sitios web aprobados y toque Agregar sitio web.
En el Título cuadro de texto, ingrese el nombre del sitio web.
-
En el URL cuadro de texto, ingrese la dirección del sitio web.
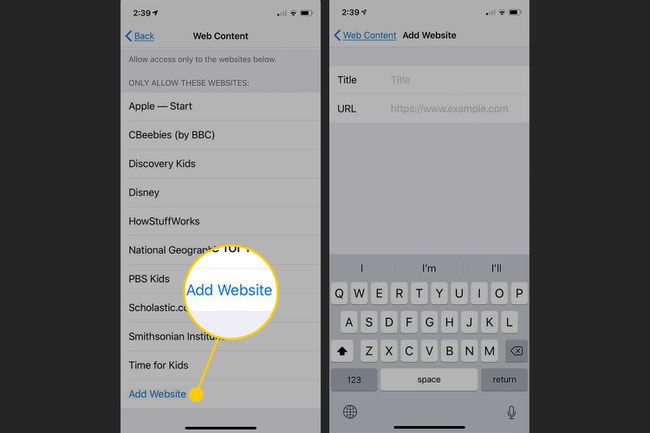
Grifo Contenido web (o Sitios web) para volver a la pantalla anterior. Repita para tantos sitios como desee.
Salga de la configuración. Los sitios que agregó se guardan automáticamente.
Si sus hijos visitan un sitio web que no está en la lista aprobada, verán un mensaje que dice que el sitio está bloqueado. Contiene un enlace Permitir sitio web para que pueda agregarlo a la lista aprobada si lo solicitan y usted está de acuerdo, pero no pueden agregarlo ellos mismos sin el código de acceso.
Otras opciones de bloqueo de contenido
El bloqueo de sitios web para adultos no es el único control que puede usar en el iPhone o iPad de sus hijos. En esta misma configuración, puede bloquear música con letras explícitas, evitar compras dentro de la aplicación y más utilizando las funciones integradas disponibles en la configuración de Restricciones y Tiempo de pantalla.
