Cómo quitar su PIN de Windows 10
Qué saber
- Asegúrese de haber iniciado sesión en la cuenta de la que desea eliminar el PIN antes de comenzar.
- Ir a Menu de inicio > Ajustes > Cuentas > Opciones de inicio de sesión > PIN de Windows Hello > Eliminar. Asegúrate de confirmar tu selección.
- Una vez que el PIN desaparezca, considere proteger su cuenta por otros medios, como una contraseña.
Este artículo trata sobre cómo eliminar un PIN en Windows 10. En Windows 10, los PIN son una forma opcional de iniciar sesión, al igual que una contraseña, junto con otras opciones como el inicio de sesión con huella digital y el sistema de inicio de sesión de Windows Face ID.
Si tiene hijos, compañeros de cuarto o un dispositivo de trabajo, por lo general es mejor mantener un candado en su cuenta de usuario, pero si solo está usted en casa, es probable que no importe cómo inicie sesión. Entonces, si la conveniencia es una prioridad, puede prescindir de una contraseña y no correr riesgos.
¿Cómo desactivo el PIN en Windows 10?
Al igual que establecer un PIN en Windows, eliminar uno solo requiere unos pocos clics y un par de segundos. Asegúrese de haber iniciado sesión en la cuenta de la que desea eliminar el PIN antes de comenzar.
-
Abre el Menu de inicioy haga clic en Ajustes.
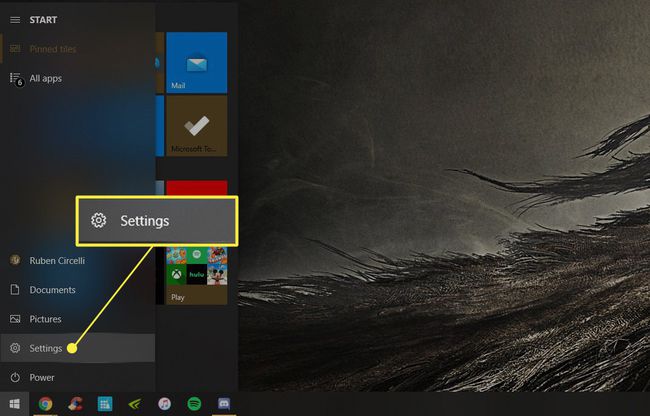
-
Navegar a Cuentas.
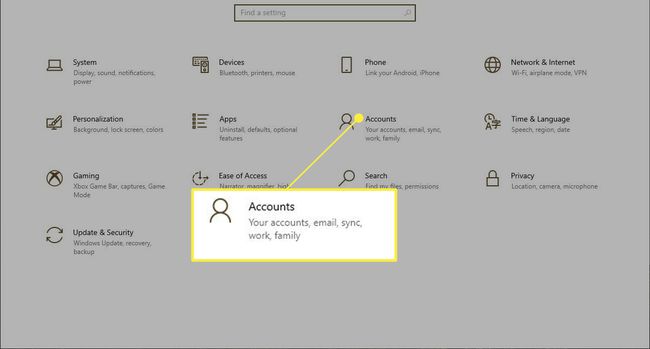
-
Dentro de la ventana recién abierta, seleccione Opciones de inicio de sesión En el lado izquierdo.
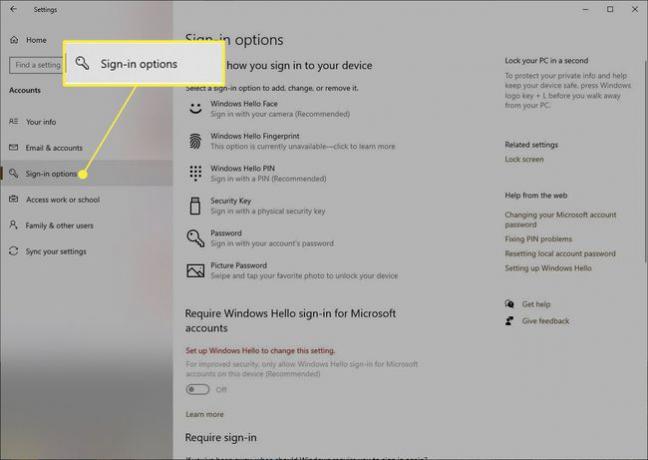
-
Seleccione PIN de Windows Helloy luego haga clic en Eliminar.
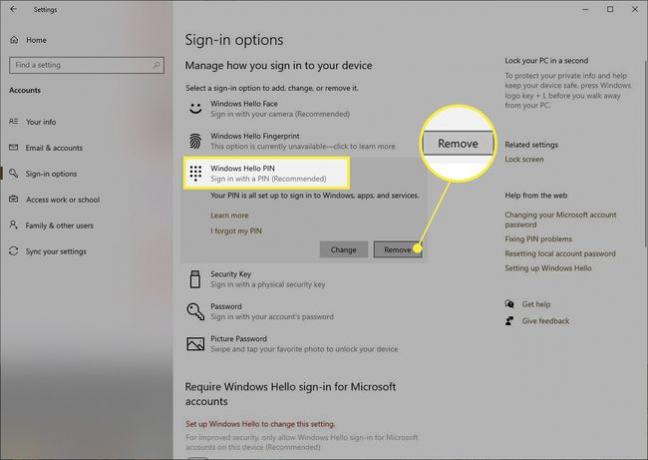
-
Microsoft le pedirá que confirme que desea eliminar su PIN, así que haga clic en Eliminar una vez más, y luego su PIN desaparecerá.
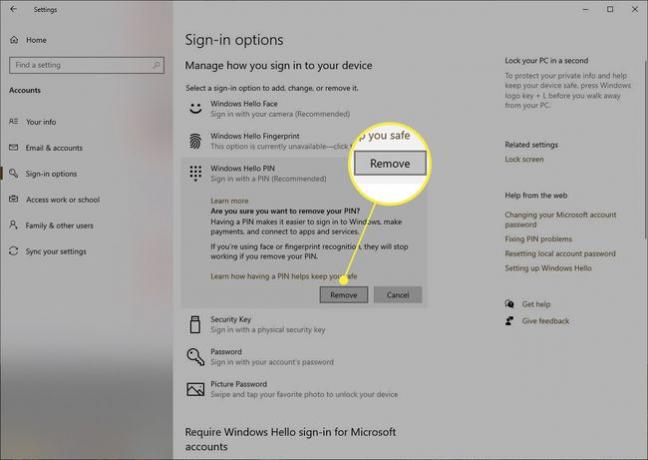
Si inició sesión en Windows con su cuenta de Microsoft, deberá ingresar la contraseña de su cuenta de Microsoft para eliminar su PIN después de confirmar.
Consejos y trucos de Windows 10 Pin
Si cambia de opinión y quiere un PIN nuevamente, en el mismo lugar donde hizo clic Eliminar, ahora encontrará que puede seleccionar Agregar, que funciona de la misma manera: establezca su PIN, confirme y, una vez más, cuando inicie sesión, se le solicitará un PIN.
los Opciones de inicio de sesión La página también le permite iniciar sesión en su dispositivo de varias otras formas, incluida una contraseña tradicional. Desde esta ventana, puede ajustar fácilmente todas sus necesidades de inicio de sesión.
Sin embargo, si inicia sesión con una cuenta de Microsoft, no podrá cambiar su contraseña de Microsoft aquí. Cualquier método de inicio de sesión que elija, incluso si vinculó su computadora a su cuenta de Microsoft, se aplicará solo a su computadora y no a su cuenta de Microsoft.
Preguntas más frecuentes
-
¿Por qué no puedo quitar mi pin de Windows 10?
Si la sección Pin de WindowsHello no está disponible, asegúrese de haber iniciado sesión en la cuenta correcta. Además, de Ajustes > Cuentas > Opciones de inicio de sesión, asegúrese de que el control deslizante junto a Requerir inicio de sesión de Windows Hello para cuentas de Microsoft está en la posición de apagado.
-
¿Cómo elimino mi contraseña y PIN de Windows 10?
Utilice las instrucciones anteriores para desactivar su PIN. Para eliminar su contraseña de Windows 10 también, inicie sesión en su cuenta local y acceda a su contraseña desde Ajustes > Cuentas de usuario > Opciones de inicio de sesión > Cambio. Cuando vea indicaciones para ingresar su contraseña anterior y nueva, deje los campos vacíos y seleccione Terminar. También puede utilizar un método de inicio de sesión diferente de Windows Hello y activarlo sin contraseña. Requerir inicio de sesión de Windows Hello para cuentas de Microsoft desde el Opciones de inicio de sesión zona.
