Cómo instalar un segundo SSD
Los archivos se acumulan con el tiempo y, tarde o temprano, cada disco duro (HDD) y unidad de estado sólido (SSD) se llena. Incluso si comienza con una unidad grande, eventualmente se enfrentará a la opción de eliminar archivos antiguos o usar un dispositivo de almacenamiento secundario.
Un segundo SSD ahorra espacio
La forma más sencilla de hacerlo es conectar una unidad externa a su PC y listo. Pero si la caja de tu computadora tiene espacio, podrías ahorrarte el desorden de un artículo adicional en tu escritorio (sin mencionar el desorden de cables).
Este proceso no es demasiado difícil siempre que su computadora tenga espacio en el interior para agregar un nuevo SSD, pero tendrá que abrir su computadora, conectar algunos cables y luego usar el Administración de discos de Windows utilidad para configurar su nueva unidad.
Las siguientes instrucciones pertenecen a Windows 7, 8, 8.1 y 10. Cuando un paso difiere de Windows 7 a las otras ediciones, se destacan las diferencias.

Preparándose para instalar un segundo SSD
La instalación de un segundo SSD en una PC con Windows es un proceso de dos pasos. Primero debe instalar físicamente la unidad dentro de la PC, y luego debe configurarla dentro de Windows para que el sistema operativo la reconozca y use.
Esto es lo que necesita si desea instalar un segundo SSD en su PC:
- Una bahía de unidad abierta en su computadora
- Un abierto SATA conexión de datos en tu placa base
- Una unidad SSD
- Un destornillador para abrir la caja y asegurar la unidad en su lugar
- Un cable de datos SATA
- Un conector de alimentación SATA disponible
- Un adaptador si el SSD se instalará en una bahía destinada a una unidad de 5,25 pulgadas
Lo más importante: Open Bay Drive y conexión SATA
De estos elementos, los más importantes son una bahía de unidad abierta y una conexión de datos SATA abierta en su placa base. La mayoría de las carcasas de computadoras vienen con varias bahías abiertas, y la mayoría de las placas base tienen varias conexiones SATA para SSD y periféricos como Unidades de Blu-ray, pero debe verificar que tenga espacio antes de invertir en un nuevo SSD.
Las computadoras portátiles son una excepción, ya que la mayoría de las computadoras portátiles no tienen espacio para instalar un segundo SSD. Si su computadora portátil tiene espacio, entonces no necesitará un conector SATA: las bahías para unidades de computadora portátil vienen con conectores de datos y de alimentación incorporados.
Si su placa base no tiene puertos SATA disponibles, puede comprar un controlador SATA que se conecte a un PCI o PCIe espacio. Del mismo modo, puede usar un adaptador Molex o un divisor de cable de alimentación SATA si no tiene conexiones de alimentación SATA.
Cómo instalar un segundo SSD en su PC con Windows
Una vez que tenga todos los componentes y herramientas necesarios a mano, estará listo para instalar un segundo SSD en su PC. También puede usar estas instrucciones para instalar un tercer o cuarto SSD, siempre que tenga suficientes conectores SATA y no exceda las capacidades de salida de su fuente de alimentación.
Tenga cuidado de evitar descargas estáticas mientras trabaja dentro de la carcasa de su PC. Use una muñequera antiestática si tiene una, o conéctese a tierra de alguna otra manera si no la tiene.
A continuación se explica cómo instalar un segundo SSD en una PC:
Desenchufe su PC de la corriente y abra la carcasa.
-
Busque una bahía de unidad abierta.

Su carcasa puede tener uno o dos tamaños de bahías de unidades diferentes además de bahías para periféricos. Si no tiene bahías para unidades de 2,5 pulgadas disponibles, compre un adaptador de 2,5 a 5,25 pulgadas para su SSD y utilice una bahía de 5,25 pulgadas.
-
Retire la caja de la unidad e instale su nueva SSD en ella.

Algunos casos no tienen caddies de unidades. Es posible que deba deslizar la unidad directamente en la bahía y atornillarla en su lugar, o puede haber sujetadores incorporados que debe girar o voltear. Consulte el manual del propietario que vino con su estuche si no puede resolverlo.
-
Vuelva a instalar el carrito en el compartimento de la unidad.

Dependiendo de su caso, el carrito puede encajar en su lugar automáticamente, o puede que tenga que usar algún tipo de sujetador.
-
Busque un puerto de cable de datos SATA libre en su placa base e instale un cable de datos SATA.

-
Busque un conector de alimentación SATA libre.

Utilice un adaptador de corriente Molex a SATA o un divisor de corriente si no tiene un conector de alimentación SATA libre.
-
Enchufe los conectores de datos y alimentación SATA en su unidad SSD.

El conector de alimentación es el más largo de los dos conectores de su SSD. Tenga en cuenta la orientación de los conectores en forma de L y tenga cuidado de instalar los conectores en la orientación correcta.
Verifique cuidadosamente que todos los cables estén asentados de forma segura y asegúrese de no desenchufar nada accidentalmente ni soltar nada.
Cierra tu carcasa, vuelve a conectar todo y enciende tu computadora.
Cómo configurar una nueva SSD en Windows
Una vez que haya instalado con éxito su segundo SSD y haya vuelto a enchufar todo, es hora de encender su PC y asegurarse de que todo funcione. Si Windows no reconoce ninguna de sus unidades o periféricos, apáguelo y compruebe si hay cables sueltos o desenchufados. Si todo funciona correctamente, puede continuar y configurar su nuevo SSD.
De forma predeterminada, Windows verá y reconocerá su segundo SSD, pero no podrá usarlo para nada. Antes de poder usarlo, debe inicializarlo y luego formatearlo para usarlo con Windows. Después de completar este proceso, su nuevo SSD estará disponible para guardar archivos nuevos y transferir archivos antiguos desde su disco original para liberar espacio.
A continuación, se explica cómo configurar un SSD recién instalado en Windows:
-
Navegar a Panel de control > Gestión de discos.
En Windows 7, haga clic en el Botón de inicio, botón derecho del ratón Computadora, y elige Administrar para acceder a Administración de discos.
-
Si se le solicita que inicialice el disco, seleccione GPT (tabla de particiones GUID) y haga clic en OK.

Si está usando Windows 7, elija MBR (registro de arranque maestro).
-
Si el asistente de configuración se inicia automáticamente, vaya al paso 5. De lo contrario, desplácese por la ventana de administración de discos hasta que encuentre su nuevo SSD.

Puede identificar fácilmente su nuevo SSD, ya que será el único que sin asignar.
-
Haga clic derecho y seleccione Nuevo volumen simple.

-
Hacer clic próximo.
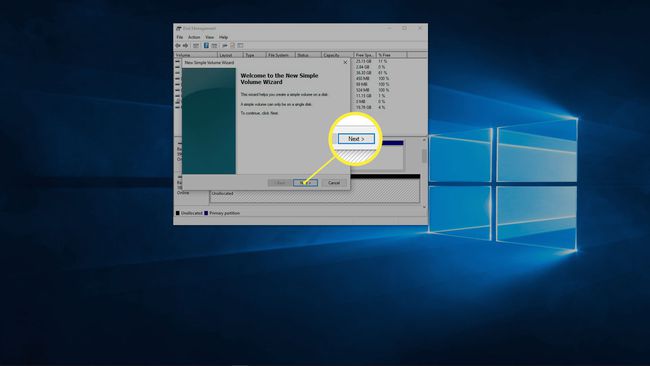
-
Asegúrese de que los dos números coincidan y haga clic en próximo.
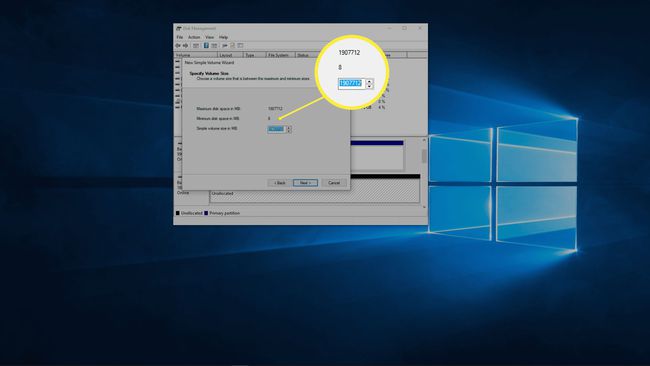
Si desea crear varias particiones en esta unidad, ingrese el tamaño de partición deseado en lugar de hacer coincidir los números.
-
Seleccione una letra de unidad si no le gusta la predeterminada y haga clic en próximo.
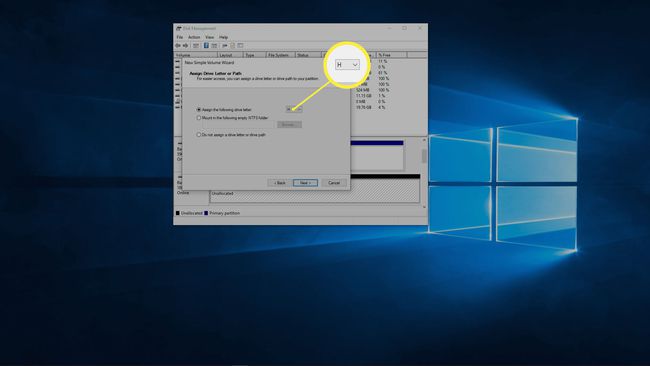
-
Use el sistema de archivos NTFS a menos que tenga una razón para hacer lo contrario, deje el tamaño de la unidad de asignación como está, ingrese una etiqueta de volumen si lo desea y haga clic en próximo.

-
Verifique la información y haga clic en Terminar.
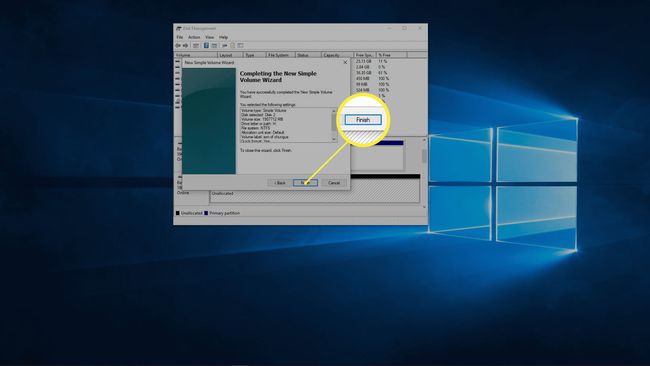
-
Su segundo SSD ahora está listo para usar.
