Cómo encender la luz del teclado (Windows o Mac)
Qué saber
- Tratar F5, F9, o F11 para encender la luz del teclado en su computadora portátil con Windows.
- En una Mac, presione el Aumentar el brillo clave (parece un pequeño sol naciente).
- La mayoría de las computadoras portátiles modernas tienen teclados retroiluminados, pero algunos modelos económicos no tienen esta función.
Este artículo explica cómo encender la luz del teclado en computadoras con esta capacidad, incluidas las computadoras Windows y macOS.
¿Cómo hago para que un teclado se ilumine?
Si su computadora portátil o teclado lo admite, encender la luz del teclado generalmente es solo una cuestión de encontrar el botón correcto. En algunos casos, es posible que la luz del teclado esté desactivada en la configuración de su sistema operativo o en una aplicación proporcionada por el fabricante de su computadora. Es posible que el botón o los botones que normalmente controlan la luz de su teclado no funcionen en este escenario. Si es así, tendrá que habilitar la luz del teclado en la configuración de su sistema operativo o la aplicación proporcionada por el fabricante de su computadora.
No todos los teclados se iluminan. Algunos fabricantes no lo ofrecen en sus laptops de gama baja o solo lo incluyen como una opción de costo adicional. Si no puede encender su teclado, consulte con el fabricante para asegurarse de que tenga un teclado iluminado.
Cómo encender la luz del teclado en computadoras con Windows
Las computadoras con Windows asignan una de las teclas de función para controlar la luz del teclado, pero no es la misma tecla para todas las computadoras. Cada fabricante establece la clave independientemente de los demás. Por lo tanto, debe mirar las teclas de función, experimentar con las teclas de función o comunicarse con el fabricante para determinar qué tecla presionar.
La forma exacta en que funciona la tecla de luz del teclado también difiere de un fabricante a otro. Algunos fabricantes solo le permiten encender o apagar la luz, algunos brindan un par de niveles de brillo y otros tienen varios niveles de brillo.
Las teclas más comunes que controlan la luz del teclado en las computadoras con Windows son F5, F9 y F11.
A continuación, se explica cómo encender la luz del teclado en computadoras con Windows usando el teclado:
-
Busque el botón que controla la luz del teclado.

El botón puede tener un número F o puede incluir un ícono que parece tres cuadros con rayos de luz que se extienden desde el lado izquierdo.
-
Presione el botón, es decir F5, F9, o F11.

Jeremy Laukkonen / Lifewire -
Presione el botón nuevamente si no está satisfecho con el brillo.

Jeremy Laukkonen / Lifewire
¿Qué pasa si una luz de teclado de Windows no se enciende?
Si presionar la tecla correcta en su teclado no enciende o ajusta la luz de su teclado, entonces deberá cambiarla en la configuración de Windows Mobility o en una aplicación proporcionada por su fabricante. Esta configuración no siempre está disponible en la configuración de Windows Mobility, ya que es un control de opción colocado allí por los fabricantes de computadoras. Si no ve la opción en la configuración de Windows Mobility, comuníquese con su fabricante para obtener más información sobre su aplicación patentada.
A continuación, se explica cómo encender o ajustar la luz del teclado de Windows mediante la configuración de movilidad:
-
prensa Clave de Windows + X y haga clic en Centro de movilidad.
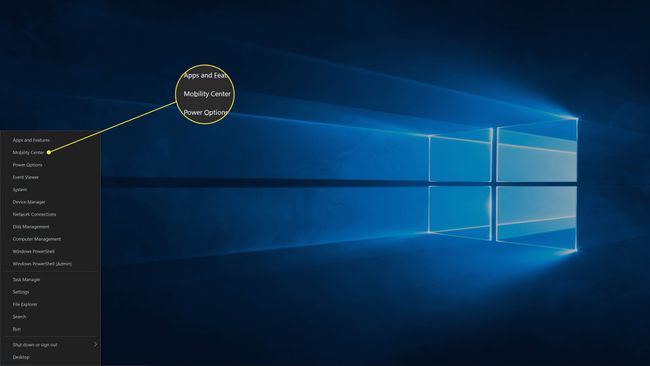
-
Busque el Brillo del teclado configuración.

Si no hay una configuración de brillo del teclado, o no hay ninguna sección específica del fabricante, esta opción no está disponible en su computadora. Comuníquese con el fabricante para obtener más información.
-
Haga clic en el deslizador y arrástrelo a la Derecha.
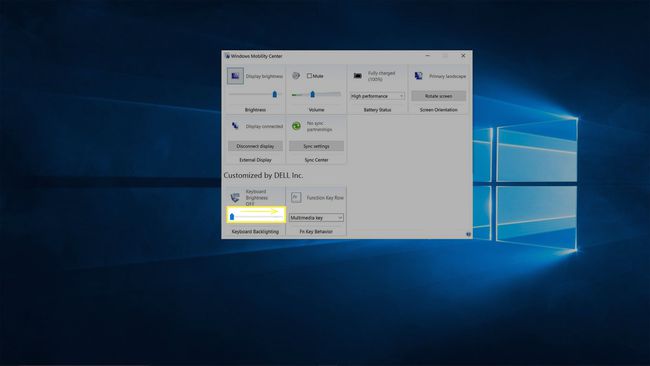
Cómo encender la luz del teclado en una Mac
Dos botones controlan la luz del teclado en Mac y MacBooks. Un botón reduce el brillo y el otro lo aumenta. Si la luz del teclado está apagada, al presionar la tecla Aumentar brillo se encenderá. El botón Disminuir brillo está en la tecla F5 y el botón Aumentar brillo está en la tecla F6 en la mayoría de las Mac. La excepción es cuando hay una barra táctil en lugar de Teclas de función de Mac; en ese caso, la Touch Bar controla la luz del teclado.
Si tiene una barra táctil, toque Mostrar todo y luego toca el < para revelar el botón Aumentar brillo.
A continuación, se explica cómo encender la luz del teclado en una Mac:
-
Busque el Aumentar el brillo botón.

Parece un icono de sol naciente con rayos de luz largos y se coloca en la tecla F6 o en la barra táctil.
-
presione el Aumentar el brillo botón.

Jeremy Laukkonen / Lifewire -
Si eso no es lo suficientemente brillante, presione el Aumentar el brillo botón tanto como sea necesario para lograr el nivel de brillo deseado.

Jeremy Laukkonen / Lifewire
¿Qué pasa si la luz del teclado de una Mac no se enciende?
Si bien las Mac están diseñadas para permitirle controlar la luz de su teclado con las teclas Aumentar brillo y Disminuir brillo en el teclado, es posible que esté deshabilitado en la configuración del sistema. Si no puede encender la luz del teclado, deberá verificar la configuración del sistema.
A continuación, se explica cómo habilitar la luz del teclado en macOS:
-
Haga clic en el Icono de manzanay seleccione Preferencias del Sistema.

-
Hacer clic Teclado.
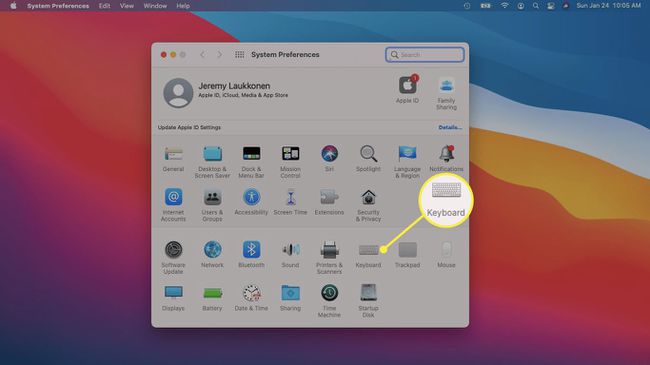
-
Comprobar el Ajustar la luz del teclado con poca luz caja.
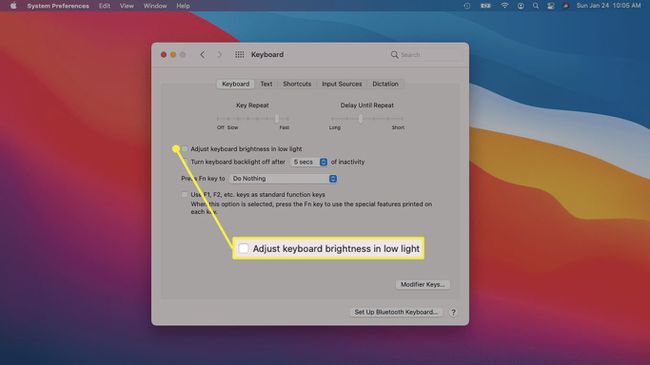
-
Comprobar el Apague la luz de fondo del teclado después de x segundos cuadro si desea que la luz se apague cuando no está escribiendo.
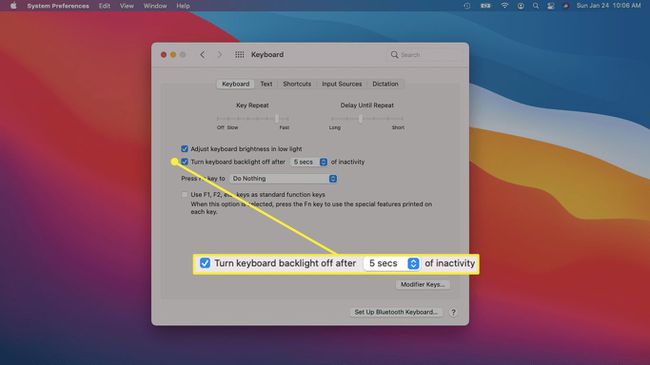
-
Si la luz del teclado aún no se enciende, asegúrese de que el Utilice las teclas F1, F2, etc. como función estándar caja es Sin revisar.
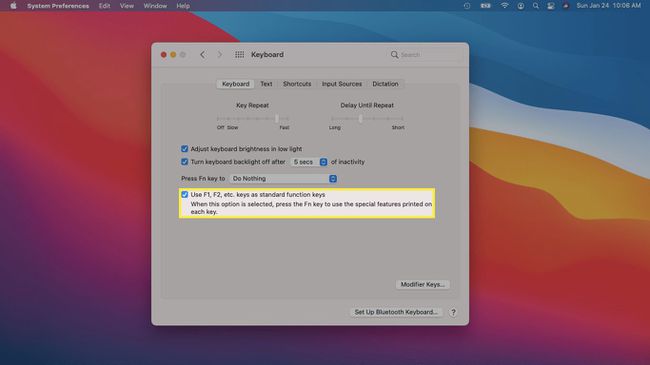
Si esta casilla está marcada, debe presionar FN + Aumentar el brillo en lugar de simplemente aumentar el brillo para ajustar la luz del teclado.
Preguntas más frecuentes
-
¿Cómo enciendo la luz del teclado en mi computadora portátil Lenovo?
prensa Fn+Barra espaciadora para encender la luz de fondo en su configuración más tenue. Sigue presionando Fn+Barra espaciadora para recorrer los ajustes de brillo. Tú también puedes controlar la luz de fondo del teclado con el software Vantage de Lenovo.
-
¿Cómo enciendo la luz del teclado en mi computadora portátil Dell?
prensa Fn+F10 para encender la luz de fondo en su configuración más tenue. Sigue presionando Fn+F10 para ajustar el brillo al 50 por ciento, 75 por ciento, 100 por ciento y de nuevo al 0 por ciento.
-
¿Qué tecla presiono para encender la luz del teclado en mi computadora portátil HP?
Como tu enciende la luz de fondo de una computadora portátil HP depende de su modelo. Si el teclado tiene una tecla de luz de fondo, estará en la fila superior y tendrá el símbolo de luz de fondo.
-
¿Cómo aclaro la pantalla de mi computadora portátil?
Utilice las teclas de brillo de la pantalla en el teclado para ajustar el brillo de la pantalla de su computadora portátil. Alternativamente, vaya a la Centro de actividades de Windows en la barra de tareas y mueva el control deslizante Brillo. También puedes ir a Ajustes > Sistema > Monitor > Brillo y color.
