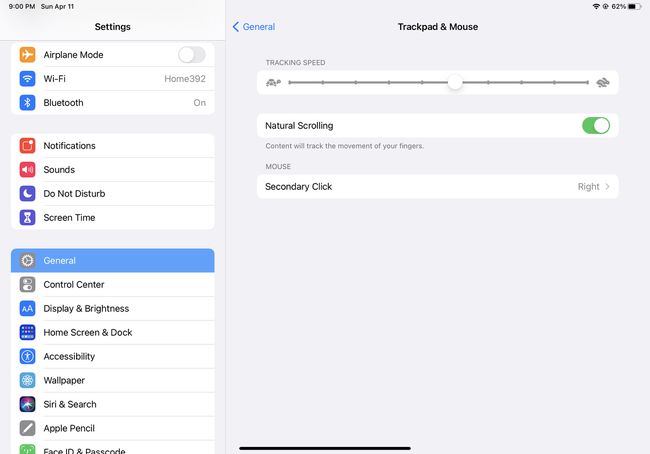Cómo usar un mouse con un iPad
Durante años, las personas que querían usar sus iPads como reemplazos de computadoras portátiles han deseado una forma de usar un mouse con iPad. Bueno, ese tiempo ha llegado. Con el software adecuado en su iPad, ahora puede conectar y usar Bluetooth y ratones con cable. Sigue leyendo para aprender.
Este artículo fue escrito usando un iPad con iPadOS 14. Puede usar un mouse con un iPad con iPadOS 13.4 o superior.
Requisitos para usar un mouse con iPad
Para usar un mouse con su iPad, debe tener lo siguiente:
- Un iPad.
- iPadOS 13.4 o superior.
- A Bluetooth o mouse o trackpad con cable.
- Para usar un mouse con cable, un cable adaptador USB o Lightning a USB-C.
Cómo usar un mouse Bluetooth con iPad
Usar un mouse inalámbrico Bluetooth con el iPad es bastante fácil. Solo sigue estos pasos:
-
En el iPad, toca el Ajustes aplicación para abrirla.
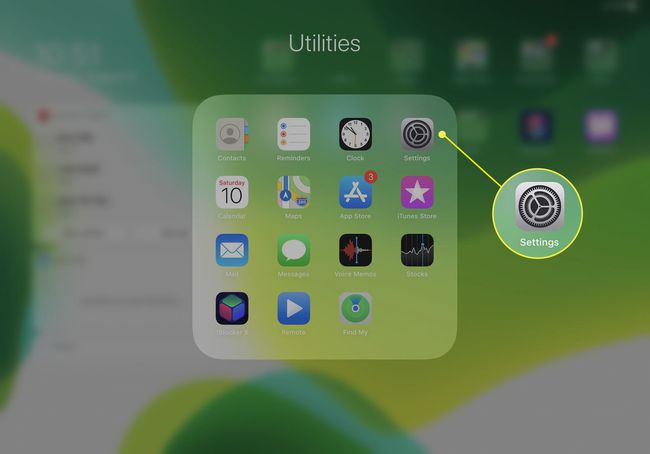
Grifo Bluetooth.
Pon tu mouse Bluetooth en modo de emparejamiento. En el caso de los mouse y trackpads de Apple, simplemente enciéndalos. Para dispositivos de terceros, consulte las instrucciones que vienen con su mouse.
-
Cuando el nombre de su mouse aparezca en pantalla, tóquelo y siga las instrucciones en pantalla. instrucciones de emparejamiento para conectarse a su iPad.
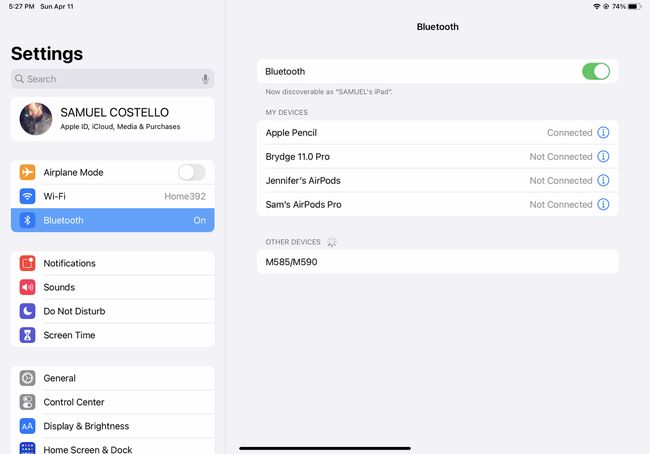
-
En el menú emergente que confirma el paso de emparejamiento, toque Par.
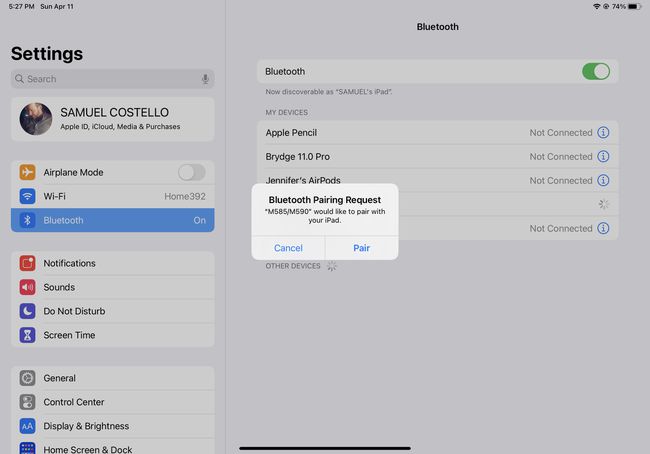
-
Cuando su mouse está conectado a su iPad, aparece un cursor redondo en pantalla. Mueva el mouse para mover el cursor y haga clic en los elementos en pantalla como con un mouse normal.
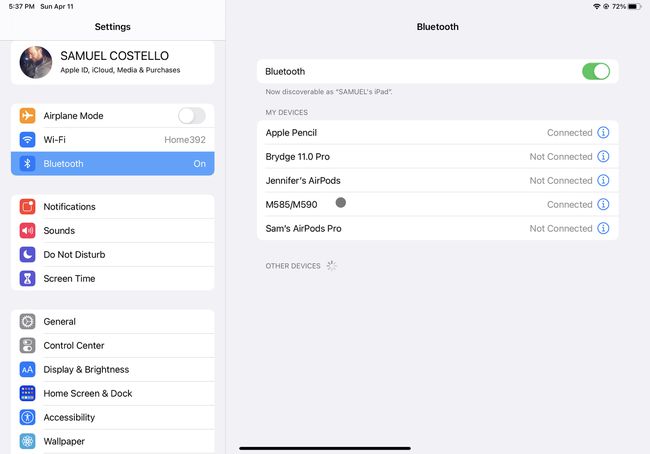
Algo extraño, de Apple Ratón mágico 2 y Trackpad mágico Actualmente, no se admitían originalmente para uso inalámbrico con el iPad. Se agregó soporte para ellos en versiones recientes de iPadOS, aunque la versión de primera generación de cada uno todavía no admite gestos de desplazamiento.
Cómo usar un mouse con cable con iPad
También puede usar un mouse USB con cable con el iPad. Hacer eso es incluso más simple que conectar un mouse Bluetooth. Esto es lo que debe hacer:
-
Conecte su mouse al puerto USB-C en la parte inferior del iPad.
A menos que su mouse tenga un USB-C conector, necesitará un cable adaptador para hacer esto. Por ejemplo, si tiene un mouse USB estándar, necesitará un adaptador USB-A a USB-C. Para un mouse de Apple con un puerto Lightning, necesitará un adaptador Lightning a USB-C.
Controle el cursor redondo que aparece en pantalla con el mouse como lo haría en una computadora de escritorio o portátil.
Cómo cambiar lo que hace cada botón del mouse en el iPad
Al igual que puede controlar lo que hacen los botones del mouse en una computadora, puede hacer lo mismo en el iPad. El proceso es un poco complicado, así que sigue estos pasos:
-
Después de emparejar su mouse con su iPad, toque Ajustes > Accesibilidad > Tocar > Toque de asistencia (asegúrese de que esté activado / verde)> Dispositivos.
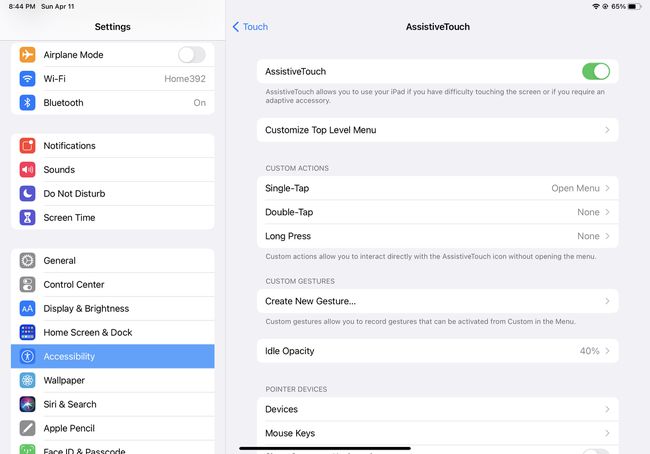
-
Grifo Dispositivos > el nombre de su ratón.
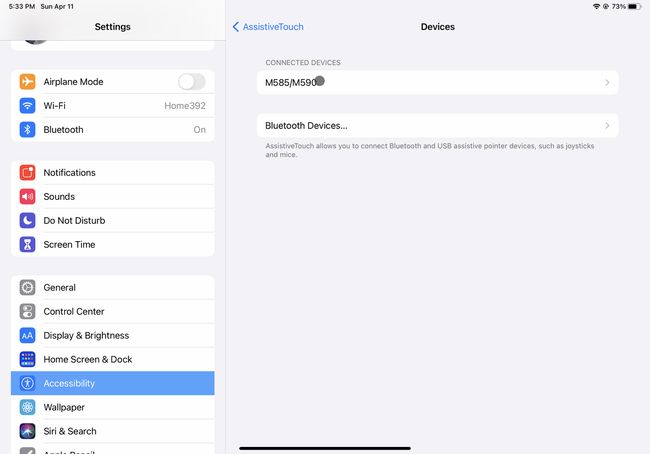
-
A continuación, haga clic en Personalizar botones adicionales. Cuando aparezca la ventana emergente, ignórela y haga clic en el botón cuya acción desea personalizar.
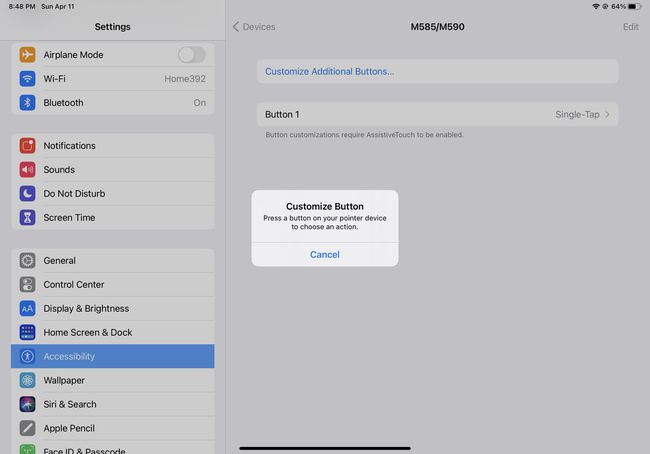
-
En la siguiente pantalla, toque la acción que desea asignar al botón en el que acaba de hacer clic. Una vez que seleccione esta configuración, cada vez que haga clic en ese botón, ocurrirá esta acción.
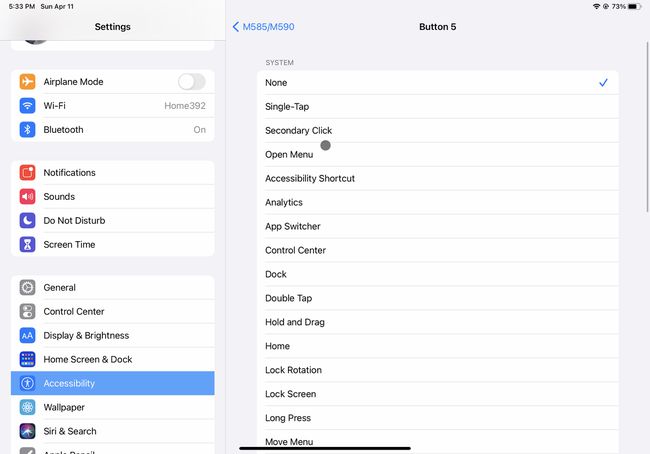
Repita los pasos 3 y 4 hasta que haya personalizado la acción para cada botón del mouse.
Cómo cambiar el tamaño y el color del cursor del mouse en el iPad
¿No le gusta el tamaño o el color predeterminados del cursor del mouse en el iPad? Cámbielos siguiendo estos pasos:
-
Grifo Ajustes > Accesibilidad > Control de puntero.
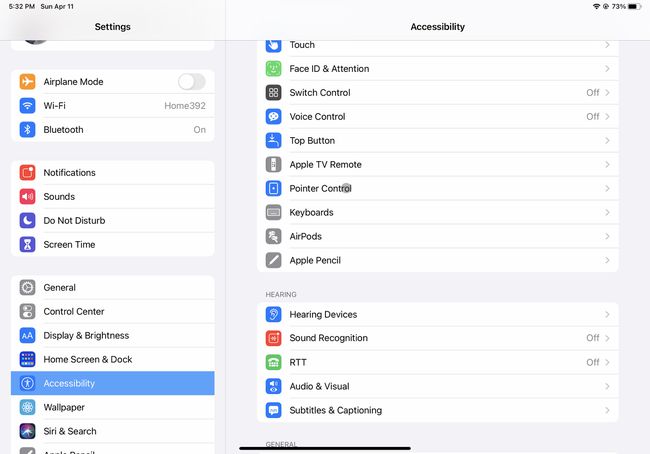
-
Mueve el Tamaño del puntero deslizador para agrandar o reducir el cursor.
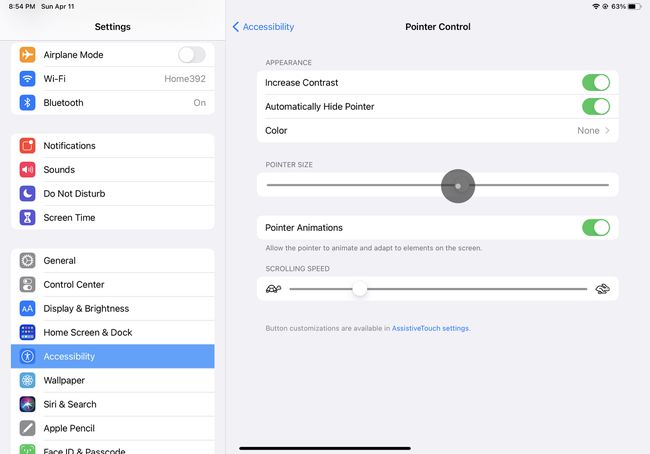
-
Para cambiar el color del cursor, toque Color y elija una de las opciones.
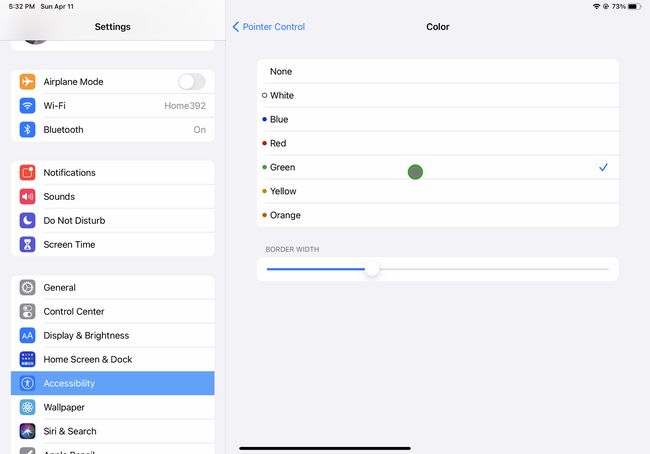
-
Para hacer que el cursor del mouse desaparezca automáticamente cuando no está moviendo el mouse, mueva el Ocultar automáticamente el puntero deslizador para encendido / verde. Cuando el cursor esté oculto, simplemente mueva el mouse para que vuelva a aparecer.
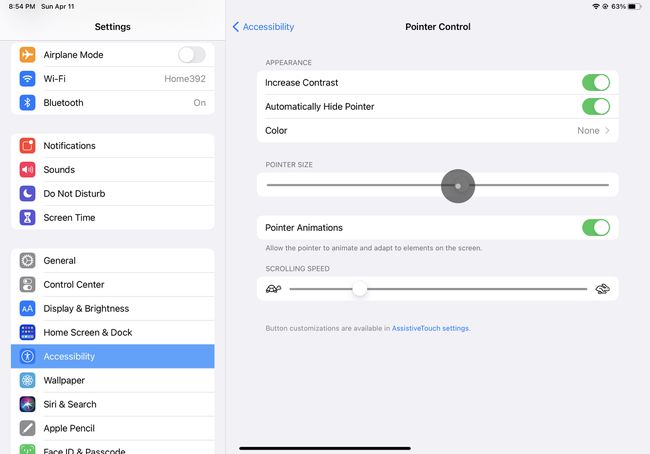
Cómo cambiar la velocidad del mouse en iPad
¿Quiere cambiar la velocidad a la que se mueve el cursor del mouse en la pantalla? Hacer esto:
-
Ir a Ajustes > General > Trackpad y ratón.
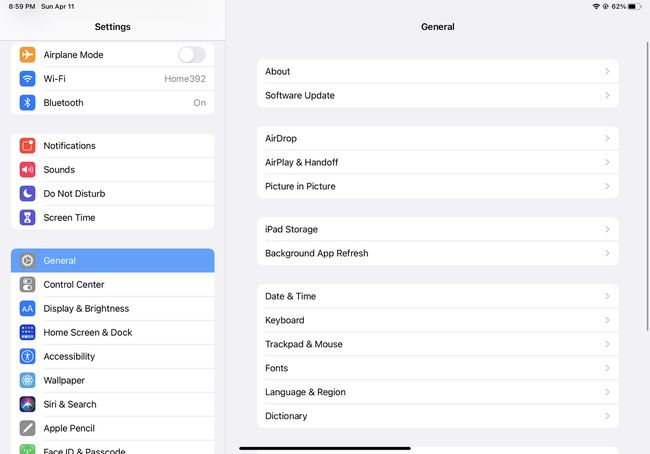
-
Mueva el control deslizante debajo Velocidad de seguimiento para aumentar o disminuir la velocidad.