Cómo obtener el mejor rendimiento de Parallels
Puede optimizar Parallels Desktop para Mac para mejorar el rendimiento de un SO huésped. Para los usuarios expertos, puede parecer una cuestión de meramente personalizar el rendimiento del propio sistema operativo invitado, como desactivar los efectos visuales. Pero antes de empezar a ajustar a su invitado SO, deberá ajustar las opciones de configuración del sistema operativo invitado. Solo entonces podrá obtener los mejores resultados de un sistema operativo invitado.
En esta guía, evaluaremos qué tan bien funciona Windows 7 como sistema operativo invitado con Parallels Desktop 6 para Mac. Elegimos Windows 7 por varias razones, una de las cuales fue que está disponible en versiones de 32 y 64 bits, y estaba acostumbrado a comparaciones de referencia entre Parallels, Fusion de VMWare y Virtual Box de Oracle. Con Windows 7 instalado, junto con nuestras dos herramientas de evaluación comparativa multiplataforma favoritas (Geekbench y CINEBENCH), estamos listos para descubrir qué configuraciones tienen el mayor efecto en el rendimiento del sistema operativo invitado.
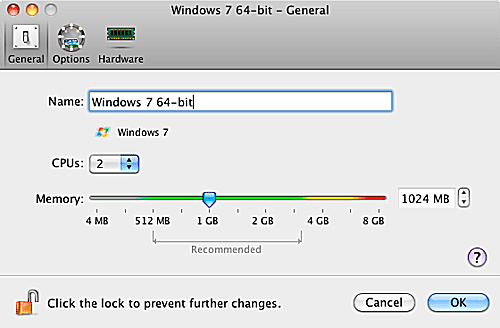
Paralelos de ajuste de rendimiento
Vamos a probar las siguientes opciones de configuración del SO huésped Parallels con nuestras herramientas de referencia:
- Opciones de almacenamiento en caché de rendimiento (máquina virtual más rápida o Mac más rápida)
- Hipervisor adaptable habilitado o deshabilitado
- Ajustar Windows para velocidad habilitada o deshabilitada
- Tamaño de RAM de video
- Aceleración 3D
- Tamaño de RAM del SO invitado
- Número de CPU / núcleos
De los parámetros anteriores, esperamos que el tamaño de la RAM y la cantidad de CPU desempeñen un papel destacado en el rendimiento del sistema operativo invitado, y que el tamaño de la RAM de vídeo y la aceleración 3D desempeñen un papel menor. No creemos que las opciones restantes proporcionen un impulso significativo al rendimiento, pero nos hemos equivocado antes y no es inusual sorprenderse de lo que revelan las pruebas de rendimiento.
Optimice Parallels Desktop: cómo realizamos las pruebas
Usaremos Geekbench 2.1.10 y CINEBENCH R11.5 para medir el rendimiento de Windows 7 a medida que modificamos las opciones de configuración del sistema operativo invitado.
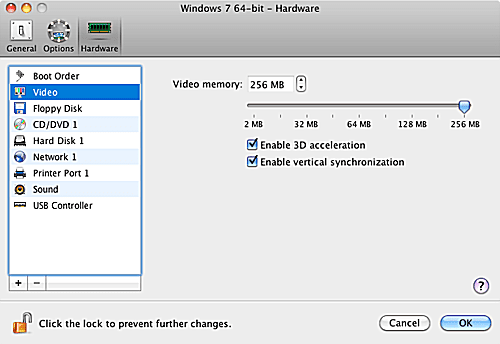
Las pruebas de referencia
Geekbench prueba el rendimiento de punto flotante y entero del procesador, prueba la memoria utilizando una prueba de rendimiento de lectura / escritura simple y realiza una prueba de flujo que mide el ancho de banda de memoria sostenido. Los resultados del conjunto de pruebas se combinan para producir una única puntuación Geekbench. También desglosaremos los cuatro conjuntos de prueba básicos (rendimiento entero, rendimiento de punto flotante, memoria Performance y Stream Performance), para que podamos ver las fortalezas y debilidades de cada virtual medio ambiente.
CINEBENCH realiza una prueba del mundo real de la CPU de una computadora y la capacidad de su tarjeta gráfica para renderizar imágenes. La primera prueba usa la CPU para renderizar una imagen fotorrealista, usando cálculos intensivos de la CPU para renderizar reflejos, ocultación ambiental, iluminación y sombreado de áreas, y más. Realizamos las pruebas usando una sola CPU o núcleo, y luego repetimos la prueba usando múltiples CPU o núcleos. El resultado produce una calificación de rendimiento de referencia para la computadora que usa un solo procesador, una calificación para todas las CPU y núcleos, y una indicación de qué tan bien se utilizan varios núcleos o CPU.
La segunda prueba de CINEBENCH evalúa el rendimiento de la tarjeta gráfica de la computadora usando OpenGL para renderizar una escena 3D mientras una cámara se mueve dentro de la escena. Esta prueba determina qué tan rápido puede funcionar la tarjeta gráfica sin dejar de representar la escena con precisión.
Metodología de prueba
Con siete parámetros de configuración de sistema operativo invitado diferentes para probar, y con algunos parámetros con múltiples opciones, podríamos terminar realizando pruebas de referencia hasta bien entrado el próximo año. Para reducir la cantidad de pruebas a realizar y aún generar resultados significativos, vamos a comenzar probando la cantidad de RAM y el número de CPU / núcleos, ya que creemos que estas variables tendrán la mayor impacto. Luego usaremos la peor configuración de RAM / CPU y la mejor configuración de RAM / CPU cuando probemos las opciones de rendimiento restantes.
Realizaremos todas las pruebas después de un nuevo inicio tanto del sistema host como del entorno virtual. Tanto el host como el entorno virtual tendrán todas las aplicaciones anti-malware y antivirus deshabilitadas. Todos los entornos virtuales se ejecutarán dentro de una ventana estándar de OS X. En el caso de los entornos virtuales, no se ejecutarán otras aplicaciones de usuario que no sean los puntos de referencia. En el sistema host, con la excepción del entorno virtual, no se ejecutarán aplicaciones de usuario. que no sea un editor de texto para tomar notas antes y después de la prueba, pero nunca durante la prueba real proceso.
Optimice Parallels Desktop: 512 MB de RAM vs. Varias CPU / núcleos
Comenzaremos este punto de referencia asignando 512 MB de RAM al sistema operativo invitado Windows 7. Esta es la cantidad mínima de RAM recomendada por Parallels para ejecutar Windows 7 (64 bits). Pensamos que era una buena idea comenzar nuestras pruebas de rendimiento de la memoria por debajo de los niveles óptimos, para determinar cómo mejora o no el rendimiento a medida que aumenta la memoria.
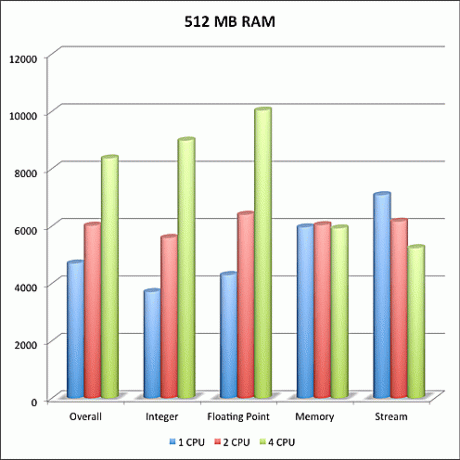
Después de configurar la asignación de 512 MB de RAM, ejecutamos cada uno de nuestros puntos de referencia usando 1 CPU / Core. Una vez que se completaron los puntos de referencia, repetimos la prueba usando 2 y luego 4 CPU / Cores.
Resultados de memoria de 512 MB
Lo que encontramos fue más o menos lo que esperábamos. Windows 7 pudo funcionar bien, a pesar de que la memoria estaba por debajo de los niveles recomendados. En las pruebas Geekbench Overall, Integer y Floating Point, vimos que el rendimiento mejoraba muy bien a medida que lanzamos CPU / Cores adicionales a las pruebas. Vimos las mejores puntuaciones cuando pusimos 4 CPU / núcleos a disposición de Windows 7. La porción de memoria de Geekbench mostró pocos cambios a medida que se agregaron CPU / Cores, que es lo que esperábamos. Sin embargo, la prueba Geekbench Stream, que mide el ancho de banda de la memoria, mostró una disminución notable a medida que agregamos CPU / Cores a la mezcla. Vimos el mejor resultado de Stream con solo una CPU / núcleo.
Nuestra suposición es que la sobrecarga adicional del entorno virtual para usar CPU / núcleos adicionales es lo que afecta el rendimiento del ancho de banda de la transmisión. Aun así, la mejora en las pruebas de Entero y Punto Flotante con múltiples CPU / Núcleos probablemente valga la pena la leve caída en el rendimiento de Stream para la mayoría de los usuarios.
Nuestros resultados de CINEBENCH también mostraron casi lo que esperábamos. El renderizado, que usa la CPU para dibujar una imagen compleja, mejoró a medida que se agregaron más CPU / Cores a la mezcla. La prueba OpenGL usa la tarjeta gráfica, por lo que no hubo cambios notables a medida que agregamos CPU / Cores.
Optimice Parallels Desktop: 1 GB de RAM vs. Varias CPU / núcleos
Comenzaremos este punto de referencia asignando 1 GB de RAM al sistema operativo invitado Windows 7. Esta es la asignación de memoria recomendada para Windows 7 (64 bits), al menos según Parallels. Pensamos que era una buena idea probar con este nivel de memoria, porque es probable que sea la opción para muchos usuarios.
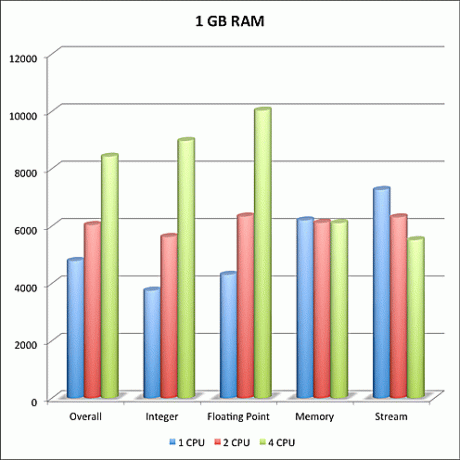
Después de establecer la asignación de 1 GB de RAM, ejecutamos cada uno de nuestros puntos de referencia usando 1 CPU / Core. Una vez que se completaron los puntos de referencia, repetimos la prueba usando 2 y luego 4 CPU / Cores.
Resultados de memoria de 1 GB
Lo que encontramos fue más o menos lo que esperábamos; Windows 7 pudo funcionar bien, a pesar de que la memoria estaba por debajo del nivel recomendado. En las pruebas Geekbench Overall, Integer y Floating Point, vimos que el rendimiento mejoraba muy bien a medida que lanzamos CPU / Cores adicionales a las pruebas. Vimos las mejores puntuaciones cuando pusimos 4 CPU / núcleos a disposición de Windows 7. La porción de memoria de Geekbench mostró pocos cambios cuando agregamos CPU / Cores, que es lo que esperábamos. Sin embargo, la prueba Geekbench Stream, que mide el ancho de banda de la memoria, mostró una disminución notable a medida que agregamos CPU / Cores a la mezcla. Vimos el mejor resultado de Stream con solo una CPU / núcleo.
Nuestra suposición es que la sobrecarga adicional del entorno virtual para usar CPU / núcleos adicionales es lo que afecta el rendimiento del ancho de banda de la transmisión. Aun así, la mejora en las pruebas de Entero y Punto Flotante con múltiples CPU / Núcleos probablemente valga la leve caída en el rendimiento de la transmisión para la mayoría de los usuarios.
Nuestros resultados de CINEBENCH también mostraron casi lo que esperábamos. El renderizado, que usa la CPU para dibujar una imagen compleja, mejoró a medida que se agregaron más CPU / Cores a la mezcla. La prueba OpenGL usa la tarjeta gráfica, por lo que no hubo cambios notables a medida que agregamos CPU / Cores.
Una cosa que notamos de inmediato fue que, si bien los números de rendimiento general en cada prueba fueron mejores que la configuración de 512 MB, el cambio fue marginal, apenas lo que esperábamos. Por supuesto, las pruebas de referencia en sí mismas no están muy ligadas a la memoria para empezar. Esperamos que las aplicaciones del mundo real que usan mucho la memoria vean un impulso de la RAM agregada.
Optimice Parallels Desktop: 2 GB de RAM vs. Varias CPU / núcleos
Comenzaremos este punto de referencia asignando 2 GB de RAM al sistema operativo invitado Windows 7. Es probable que este sea el límite superior de la asignación de RAM para la mayoría de las personas que ejecutan Windows 7 (64 bits) en Parallels. Anticipamos un rendimiento un poco mejor que las pruebas de 512 MB y 1 GB que realizamos anteriormente.
Después de establecer la asignación de 2 GB de RAM, ejecutamos cada uno de nuestros puntos de referencia usando 1 CPU / Core. Una vez que se completaron los puntos de referencia, repetimos las pruebas usando 2 y luego 4 CPU / Cores.
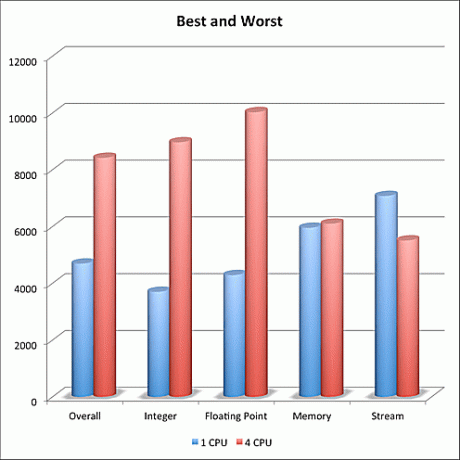
Resultados de memoria de 2 GB
Lo que encontramos no fue exactamente lo que esperábamos. Windows 7 funcionó bien, pero no esperábamos ver un aumento tan pequeño en el rendimiento basado solo en la cantidad de RAM. En las pruebas de Geekbench Overall, Integer y Floating Point, vimos que el rendimiento mejoraba bastante a medida que lanzamos CPU / Cores adicionales a las pruebas. Vimos las mejores puntuaciones cuando pusimos 4 CPU / núcleos a disposición de Windows 7. La porción de memoria de Geekbench mostró pocos cambios cuando agregamos CPU / Cores, que es lo que esperábamos. Sin embargo, la prueba Geekbench Stream, que mide el ancho de banda de la memoria, mostró una disminución notable a medida que agregamos CPU / Cores a la mezcla. Vimos el mejor resultado de Stream con solo una CPU / núcleo.
Nuestra suposición es que la sobrecarga adicional del entorno virtual para usar CPU / núcleos adicionales es lo que afecta el rendimiento del ancho de banda de la transmisión. Aun así, la mejora en las pruebas de Entero y Punto Flotante con múltiples CPU / Núcleos probablemente valga la pena la leve caída en el rendimiento de Stream para la mayoría de los usuarios.
Nuestros resultados de CINEBENCH también mostraron casi lo que esperábamos. El renderizado, que usa la CPU para dibujar una imagen compleja, mejoró a medida que se agregaron más CPU / Cores a la mezcla. La prueba OpenGL usa la tarjeta gráfica, por lo que no hubo cambios notables a medida que agregamos CPU / Cores.
Una cosa que notamos de inmediato fue que, si bien los números de rendimiento general en cada prueba fueron mejores que la configuración de 512 MB, el cambio fue marginal, apenas lo que esperábamos. Por supuesto, las pruebas de referencia en sí mismas no están muy ligadas a la memoria para empezar. Esperamos que las aplicaciones del mundo real que usan mucho la memoria vean un impulso de la RAM agregada.
Asignación de CPU y memoria de Parallels: lo que descubrimos
Después de probar Parallels con asignaciones de memoria de 512 RAM, 1 GB de RAM y 2 GB de RAM, junto con probar con múltiples configuraciones de CPU / Core, llegamos a algunas conclusiones definitivas.
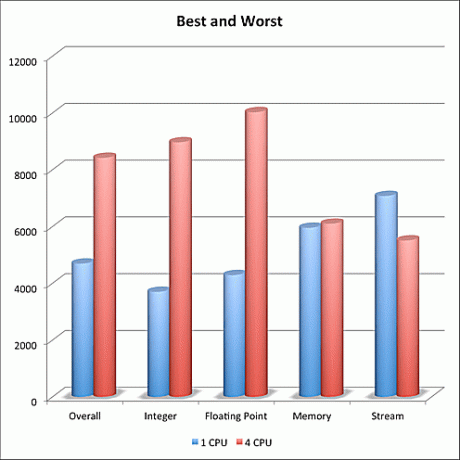
Asignación de RAM
A los efectos de las pruebas comparativas, la cantidad de RAM tuvo poca influencia en el rendimiento general. Sí, la asignación de más RAM generalmente mejoró los puntajes de referencia, pero no a un ritmo lo suficientemente sustancial como para justificar privar al sistema operativo host (OS X) de la RAM que podría aprovechar mejor.
Sin embargo, recuerde que, si bien no vimos grandes mejoras, solo probamos el sistema operativo invitado utilizando herramientas de referencia. Las aplicaciones de Windows reales que utiliza pueden funcionar mejor con más RAM disponible. Sin embargo, también está claro que si usa su sistema operativo invitado para ejecutar Outlook, Internet Explorer u otras aplicaciones generales, probablemente no verá ninguna mejora al agregarles más RAM.
CPU / núcleos
El mayor aumento de rendimiento provino de poner CPU / Cores adicionales disponibles para el sistema operativo invitado Parallels. Duplicar la cantidad de CPU / núcleos no produjo una duplicación en el rendimiento. El mejor aumento de rendimiento se produjo en la prueba Integer, con un aumento del 50% al 60% cuando duplicamos la cantidad de CPU / Cores disponibles. Vimos una mejora del 47% al 58% en la prueba de punto flotante cuando duplicamos las CPU / núcleos.
Sin embargo, debido a que la puntuación general incluye el rendimiento de la memoria, que vio pocos cambios, o en el caso de Prueba de transmisión, una disminución a medida que aumentaron las CPU / núcleos, la mejora del porcentaje general solo varió del 26% al 40%.
Los resultados
Estábamos buscando dos configuraciones de RAM / CPU para usar en el resto de nuestras pruebas, la de peor rendimiento y la de mejor rendimiento. Recuerde que cuando decimos 'peor', solo nos referimos al rendimiento en la prueba de referencia de Geekbench. El peor rendimiento en esta prueba es un rendimiento decente en el mundo real, utilizable para la mayoría de las aplicaciones básicas de Windows, como el correo electrónico y la navegación web.
- Peor: 512 MB de RAM y 1 CPU
- Mejor: 1 GB de RAM y 4 CPU
Rendimiento de vídeo de Parallels: Tamaño de RAM de vídeo
En esta prueba de rendimiento de video de Parallels, usaremos dos configuraciones básicas. El primero será de 512 MB de RAM y una sola CPU asignada al sistema operativo invitado Windows 7. La segunda configuración será de 1 GB de RAM y 4 CPU asignadas al sistema operativo invitado Windows 7. Para cada configuración, cambiaremos la cantidad de memoria de video asignada al sistema operativo invitado, para ver cómo afecta el rendimiento.
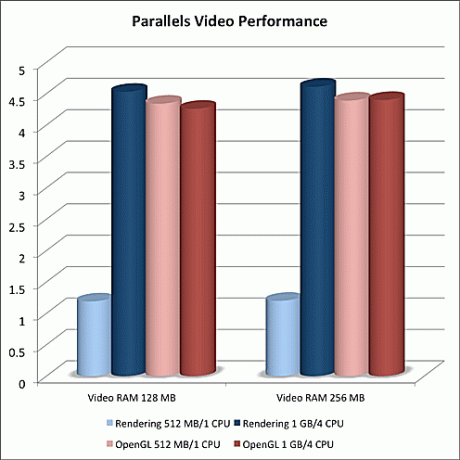
Usaremos CINEBENCH R11.5 para evaluar el rendimiento de los gráficos. CINEBENCH R11.5 ejecuta dos pruebas. El primero es OpenGL, que mide la capacidad del sistema de gráficos para representar con precisión un video animado. La prueba requiere que cada fotograma se procese con precisión y mide la velocidad de fotogramas total alcanzada. La prueba OpenGL también requiere que el sistema de gráficos sea compatible con la aceleración 3D basada en hardware. Por lo tanto, siempre realizaremos las pruebas con la aceleración de hardware habilitada en Parallels.
La segunda prueba consiste en renderizar una imagen estática. Esta prueba usa la CPU para renderizar una imagen fotorrealista, utilizando cálculos intensivos de la CPU para renderizar reflejos, ocultación ambiental, iluminación y sombreado de áreas, y más.
Expectativas
Esperamos ver alguna diferencia en la prueba OpenGL a medida que cambiamos el tamaño de la RAM de video, siempre que haya suficiente RAM para permitir que funcione la aceleración del hardware. Del mismo modo, esperamos que la prueba de renderizado se vea afectada principalmente por la cantidad de CPU disponibles para renderizar la imagen fotorrealista, con poco efecto de la cantidad de RAM de video.
Con esas suposiciones en su lugar, veamos cómo Parallels 6 Desktop para Mac evalúa.
Resultados de rendimiento de vídeo de Parallels
Vimos poco efecto en la prueba de OpenGL al cambiar la cantidad de CPU / Cores disponibles para el sistema operativo invitado. Sin embargo, vimos una ligera caída (3,2%) en el rendimiento cuando redujimos la cantidad de RAM de vídeo de 256 MB a 128 MB.
La prueba de renderizado respondió como se esperaba a la cantidad de CPU / Cores disponibles; cuanto más mejor. Pero también vimos una ligera caída en el rendimiento (1,7%) cuando redujimos la RAM de video de 256 MB a 128 MB. Realmente no esperábamos que el tamaño de la RAM de video tuviera el efecto que tuvo. Aunque el cambio fue pequeño, fue repetible y medible.
Conclusión del rendimiento de vídeo de Parallels
Aunque los cambios de rendimiento reales entre los tamaños de RAM de video fueron ligeramente diferentes, no obstante, fueron medibles. Y dado que no parece haber una razón importante para configurar la memoria de video por debajo del tamaño máximo admitido actualmente de 256 MB, parece Es seguro decir que la configuración predeterminada de RAM de video de 256 MB con la aceleración de hardware 3D habilitada es de hecho la mejor configuración para cualquier invitado. OS.
Optimice Parallels Desktop: la mejor configuración para el rendimiento del SO invitado
Con los puntos de referencia fuera del camino, podemos recurrir a ajustar Parallels 6 Desktop para Mac para obtener el mejor rendimiento para el sistema operativo invitado.
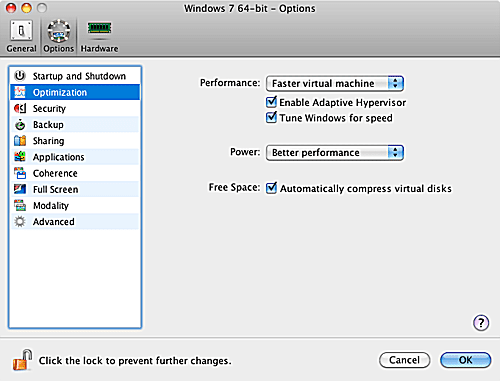
Asignación de memoria
Lo que descubrimos fue que la asignación de memoria tuvo menos efecto en el rendimiento del sistema operativo invitado de lo que pensamos en un principio. Lo que esto indica es que el sistema de almacenamiento en caché integrado de Parallels, que está diseñado para ayudar en el rendimiento básico del sistema operativo invitado, funciona muy bien, al menos para el sistema operativo invitado que Parallels conoce. Si elige un tipo de SO huésped desconocido, es posible que el almacenamiento en caché de Parallels no funcione tan bien.
Por lo tanto, al configurar la asignación de memoria para el sistema operativo invitado, la clave para determinar el tamaño a utilizar son las aplicaciones que ejecutará en el sistema operativo invitado. No verá mucha mejora en las aplicaciones básicas que no consumen mucha memoria, como el correo electrónico, la navegación y el procesamiento de texto, si se prodiga memoria en ellas.
Donde verá los beneficios de aumentar la asignación de memoria es con aplicaciones que usan mucha RAM, como gráficos, juegos, hojas de cálculo complejas y edición multimedia.
Nuestra asignación de memoria recomendada es de 1 GB para la mayoría de los sistemas operativos invitados y las aplicaciones básicas que ejecutarán. Aumente esa cantidad para juegos y gráficos, o si observa un rendimiento deficiente.
Asignación de CPU / núcleos
Con mucho, esta configuración tiene el mayor efecto en el rendimiento del sistema operativo invitado. Sin embargo, al igual que con la asignación de memoria, si las aplicaciones que usa no necesitan mucho rendimiento, está desperdiciando CPU / Núcleos que su Mac podría usar si aumenta la asignación de CPU / Núcleo innecesariamente. Para aplicaciones básicas como correo electrónico y navegación web, 1 CPU está bien. Verá mejoras en juegos, gráficos y multimedia con múltiples núcleos. Para este tipo de aplicaciones, debe asignar al menos 2 CPU / Cores, y más, si es posible.
Configuración de RAM de video
En realidad, esto resultó ser bastante simple. Para cualquier sistema operativo invitado basado en Windows, use la RAM de video máxima (256 MB), habilite la Aceleración 3D y habilite la Sincronización vertical.
Configuración de optimización
Establezca la configuración de Rendimiento en 'Máquina virtual más rápida'. Esto asignará memoria física de su Mac para dedicarla al sistema operativo invitado. Esto puede mejorar el rendimiento del sistema operativo invitado, pero también puede reducir el rendimiento de su Mac si tiene memoria limitada disponible.
Activar la función Habilitar hipervisor adaptable permite que las CPU / núcleos de su Mac se asignen a cualquier aplicación que esté actualmente en foco. Esto significa que siempre que el sistema operativo invitado sea la aplicación principal, tendrá una mayor prioridad sobre cualquier aplicación Mac que esté ejecutando al mismo tiempo.
La opción Ajustar Windows para velocidad deshabilitará automáticamente algunas funciones de Windows que tienden a ralentizar el rendimiento. En su mayoría, se trata de elementos visuales de la GUI, como el desvanecimiento lento de ventanas y otros efectos.
Establezca Power en 'Mejor rendimiento'. Esto permitirá que el sistema operativo invitado se ejecute a toda velocidad, independientemente de cómo afectará eso a la batería en una Mac portátil.
Optimice Parallels Desktop: la mejor configuración para el rendimiento de Mac
El ajuste de las opciones de configuración del sistema operativo invitado de Parallels para obtener el mejor rendimiento de Mac supone que tiene un sistema operativo invitado aplicaciones que desea dejar ejecutándose en todo momento y que desea que tengan un impacto mínimo en su uso de tu Mac. Un ejemplo sería ejecutar Outlook en el sistema operativo invitado, por lo que puede consultar con frecuencia su correo electrónico corporativo. Desea que sus aplicaciones de Mac continúen ejecutándose, sin que el rendimiento se vea afectado por la ejecución de la máquina virtual.
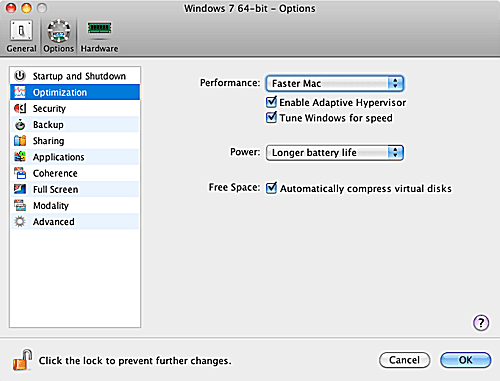
Asignación de memoria
Configure el sistema operativo invitado en la memoria mínima requerida para el sistema operativo más las aplicaciones que desea ejecutar. Para las aplicaciones básicas de Windows, como el correo electrónico y los navegadores, 512 MB deberían ser suficientes. Esto dejará más RAM para sus aplicaciones Mac.
Asignación de CPU / núcleos
Dado que el rendimiento del sistema operativo invitado no es el objetivo aquí, configurar el sistema operativo invitado para que tenga acceso a un único La CPU / Core debe ser adecuada para garantizar que el sistema operativo invitado pueda funcionar bien y que su Mac no sea indebidamente agobiado.
Asignación de RAM de video
La RAM de video y su configuración relacionada en realidad tienen poco impacto en el rendimiento de su Mac. Sugerimos dejarlo en la configuración predeterminada para el sistema operativo invitado.
Configuración de optimización
Establezca la configuración de Rendimiento en "Mac OS más rápido". Esto dará preferencia a la asignación de memoria física a su Mac en lugar de dedicarla al sistema operativo invitado y mejorará el rendimiento de su Mac. La desventaja es que el sistema operativo invitado podría tener poca memoria disponible y funcionar lentamente hasta que su Mac tenga memoria disponible.
Active la función Enable Adaptive Hypervisor para permitir que las CPU / Cores de su Mac se asignen a cualquier aplicación que esté actualmente en foco. Esto significa que mientras el sistema operativo invitado esté en segundo plano, tendrá una prioridad más baja que cualquier aplicación de Mac que esté ejecutando al mismo tiempo. Cuando cambie el enfoque al sistema operativo invitado, verá un aumento en el rendimiento mientras trabaja con él.
La función Ajustar Windows para velocidad deshabilitará automáticamente algunas funciones de Windows que tienden a ralentizar el rendimiento. En su mayoría, se trata de elementos visuales de la GUI, como el desvanecimiento lento de ventanas y otros efectos. En general, la configuración de Tune Windows for Speed no tendrá mucho efecto en el rendimiento de su Mac, pero debería darle al sistema operativo invitado un buen impulso cuando esté trabajando activamente con él.
Establezca Energía en 'Mayor duración de la batería' para reducir el rendimiento del sistema operativo invitado y extender la batería en una Mac portátil. Si no está utilizando una Mac portátil, esta configuración no hará mucha diferencia.
