Cómo mostrar la pantalla de cualquier teléfono en una computadora con Windows
Qué saber
- En Android, abra el Su teléfono aplicación, configurar Vincula tu teléfono y tu PC. Abre el Su teléfono Aplicación de Windows 10 para completar la conexión.
- Los dispositivos iOS requieren el uso de aplicaciones de duplicación de terceros.
Este artículo explica cómo usar la aplicación Your Phone para conectar un teléfono Android a una computadora con Windows 10, así como el software de terceros que puede usar para hacer screencasting.
Tu teléfono para Windows 10
En 2018, Microsoft lanzó una aplicación llamada Your Phone que, cuando se combina con la aplicación Your Phone Companion para Android, admite el emparejamiento Wi-Fi para permitir que su teléfono interactúe directamente con el sistema operativo móvil.
Estas instrucciones se aplican a PC con Windows 10 y dispositivos Android con Android 7.0 (Nougat) o superior.
Después de instalar la aplicación Your Phone, asegúrese de que su PC y dispositivo Android estén cerca, encendidos y conectado a wifi.
Abre el Su teléfono aplicación en su teléfono.
Seleccione Vincula tu teléfono y tu PC.
Inicie sesión en la aplicación Your Phone Companion con la misma cuenta de Microsoft que está usando en su PC si se le solicita. Seleccione Continuar.
-
Seleccione Continuar y elige Permitir para habilitar los permisos.
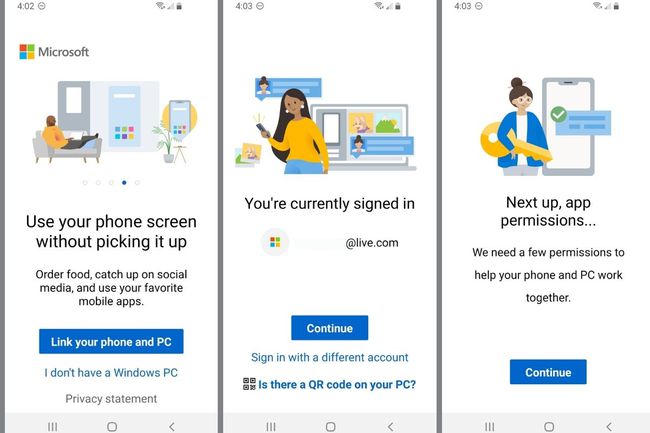
Regrese a la PC para terminar de vincular su teléfono con la aplicación de Windows 10.
-
En el cuadro de búsqueda de Windows, escriba su teléfono y seleccione la aplicación Your Phone de los resultados.
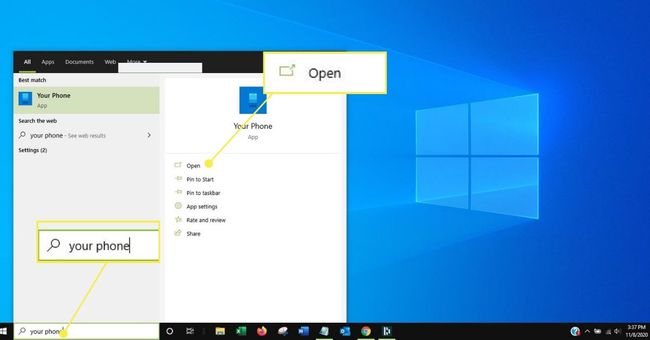
-
Seleccione Empezar.
-
Inicie sesión en su cuenta de Microsoft si se le solicita.
Deberá iniciar sesión en la misma cuenta de Microsoft en su teléfono y su PC para vincular los dispositivos correctamente.
-
Siga el proceso de configuración guiado.
-
Espere mientras la aplicación se vincula a su teléfono.
-
Seleccione los elementos de su teléfono que desea ver en su computadora.
La aplicación Your Phone puede:
- Muestra las notificaciones de Android en la lista de notificaciones de Windows.
- Envíe y reciba mensajes de texto a través del teléfono usando la aplicación de Windows.
- Muestre fotos del dispositivo y administre el acceso a archivos de arrastrar y soltar entre el teléfono y Windows.
- Refleja la pantalla de Android en tiempo real y admite el control remoto del teléfono a través de la aplicación.
- Envíe y reciba llamadas a través de Windows, utilizando el teléfono como dispositivo de transferencia, siempre que el teléfono admita una forma específica (y nueva) de conectividad Bluetooth.
Para determinados dispositivos Samsung, el Enlace a Windows La aplicación complementaria ya está instalada. Acceda a él yendo a Ajustes > Características avanzadas > Enlace a Windows.
La duplicación de pantalla con su teléfono requiere la función Enlace a Windows, disponible en un número limitado de mercados de prueba para Android 9 y más ampliamente en Android 10.
Proyección de pantalla
Apple no prioriza la interoperabilidad entre iOS y iPadOS con Windows 10. Para transmitir la pantalla de un iPhone o iPad a una pantalla de Windows, necesitará un software especial que traduzca el estándar AirPlay.
Para Android, la imagen es un poco más borrosa. La tecnología Miracast que admite el uso compartido de pantalla está integrada en algunos teléfonos Android, pero no en otros. Google, por ejemplo, ha eliminado la función de los dispositivos Nexus porque compite con Chromecast.
Si su aplicación de configuración de Android incluye una función de Cast o Wireless Display, ejecutar la aplicación Connect incorporada en Windows 10 permite que Windows muestre la pantalla. Sin embargo, si esas opciones de Android están ausentes, Windows no puede mostrar la pantalla del teléfono.
Aplicaciones de terceros
Un amplio ecosistema de aplicaciones cierra la brecha entre los dispositivos Android, iOS, iPadOS y las computadoras con Windows 10. Estas aplicaciones varían en capacidad y precio. Debido a que estos programas hacen el trabajo pesado de servir como intermediarios, tienden a funcionar independientemente de la versión específica de un sistema operativo que tenga. Las opciones incluyen:
- ApowerMirror: Admite la duplicación de AirPlay para iOS y iPadOS y la duplicación, además de un control remoto para dispositivos Android superiores a Android 5.0.
- LetsView: Una aplicación de Windows que refleja las pantallas de Android, iOS y iPadOS. Ofrece beneficios adicionales, como la pizarra y el control remoto de PowerPoint, para satisfacer las necesidades comerciales y educativas.
- ScrcpyScrcpy, una solución totalmente multiplataforma y de código abierto, funciona como una utilidad de shell. Refleja una pantalla de Android 5.0 o superior a través de una conexión USB o inalámbrica. Esta herramienta es ideal para personas con cierta habilidad técnica y que no desean los complementos pagados de las alternativas comerciales.
- Vysor: Muestra y controla un teléfono Android. Viene en versiones gratuitas y de pago. La versión de pago ofrece importantes funciones adicionales.
