Descripción general del panel de preferencias de pantallas de Mac
los Muestra El panel de preferencias es la cámara de compensación central para todos los ajustes y configuraciones de su Mac's monitor. Tener todas las funciones relacionadas con la pantalla en un panel de preferencias de fácil acceso le permite configurar su monitor y manténgalo funcionando de la manera que desee, sin perder mucho tiempo preocupándose por él.
La información aquí pertenece a macOS 10.15 (Catalina), pero las versiones anteriores de macOS y OS X tienen una funcionalidad muy similar.
Qué puede hacer en el panel de preferencias de pantallas
Depende de tu del monitor configuración, algunos de los parámetros que puede establecer en la Muestra El panel de preferencias incluye:
- Configure la resolución de uno o más monitores conectados a su Mac.
- Controle la orientación de la pantalla (horizontal o vertical) si su pantalla admite la rotación.
- Establece el nivel de brillo.
- Organice varios monitores en una pantalla virtual coherente.
- Configure los monitores secundarios para que reflejen la pantalla principal o extienda el escritorio a través de las pantallas.
- Elija entre los perfiles de color existentes.
- Cree perfiles de color personalizados.
- Calibre su pantalla.
No todas las opciones que enumeramos aquí estarán presentes, porque muchas de las opciones son específicas para los monitores o el modelo de Mac que está utilizando.
Visión general
Para lanzar el Muestra panel de preferencias, haga clic en el Preferencias del Sistema icono en el Muelle (o seleccione Preferencias del Sistema desde el Menú de Apple). Luego, haga clic en Muestra en el Preferencias del Sistema ventana.
los Muestra El panel de preferencias utiliza una interfaz con pestañas para organizar los elementos relacionados con la visualización en tres grupos:
- Monitor: Controle la resolución de la pantalla, el brillo, las opciones de pantalla AirPlay y las opciones de duplicación.
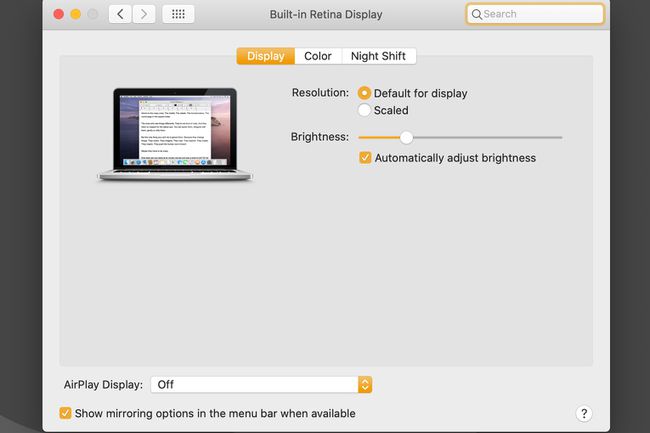
- Arreglo: Organice varias pantallas al crear escritorios ampliados o configurar pantallas reflejadas.
- Color: Administre los perfiles de color en sus pantallas.
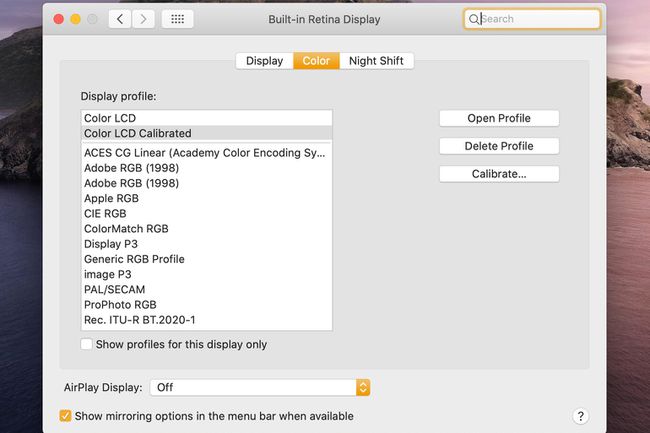
- Turno nocturno: Elija si desea que el balance de color de la pantalla cambie más cálido a la hora que especifique para promover una mejor noche de sueño.
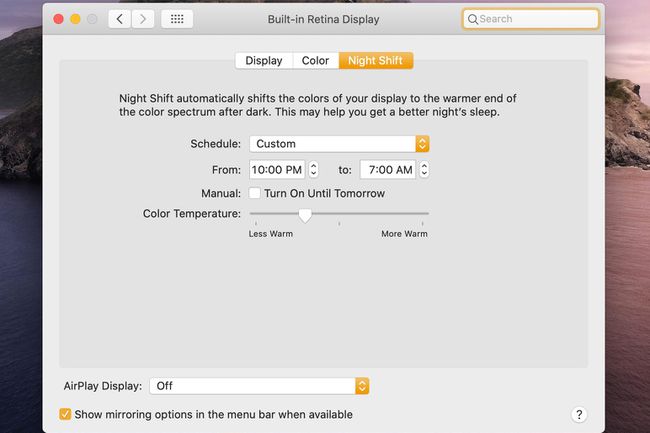
Lista de resoluciones (pantallas que no son Retina)
Las resoluciones, en forma de píxeles horizontales por píxeles verticales que admite su pantalla, se enumeran en la Resoluciones lista. La resolución que seleccione determina la cantidad de detalles que mostrará su pantalla. Cuanto mayor sea la resolución, más detalles se mostrarán.
Generalmente, para obtener las mejores imágenes, debe utilizar la resolución natural del monitor adjunto. Si no ha cambiado la configuración de resolución, su Mac utilizará automáticamente la resolución natural de su monitor.
Si selecciona una resolución, la pantalla se quedará en blanco (pantalla azul) durante uno o dos segundos mientras su Mac reconfigura la pantalla. Después de un momento, la pantalla volverá a aparecer en el nuevo formato.
Resolución (pantallas Retina)
Las pantallas Retina ofrecen dos opciones de resolución:
- Predeterminado para pantalla: Selecciona automáticamente la mejor resolución para la pantalla que se está utilizando.
- Escamoso: Los elementos de texto y visualización, como las ventanas de aplicaciones y las paletas, pueden parecer muy pequeños debido a la alta resolución de una pantalla Retina. El uso de la opción de escala le permite seleccionar una resolución que se adapte a sus necesidades y vista.
Brillo
Un simple control deslizante controla el brillo del monitor. Si está utilizando un monitor externo, es posible que este control no esté presente.
Ajustar brillo automáticamente
Colocar una marca de verificación en esta casilla permite que los monitores usen el sensor de luz ambiental de su Mac para ajustar el brillo de la pantalla según el nivel de iluminación de la habitación en la que se encuentra la Mac.
Mostrar pantalla en la barra de menú
Si coloca una marca de verificación junto a este elemento, se colocará un icono de pantalla en su menú bar. Al hacer clic en el icono, se mostrará un menú de opciones de visualización, útil si cambia la configuración de visualización con frecuencia.
Pantalla AirPlay
Este menú desplegable le permite activar o desactivar las capacidades de AirPlay, así como elegir un dispositivo AirPlay, como Apple TV 3.
Mostrar opciones de duplicación en la barra de menú cuando esté disponible
Cuando se marca, los dispositivos AirPlay disponibles que se pueden usar para reflejar el contenido del monitor de su Mac se mostrarán en la barra de menú. Esto le permite utilizar rápidamente dispositivos AirPlay sin tener que abrir el Monitor panel de preferencias.
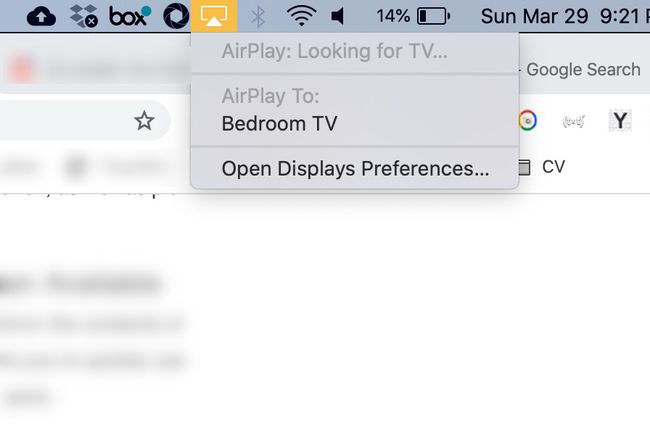
Reunir ventanas
Si usa varias pantallas, cada monitor tendrá un Monitor ventana del panel de preferencias. Haciendo clic Reunir ventanas forzará el Monitor ventana de los otros monitores para pasar al monitor actual. Esto es útil al configurar pantallas secundarias, que pueden no estar configuradas correctamente.
Detectar pantallas
los Detectar pantallas El botón volverá a escanear sus monitores para determinar sus configuraciones y valores predeterminados. Haga clic en este botón si no ve un nuevo monitor secundario que ha adjuntado.
Arreglo
los Arreglo pestaña en el Muestra El panel de preferencias le permite configurar varios monitores, ya sea en un escritorio extendido o como un espejo del escritorio de su pantalla principal. Es posible que no esté presente si no tiene varios monitores conectados a su Mac.
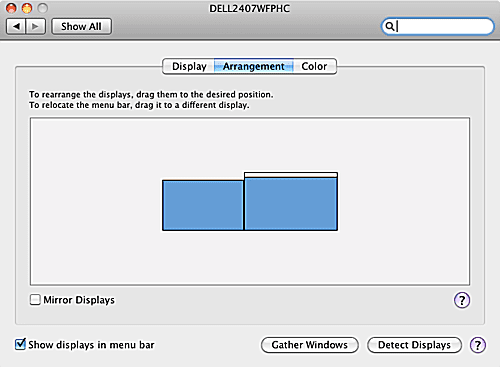
Organización de varios monitores en un escritorio extendido
Antes de poder organizar varios monitores en un escritorio extendido, primero debe tener varios monitores conectados a su Mac. También es una buena idea tener todos los monitores encendidos, aunque esto no es un requisito. Entonces, en el Muestra panel de preferencias, seleccione el Arreglo pestaña.
Sus monitores se mostrarán como pequeños iconos en un área de visualización virtual. Dentro del área de visualización virtual, puede arrastrar sus monitores a las posiciones deseadas. Cada monitor debe tocar uno de los lados o la parte superior o inferior de otro monitor. Este punto de conexión define dónde se pueden superponer las ventanas entre monitores, así como dónde se puede mover el mouse de un monitor a otro.
Al hacer clic y mantener presionado el ícono de un monitor virtual, aparecerá un contorno rojo en el monitor real correspondiente. Esta es una excelente manera de averiguar qué monitor es cuál en su escritorio virtual.
Cambio del monitor principal
Un monitor en el escritorio extendido se considera el monitor principal. Será el que tenga el menú de Apple, así como todos los menús de la aplicación, desplegados en él. Para seleccionar un monitor principal diferente, ubique el icono del monitor virtual que tiene un menú blanco de Apple en la parte superior. Arrastre el menú blanco de Apple al monitor que desea que sea el nuevo monitor principal.
Reflejo de pantallas
También puede hacer que los monitores secundarios muestren o reflejen el contenido de su monitor principal. Esto es conveniente si es un usuario de una computadora portátil que también tiene una pantalla secundaria grande, o si desea conectar su Mac a una HDTV para ver videos almacenados en su Mac en una pantalla más grande.
Para habilitar la duplicación, coloque una marca de verificación junto al Pantallas de espejo opción.
Color
Utilizar el Color pestaña de la Muestra panel de preferencias para administrar o crear perfiles de color que aseguren que su pantalla esté reproduciendo los colores con precisión, que, digamos, el rojo en su pantalla es el mismo rojo que producen las impresoras controladas por perfiles de color y otras pantallas dispositivos.
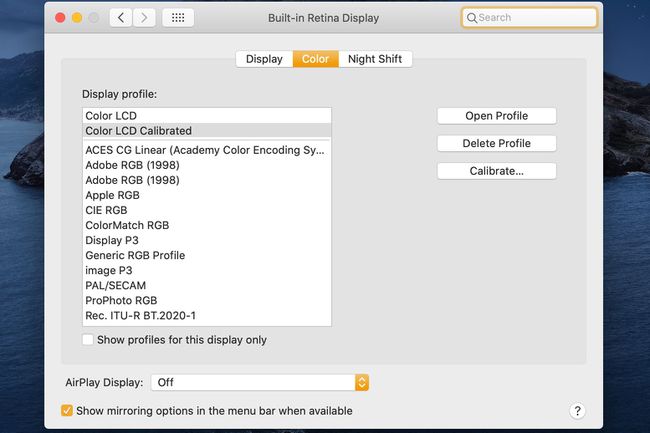
Perfiles de visualización
Su Mac intenta utilizar automáticamente el perfil de color correcto. Apple y los fabricantes de pantallas trabajan juntos para crear perfiles de color ICC (International Color Consortium) para muchos monitores populares. Cuando su Mac detecta que el monitor de un fabricante específico está conectado, verificará si hay un perfil de color disponible para usar. Si no hay un perfil de color específico del fabricante disponible, su Mac utilizará uno de los perfiles genéricos en su lugar. Si su Mac solo encuentra un perfil genérico, consulte el sitio web del fabricante de su monitor para encontrar uno que sea específico para su pantalla.
Mostrar todos los perfiles de color.
La lista de perfiles de color está limitada por defecto a aquellos que coinciden con el monitor conectado a su Mac. Si la lista muestra solo versiones genéricas, intente hacer clic en Detectar pantallas para que su Mac vuelva a escanear los monitores conectados. Con suerte, esto seleccionará automáticamente un perfil de color más preciso.
También puede intentar quitar la marca de verificación de Mostrar perfiles solo para esta pantalla. Esto hará que se enumeren todos los perfiles de color instalados y le permitirá realizar la selección.
Elegir el perfil incorrecto puede hacer que las imágenes de su pantalla se vean horriblemente mal.
Crear perfiles de color
Apple incluye una rutina de calibración de color incorporada que puede usar para crear nuevos perfiles de color y modificar los existentes. Esta es una calibración visual simple que cualquiera puede usar y no requiere equipo especial.
Para calibrar el perfil de color de su monitor, siga las instrucciones de nuestro artículo,Cómo utilizar el Asistente de calibrador de pantalla de su Mac para garantizar un color preciso.
