Cómo conectar una Mac a un proyector
Qué saber
- Conecte un cable HDMI a su MacBook y al proyector. (Puede que necesite un adaptador). Encienda el proyector y abra la lente.
- Consulte las páginas de soporte de Apple si no sabe qué puertos tiene su Mac o qué adaptador necesita.
- Ve a la configuración de pantalla de tu Mac para completar la configuración.
Conectar un proyector a su Mac puede ayudarlo a compartir fácilmente su pantalla con toda una sala de personas para presentaciones, películas y más. Esto es lo que necesita y cómo configurarlo.
Identifique los puertos en su Mac
La clave para conectar su MacBook a un proyector es comprender los puertos de su computadora. Muchas MacBooks no tienen un puerto HDMI incorporado, pero aún puede conectarse con HDMI usando un adaptador de puerto.
Apple publica guías de usuario para sus productos para que pueda ver qué puertos y adaptadores necesitará. También puede consultar la guía de símbolos y formas de puertos de Apple o ingresar el número de serie de su Mac en el Página de especificaciones técnicas de Apple
- Puerto HDMI: Si tiene un puerto HDMI en su Mac, puede conectarse directamente a un proyector con el cable HDMI del proyector sin usar un adaptador. Es probable que el cable HDMI esté incluido con su proyector.
- Puerto MiniDisplay: Un puerto MiniDisplay se parece un poco a una versión más pequeña de un HDMI. Es probable que necesite un adaptador, pero su proyector puede incluir uno.
- Puerto USB-C o Thunderbolt: Puede elegir el adaptador multipuerto de AV digital USB-C oficial de Apple o cualquier otro producto con un conector USB-C en un extremo y un puerto HDMI en el otro. Si su proyector es más nuevo, también puede venir con la pieza que necesita.
La mayoría de las MacBooks que han salido desde 2017 solo tienen dos puertos USB-C / Thurderbolt.
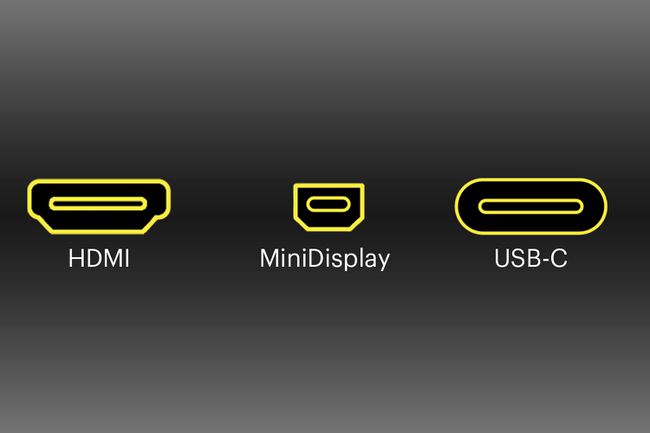
Lifewire
Cómo conectar tu Mac a un proyector
Una vez que tenga los cables y adaptadores que necesita, solo necesitará conectar los dos dispositivos. Encienda la computadora y el proyector y conéctelos para que puedan "verse" entre sí.
Si su proyector tiene una tapa de lente, deslícela para abrirla. Una vez que conecte los dos, su Mac debería detectar automáticamente el proyector y mostrar su pantalla.
Cómo personalizar la pantalla de su MacBook
Una vez que conecte el proyector a su MacBook, puede ajustar la imagen en algunas configuraciones en Preferencias del sistema. Aquí es donde encontrarlos.
La configuración de la pantalla puede diferir según el fabricante y el modelo de su proyector.
-
Hacer clic Preferencias del Sistema bajo la manzana menú en su MacBook.

-
Seleccione Muestra.
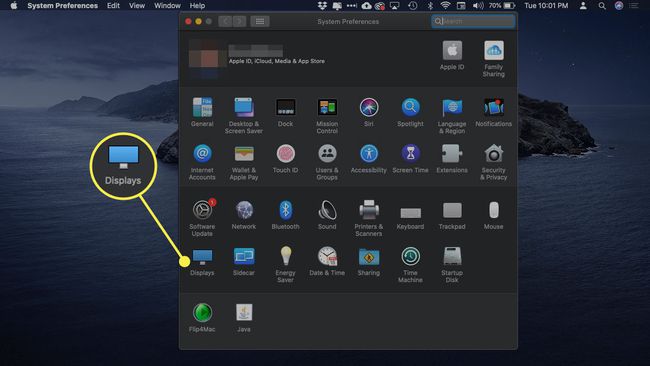
-
Se abre una ventana con el nombre de su dispositivo en la parte superior. Junto a Optimizar para, elija este dispositivo o su pantalla incorporada para cambiar la resolución tanto de su MacBook como de la imagen proyectada, si son diferentes.
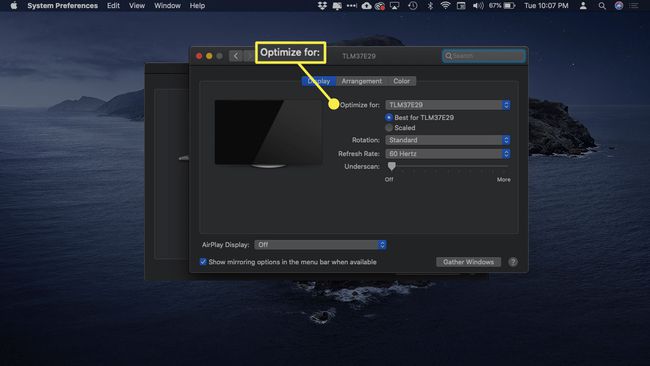
-
También puede ver Rotación configuración, que le permite cambiar la orientación de su MacBook y la proyección en incrementos de 90 grados.
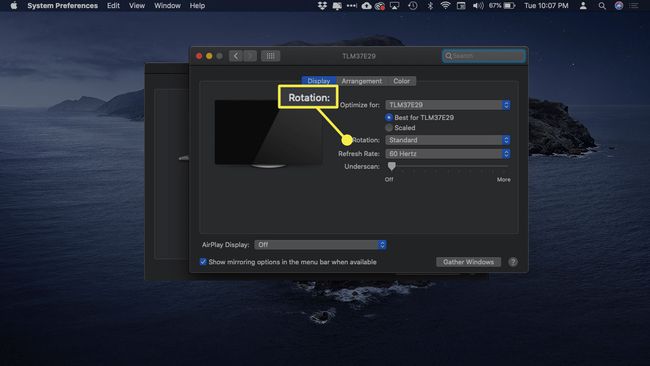
-
Si obtiene algún retraso en la proyección, también debería poder ajustar la Frecuencia de actualización usando otro menú.
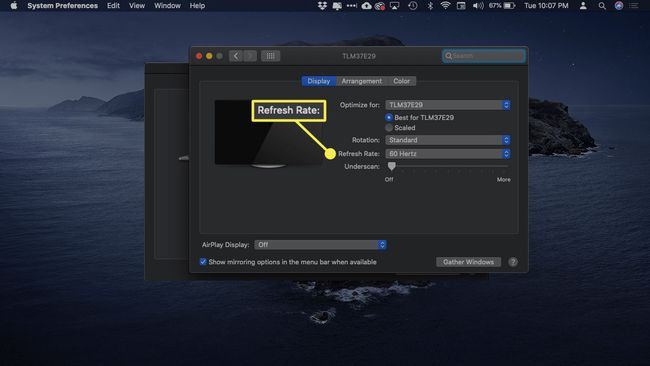
-
los Subescaneo El ajuste le permite ajustar el tamaño relativo de la pantalla en la imagen proyectada. Para reducir el tamaño de la pantalla, arrastre este control deslizante hacia la derecha.
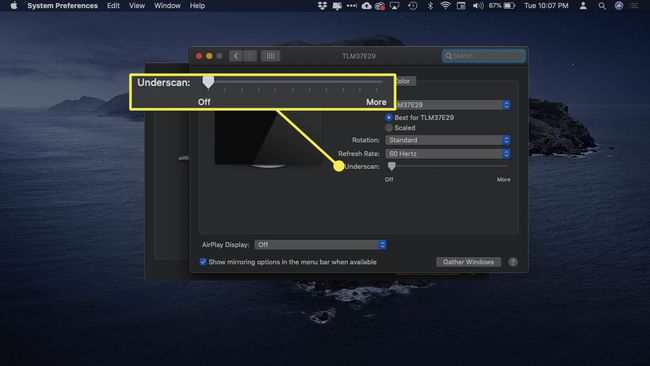
-
También puede decidir si el proyector muestra exactamente lo que hay en su MacBook o si sirve como una extensión del mismo. Esta configuración es útil si tiene ventanas complementarias que no desea transmitir a un grupo.
Para cambiar esta configuración, haga clic en el Arreglo pestaña en la parte superior de la ventana.
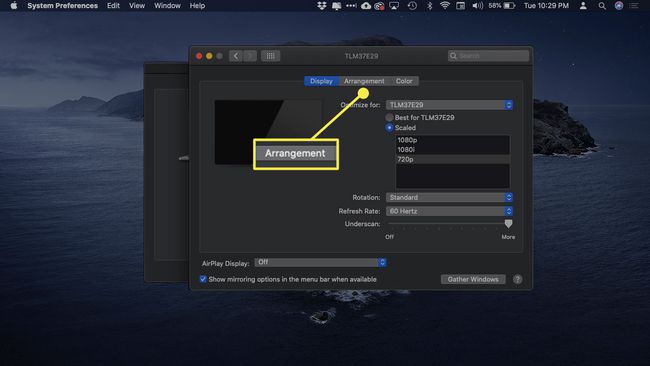
-
Para usar el proyector como un segundo escritorio, desmarque la casilla junto a Pantallas de espejo.
También puede ver esta opción en la barra táctil de su MacBook.
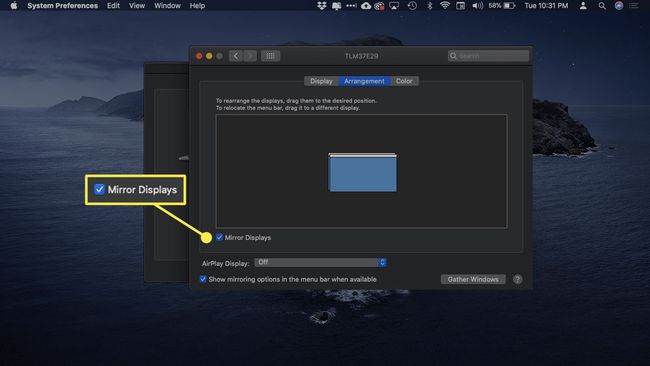
Puede arrastrar los dos iconos del escritorio para ajustar sus posiciones relativas. El que tiene la barra blanca en la parte superior representa la pantalla de su MacBook.
