Qué hacer cuando la cámara de tu Mac no funciona
Muchas de las computadoras de escritorio y portátiles de Apple incluyen una cámara web incorporada, que la compañía llama alegremente cámara FaceTime. Sin embargo, si la cámara web de tu Mac no funciona y se muestra como desconectada o no disponible cuando intentas acceder a ella, es posible que no te sientas tan feliz. Esto es lo que puede hacer para intentar que vuelva a funcionar.
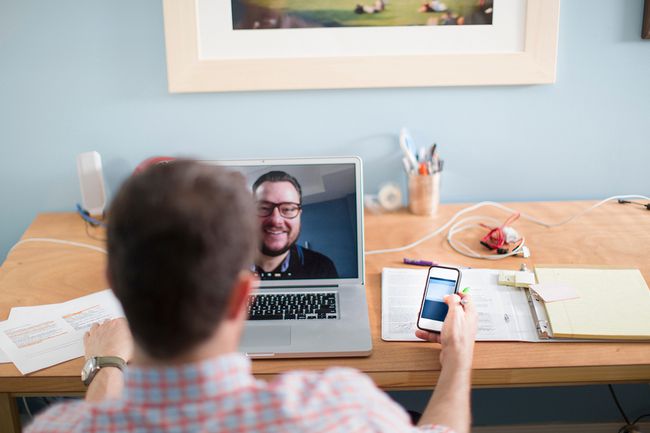
-
Verifique las aplicaciones usando la cámara. Por lo general, solo una aplicación de Mac puede utilizar la cámara a la vez. Asegúrese de que no se le niegue el acceso a la cámara a la aplicación que está intentando usar porque otra persona la esté utilizando en este momento. Puede intentar solucionar este problema cerrando todas las demás aplicaciones abiertas que puedan estar usando la cámara. Algunas aplicaciones de ejemplo incluyen FaceTime, Skype y Photo Booth.
Si no está seguro de qué aplicaciones pueden estar accediendo a su cámara, guarde su trabajo y luego cierre todas las aplicaciones abiertas para descartar todo.
Reinicia la computadora. Puede realizar un reinicio dirigiéndose a la Menú de Apple en la esquina superior izquierda de la pantalla de tu Mac y haz clic en el Reiniciar opción. Si algún proceso está usando la cámara en segundo plano, un reinicio puede solucionar el problema, brindándole acceso completo a la cámara una vez más. Una vez que la computadora esté nuevamente encendida, verifique si su cámara web está funcionando de manera normal.
-
Restablece el controlador del sistema de tu Mac. Esto puede sonar un poco abrumador, pero no se preocupe. Si la cámara web de tu Mac no funciona como debería, puedes restablecer lo que se conoce como Controlador de gestión del sistema (SMC). El SMC controla muchas de las funciones de hardware de su Mac y reiniciarlo puede servir como una solución a sus problemas.
Restablecer un MacBook SMC
Si tiene una computadora MacBook, así es como puede restablecer su SMC.
- Comience apagando su MacBook
- Asegúrese de que el adaptador de corriente de su MacBook esté conectado a la computadora.
- En el teclado de la MacBook, mantenga presionado Mayús + Control + Opciones simultáneamente, luego encienda la alimentación para iniciar la computadora.
- Después de encender la máquina, mantenga la Cambio,Control, y Teclas de opción todos presionados al mismo tiempo.
- Deje pasar treinta segundos antes de soltar las teclas, lo que permitirá que la Mac se inicie con normalidad.
- Una vez que su computadora se inicie, verifique si ahora tiene acceso a su cámara.
Restablecer un iMac, Mac Pro o Mac Mini SMC
Si tiene un escritorio Mac, así es como puede restablecer su SMC.
- Comience apagando su Mac.
- Desconecte el cable de alimentación de su Mac.
- Mantenga presionada la botón de encendido durante treinta segundos.
- Liberar el botón de encendido, vuelva a conectar el cable de alimentación e inicie su Mac como de costumbre.
- Una vez que su computadora se inicie, verifique si ahora tiene acceso a su cámara.
-
Acude a un técnico de Apple. Si ninguna de las soluciones propuestas anteriormente puede restaurar la cámara web de su Mac, busque una tienda de Apple o un técnico autorizado de Apple para que reparen su Mac. Las tiendas Apple ofrecen soporte técnico gratuito en su Genius Bar en la tienda. Nosotros recomendamos hacer una cita en línea en el sitio web de soporte de Apple, por lo que tendrá un tiempo de espera mucho más corto para ver a un técnico cuando llegue a la tienda.
Si no puede programar una cita en línea, las tiendas Apple generalmente aceptan citas sin cita previa, pero los tiempos de espera pueden variar desde unos pocos minutos hasta unas pocas horas.
Llame al soporte de Apple. Una alternativa a ir a una Apple Store, contacta Soporte telefónico de Apple para buscar una solución sin necesidad de salir de casa.
