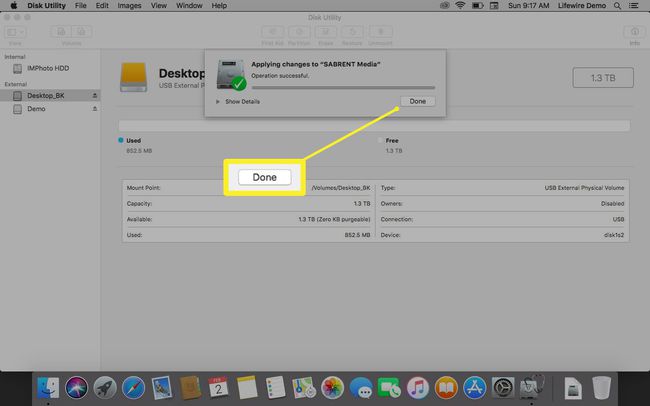Tipos de particiones de Apple: cómo y cuándo usarlas
Qué saber
- Para empezar, lanza Utilidades de disco, seleccione el disco duro> Dividir > + > Formato > Nombre > Tamaño > Solicitar > Dividir.
- Cuando esté terminado, elige Decide después, Usar como disco de respaldo, o No lo use, y luego haga clic en Hecho.
Este artículo explica los esquemas de partición y cómo cambiarlos en macOS 10.13 High Sierra y versiones posteriores.
Comprensión de los esquemas de partición
Los tipos de partición, o como los llama Apple, los esquemas de partición, definen cómo se organiza el mapa de partición en un disco duro. Apple admite directamente tres esquemas de partición diferentes: Apple File System (APFS), Mac OS Extended y MS-DOS (FAT) \ ExFAT. Con tres mapas de particiones diferentes disponibles, ¿cuál debería usar cuando formatear o particionar un disco duro?
Sistema de archivos de Apple (APFS): el sistema de archivos principal utilizado por macOS 10.13 o posterior. Es el sistema de archivos predeterminado para macOS. Hay varios tipos de APFS.
- APFS: Utiliza el formato APFS.
- APFS (cifrado): Usa el formato APFS y cifra la partición.
- APFS (distingue entre mayúsculas y minúsculas): Utiliza el formato APFS y tiene carpetas y nombres de archivo que distinguen entre mayúsculas y minúsculas.
- APFS (distingue entre mayúsculas y minúsculas, cifrado): Utiliza el formato APFS, tiene carpetas y nombres de archivo que distinguen entre mayúsculas y minúsculas y cifra la partición.
Mac OS extendido: Este sistema de archivos es utilizado por macOS 10.12 o versiones anteriores. Dentro de la Utilidad de Discos, también tiene 4 modos diferentes.
- Mac OS Extended (con registro): Utiliza el formato Mac Journaled HFS Plus para salvaguardar la integridad del sistema de archivos jerárquico (HFS).
- Mac OS Extended (con registro, cifrado): Usa el formato Mac, cifra la partición y requiere una contraseña.
- Mac OS Extended (distingue entre mayúsculas y minúsculas, con registro): Utiliza el formato Mac y tiene carpetas que distinguen entre mayúsculas y minúsculas.
- Mac OS Extended (distingue entre mayúsculas y minúsculas, con registro, cifrado): Utiliza el formato Mac, tiene carpetas que distinguen entre mayúsculas y minúsculas, cifra la partición y requiere una contraseña.
MS-DOS (FAT) y ExFAT: Estos son sistemas de archivos que se utilizan con Microsoft Windows.
- ExFAT: Se utiliza para volúmenes de Windows que tienen un tamaño de 32 GB o menos.
- MS-DOS (FAT): Se utiliza para volúmenes de Windows que tienen un tamaño superior a 32 GB.
Seleccionar y cambiar el esquema de partición
Cambiar la partición El esquema requiere reformatear la unidad. Todos los datos de la unidad se perderán en el proceso. Asegúrese de tener una respaldo disponible para que pueda restaurar sus datos si es necesario.
-
Lanzar utilidades de disco, situado en Ir > Utilidades.

En la lista de dispositivos, seleccione el disco duro o dispositivo cuyo esquema de partición desea cambiar. Asegúrese de seleccionar el dispositivo y no ninguna de las particiones subyacentes que puedan aparecer en la lista.
-
Seleccione Dividir. La Utilidad de Discos mostrará el esquema de volumen actualmente en uso.

-
Selecciona el + (Signo más) debajo del gráfico de volumen.

-
Seleccione Formato para seleccionar uno de los esquemas disponibles.

-
Ingrese un nombre para su nueva partición en el Nombre campo.
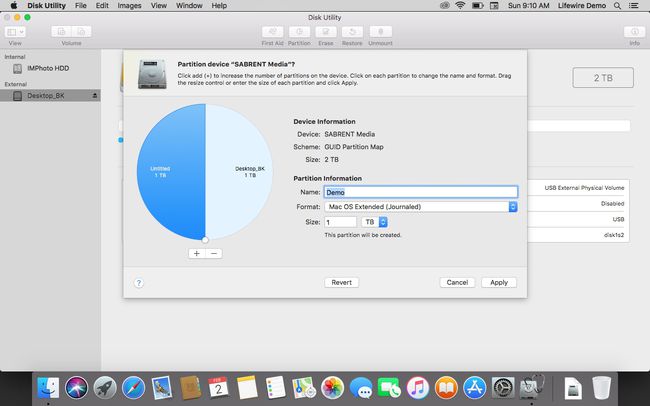
-
Seleccione un tamaño para su nueva partición ingresando un número en Tamaño o moviendo el control de cambio de tamaño en la imagen gráfica.

Seleccione Solicitar cuando esté satisfecho con su configuración.
-
En la pantalla de confirmación, seleccione Dividir.

-
La Utilidad de Discos comenzará el proceso de partición. Si desea ver lo que está haciendo, seleccione Mostrar detalles.

-
Se le preguntará si desea utilizar la partición para un Máquina del tiempo. Escoger Decide después, Usar como disco de respaldoo seleccione No usar si tiene otro uso.

-
Seleccione Hecho para terminar.