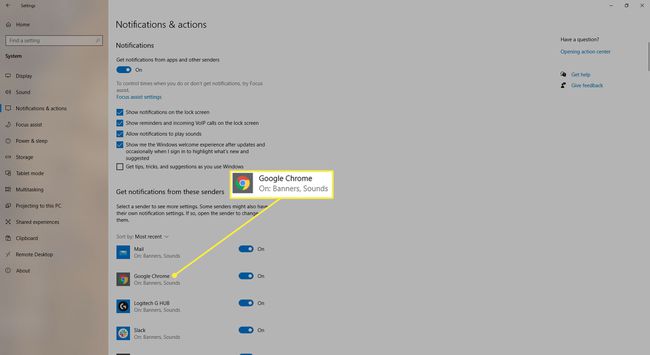Cómo desactivar las notificaciones en Chrome en Windows 10
Qué saber
- Haga clic en el icono de menú (tres puntos verticales)> Ajustes > Privacidad y seguridad > Configuración del sitio > Notificaciones > ingrese una URL en el cuadro de búsqueda.
- Si la URL está en la lista de permitidos, haga clic en el icono de menú junto a ella y seleccione Eliminar.
Este artículo explica cómo desactivar las notificaciones de Chrome en Windows 10.
Cómo deshabilitar las notificaciones de Chrome
Aunque es útil en ciertos casos, Google Chrome las notificaciones a menudo pueden interferir con lo que está haciendo y convertirse en una característica molesta de un navegador web que de otro modo sería sólido. Si está cansado de ver aparecer alertas en su PC, siga estos pasos para desactivarlas.
Abra el navegador Chrome.
-
Selecciona el Menú, representado por tres puntos alineados verticalmente y ubicado en la esquina superior derecha de la ventana del navegador.
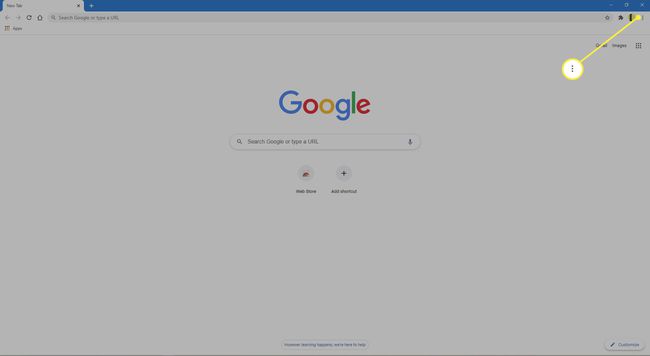
-
Cuando aparezca el menú desplegable, seleccione Ajustes. También puede ingresar
chrome: // configuración en la barra de direcciones de Chrome en lugar de seleccionar este elemento del menú.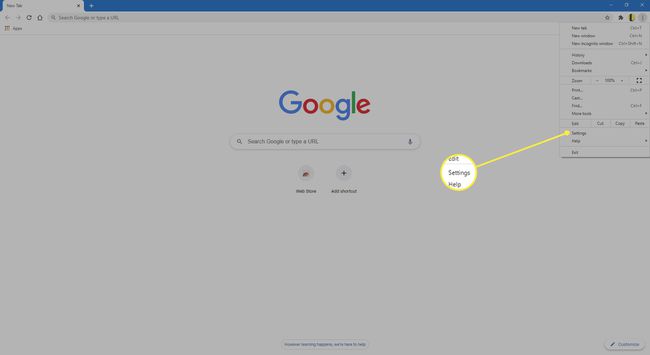
-
En el panel izquierdo, seleccione Privacidad y seguridad.
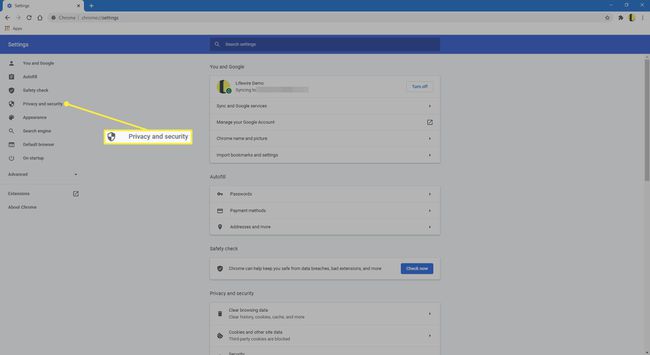
-
En el panel central, seleccione Configuración del sitio.
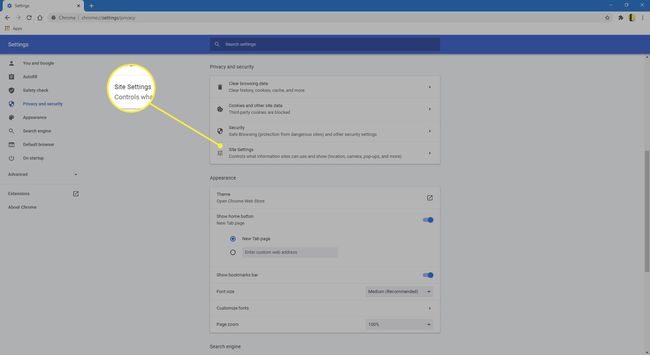
-
Seleccione Notificaciones en el Permisos sección.
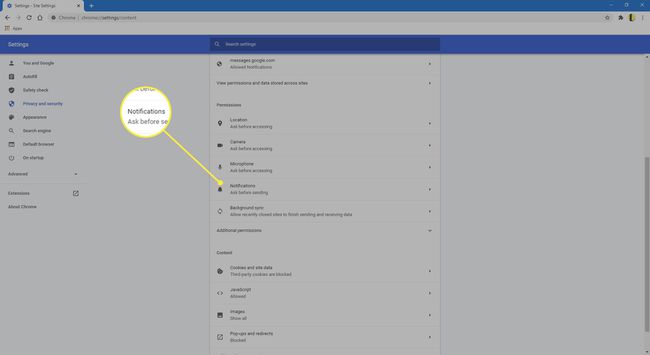
-
En el Chrome Notificaciones interfaz de configuración, ingrese una URL parcial o completa en el Buscar para ver si las notificaciones para ese sitio están permitidas o bloqueadas. Estas designaciones se almacenan cuando selecciona una opción particular de una notificación emergente generada por ese sitio web.
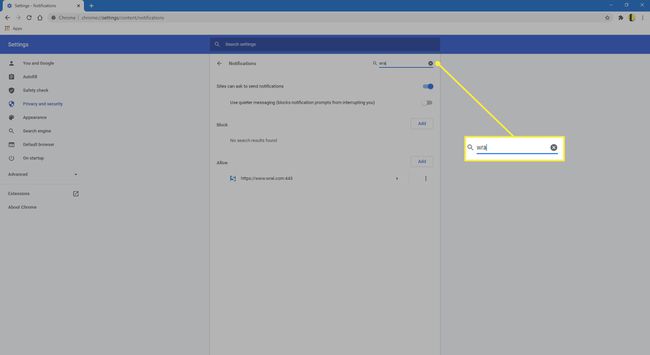
-
Bajo el Buscar cuadro, seleccione el Los sitios pueden solicitar enviar notificaciones palanca. Habilitada de manera predeterminada, esta configuración controla si Chrome le solicita permiso cuando un sitio desea enviar notificaciones automáticas al navegador.
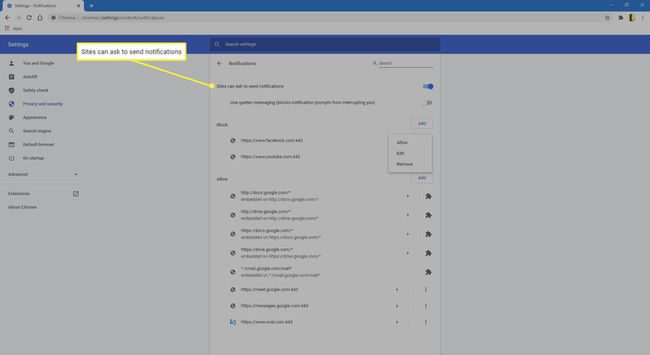
Se recomienda que deje esta configuración como está, para que se le pregunte cuando un sitio web que no está en su lista de Permitir o Bloquear intente enviar una notificación de inserción a Chrome.
-
los Cuadra La sección contiene una lista de direcciones web que no pueden enviar notificaciones al navegador. Para eliminar un sitio de la lista de bloqueados, seleccione Mas acciones, que se encuentra a la derecha de su nombre y representado por tres puntos alineados verticalmente, y luego seleccione Eliminar.
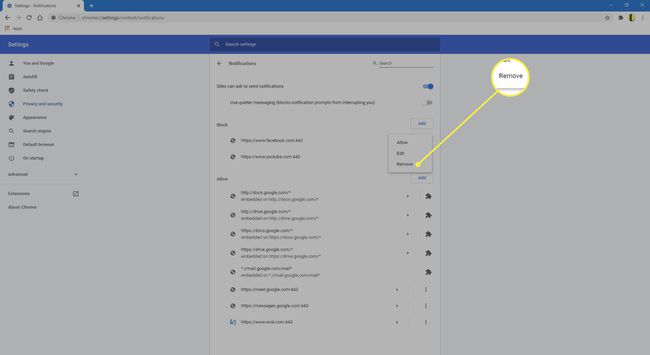
Cuando elimine una URL de la lista de bloqueo, recibirá un mensaje para permitir notificaciones la próxima vez que visite el sitio. Para habilitar las notificaciones de inmediato, seleccione Permitir.
-
Hay una tercera opción en el menú emergente. Seleccione Editar para modificar la URL del sitio. Seleccione Ahorrar después de realizar los cambios.
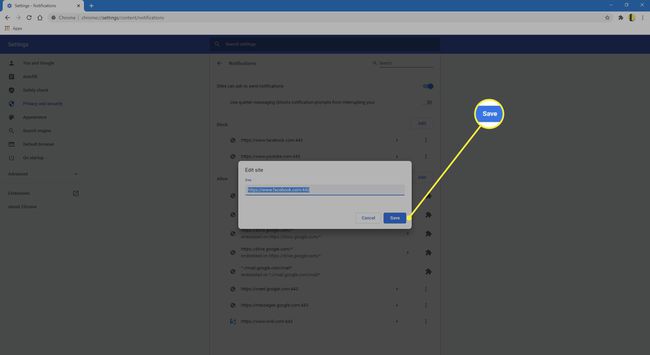
-
Al lado de Mas acciones el icono es una flecha hacia la derecha; haga clic en él para ver los permisos del sitio web. Seleccione cada uno, luego seleccione una opción para él en el menú a su derecha.
Además de la configuración básica de notificaciones, también puede configurar otras opciones para cada sitio web, como si pueden acceder a su Cámara y Micrófono o si desea permitir descargas automáticas que se originen en su dominio.
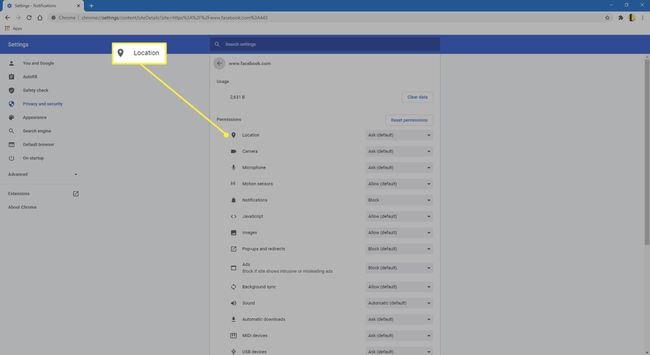
Tenga cuidado al modificar permisos de sitios individuales, especialmente aquellos que involucran acceso a sus métodos de pago o la capacidad de ejecutar código Flash o JavaScript. Para utilizar los permisos predeterminados, que suelen ser los más seguros, seleccione Restablecer permisos.
-
Regresar a la principal Notificaciones pantalla de configuración. Hay una sección etiquetada Permitir. Cualquier sitio web que aparezca en el encabezado Permitir está configurado para enviar notificaciones automáticas a Chrome sin solicitar su permiso de antemano.
Al igual que el Cuadra sección, puede editar o eliminar cualquiera de estas entradas o agregarlas a la Cuadra sección. También puede modificar otros permisos para cada sitio seleccionando la flecha hacia la derecha, como se describe en el paso anterior.
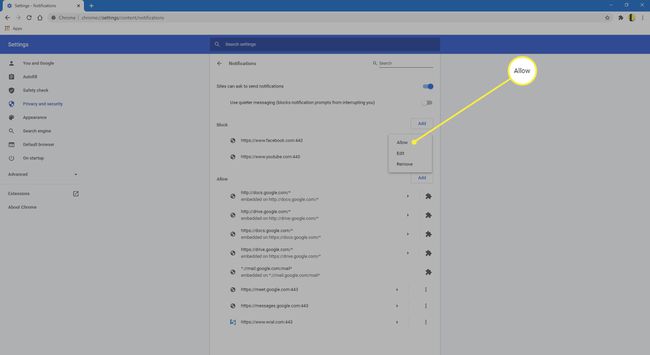
Las URL se agregan a las secciones Bloquear y Permitir cuando elige la opción correspondiente dentro de una notificación push individual. Sin embargo, puede seleccionar Agregar en la esquina superior derecha de cada sección para incluir sitios en cualquiera de las listas de forma proactiva.
Todas las notificaciones de Chrome se ocultan automáticamente al navegar en Modo incognito.
Cómo deshabilitar las notificaciones en la configuración de Windows 10
Con Windows 10, puede controlar las notificaciones de muchas aplicaciones, no solo Chrome. Para desactivar las notificaciones, haga lo siguiente:
-
Ir a Comienzo > Ajustes.
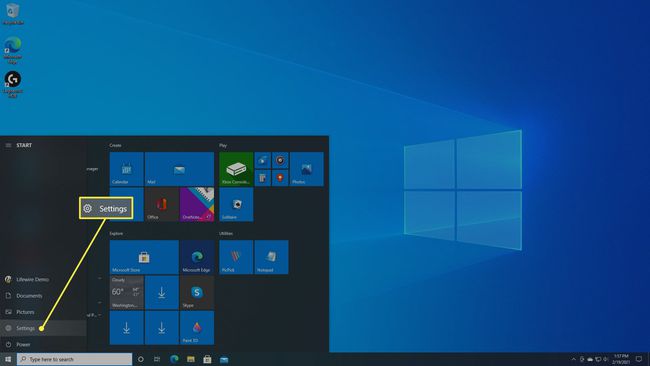
-
Seleccione Sistema.
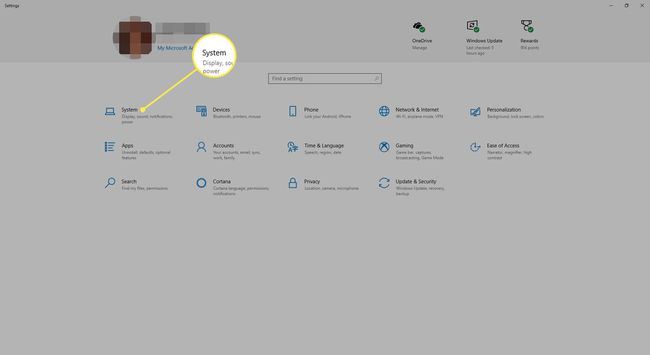
-
Seleccione Notificaciones y acciones.
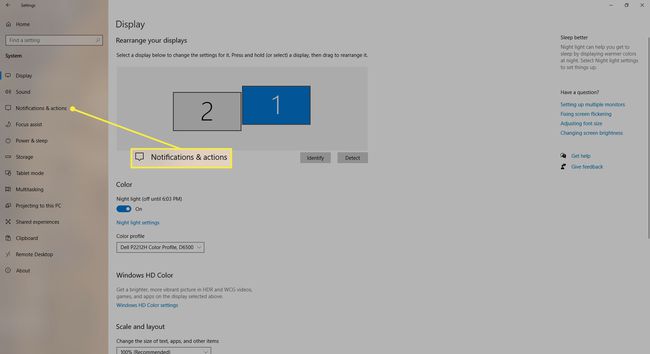
-
Debajo Recibe notificaciones de estos remitentes, seleccione la palanca junto a Google Chrome.