Cómo solucionar problemas de Launchpad en tu Mac
Launchpad, el lanzador de aplicaciones que Apple introdujo con OS X Lion (10.7), fue un intento de traer un toque de iOS al sistema operativo Mac. Al igual que iOS, Launchpad muestra las aplicaciones instaladas en una Mac en una interfaz simple de iconos de aplicaciones repartidos por la pantalla de la Mac. Un clic en el icono de una aplicación inicia la aplicación.
La información de este artículo se aplica a Mac con macOS Big Sur (11) a OS X Lion (10.7).
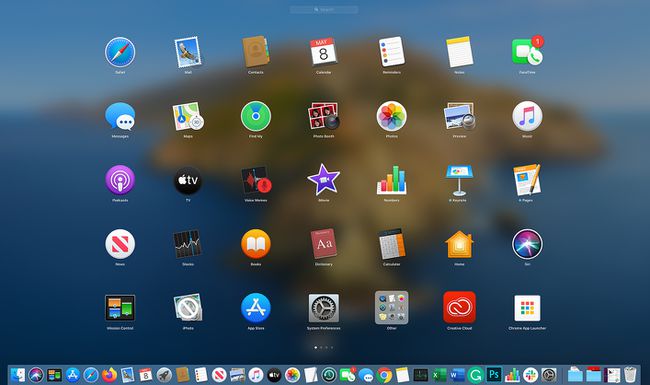
Launchpad muestra los íconos de las aplicaciones hasta que llena la pantalla y luego crea otra página de íconos a la que puede acceder con un deslizamiento, como en iOS. Si no tiene un dispositivo de entrada habilitado para gestos, como el Ratón mágico o Trackpad mágico, o un trackpad incorporado, aún puede moverse de una página a otra haciendo clic en los indicadores de página en la parte inferior del Launchpad.
Todos esos íconos en un fondo borroso y semitransparente requieren una gran cantidad de caballos de fuerza gráficos para llevarlos a cabo. Entonces, en lugar de crear miniaturas de cada ícono de la aplicación cada vez que se inicia la aplicación o se pasa una página, Launchpad mantiene una base de datos. Incluye los iconos de la aplicación, su ubicación en el sistema de archivos, dónde deberían mostrarse en Launchpad y otra información necesaria para que Launchpad haga su trabajo.
Cuando Launchpad falla
Lo peor que sucede con Launchpad es que el ícono de una aplicación que eliminaste se niega a ir, los íconos no permanecen en la página en la que los desea, o los íconos no mantienen la organización que creado. A veces, cuando crea una carpeta de aplicaciones en Launchpad, los iconos vuelven a su ubicación original la próxima vez que abre Launchpad.
Si bien un problema con Launchpad puede ser molesto, nunca es un problema catastrófico que pueda dañar sus datos o Mac.
La solución a los problemas de Launchpad implica la eliminación de datos del sistema. Antes de continuar, asegúrese de tener una respaldo.
Cómo solucionar problemas de Launchpad
Obligar a Launchpad a reconstruir su base de datos interna soluciona la mayoría de los problemas que puede encontrar.
Cuando elimina la base de datos y luego reinicia Launchpad, toma información de la base de datos y descubre que falta el archivo que contiene la base de datos. Launchpad luego busca aplicaciones en la Mac, toma sus íconos y reconstruye su archivo de base de datos.
El método para forzar a Launchpad a reconstruir su base de datos varía ligeramente según la versión de macOS u OS X que tenga.
Cómo reconstruir la base de datos de Launchpad en OS X Yosemite (10.10) y versiones posteriores
Además de la base de datos de Launchpad, OS X Yosemite y las versiones posteriores del sistema operativo también mantienen una copia en caché de la base de datos que mantiene el sistema, que también debe eliminarse.
Salga de Launchpad, si está abierto, haciendo clic en cualquier lugar de la aplicación Launchpad, siempre que no haga clic en el icono de una aplicación.
Abre un Ventana del buscador haciendo clic en el Descubridor icono en el Muelle o haciendo clic en Descubridor en la barra de menú del escritorio.
Acceda a su carpeta de la biblioteca, que está oculta por el sistema operativo de forma predeterminada. Puede estar en Finder si lo abrió antes o puede que tenga que acceder a la carpeta de la biblioteca. Una forma de acceder es ir al Finder y mantener presionada la tecla Opción y haga clic en el Ir menú. Luego, seleccione Biblioteca.
En el Biblioteca carpeta, busque y abra la Soporte de aplicaciones carpeta.
-
En el Soporte de aplicaciones carpeta, abra la Muelle carpeta. La carpeta Dock contiene varios archivos, incluido uno llamado desktoppicture.db y uno o más archivos que comienzan con un conjunto discontinuo de letras mayúsculas y números y terminan en .db. Un ejemplo de nombre de archivo es FE0131A-54E1-2A8E-B0A0A77CFCA4.db.
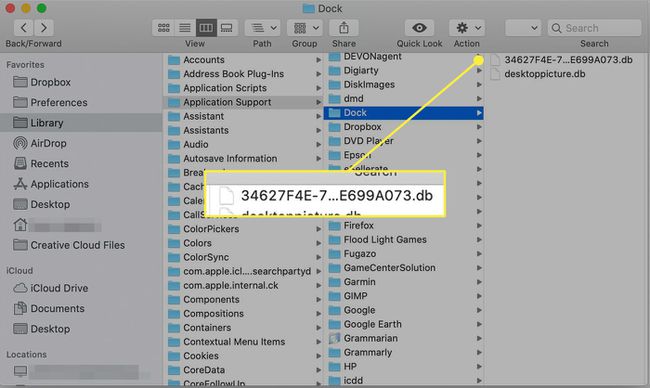
Seleccione los archivos en la carpeta Dock que terminan en .db y arrastre esos archivos a la papelera. En este punto, ha eliminado la base de datos, pero aún necesita eliminar el caché.
Terminal de lanzamiento, situado en Aplicaciones > Utilidades.
-
Ingrese el siguiente comando en la ventana de Terminal:
los valores predeterminados escriben com.apple.dock ResetLaunchPad -bool true
prensa Ingresar o Regreso para emitir el comando.
-
En la ventana de Terminal, ingrese:
muelle de killall
prensa Ingresar o Regreso.
Sal de Terminal y reinicia la Mac.
La próxima vez que abra Launchpad, la aplicación reconstruirá las bases de datos que necesita. Launchpad puede tardar más de lo habitual en iniciarse la primera vez. Cuando lo hace, la pantalla del Launchpad está en la organización predeterminada, y las aplicaciones de Apple se muestran en primer lugar y las aplicaciones de terceros a continuación. Reorganice las aplicaciones de Launchpad para que se adapten a sus necesidades.
Cómo reconstruir la base de datos de Launchpad en OS X Mavericks (10.9) y versiones anteriores
Las versiones anteriores de OS X no mantienen una copia en caché de la base de datos, por lo que el proceso de reconstrucción de Launchpad es más corto. Siga el mismo proceso anterior a través de la eliminación de los archivos .db (pasos 1 a 6) y reinicie la Mac.
