Cómo proteger con contraseña un documento de Word
Qué saber
- Abra el documento, luego haga clic en Archivo> Proteger documento> Cifrar con contraseña Para empezar.
- Puede cambiar la contraseña o eliminarla por completo en cualquier momento, pero necesitará acceder al archivo para hacerlo.
Este artículo explica cómo desbloquear documentos de Word y la mejor manera de eliminar contraseñas de documentos de Word cuando olvida cuál es su código secreto.
Las instrucciones de este artículo se aplican a Microsoft Word para Microsoft 365, Word 2019, Word 2016 y Word 2013.
Cómo bloquear un documento de Word con una contraseña
Proteger un documento de Microsoft Word con una contraseña es fácil debido al hecho de que el programa en sí contiene su propia función de contraseña gratuita.
A continuación, le indicamos cómo usarlo para bloquear su documento.
-
Abre el Documento de Word que quieres proteger.
También puede agregar una contraseña a un nuevo archivo de Word tan pronto como lo cree si lo desea.
-
Escoger Expediente.
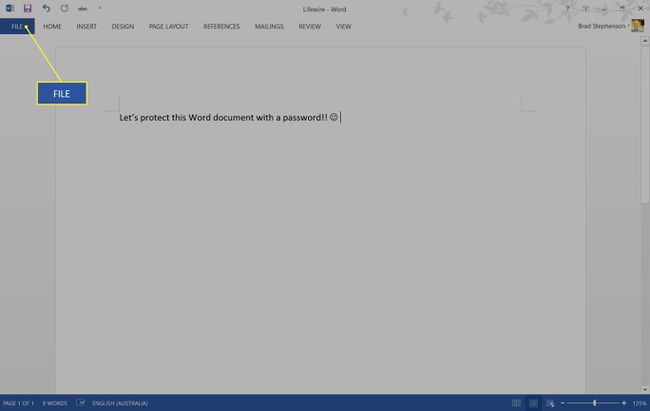
-
Seleccione Información > Proteger documento.
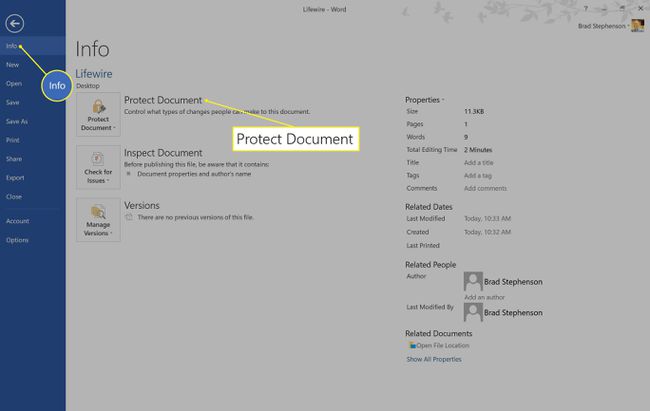
-
Hacer clic Cifrar con contraseña.
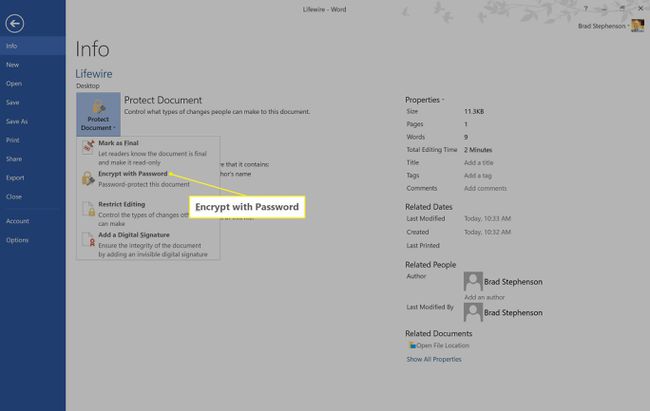
-
Ingrese una contraseña en el campo y seleccione Aceptar.
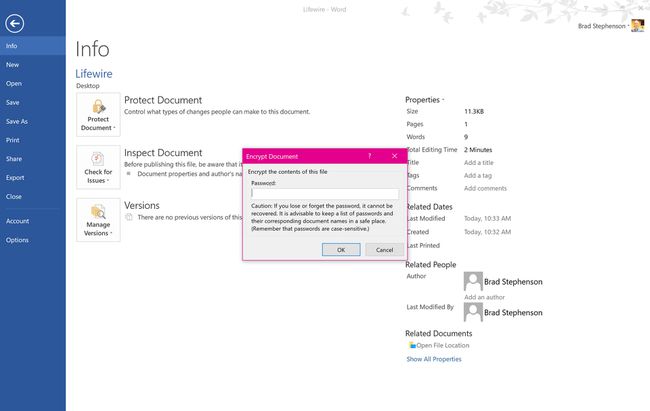
Su contraseña se ocultará a medida que la escriba, así que tenga mucho cuidado con lo que escribe.
-
Ingrese la misma contraseña que acaba de crear por segunda vez. Esto se hace para garantizar que conozca la contraseña que está configurando y que no cometió un error ortográfico la primera vez. Seleccione Aceptar.

Si aún no lo ha hecho, escriba el nombre del archivo y su contraseña en un archivo separado del que se hará una copia de seguridad en la nube en caso de que lo olvide más adelante. Microsoft OneNote o Evernote son ideales para situaciones como esta.
Guarde su archivo como de costumbre.
El documento de Microsoft Word ahora requiere que se abra su contraseña.
Cómo desbloquear documentos de Word con contraseñas
Si envía un documento de Word bloqueado a un amigo o colega, no debe preocuparse por enseñarle a administrar archivos protegidos con contraseña, ya que el documento de Word solicita automáticamente la contraseña tan pronto como alguien intenta abrirlo.
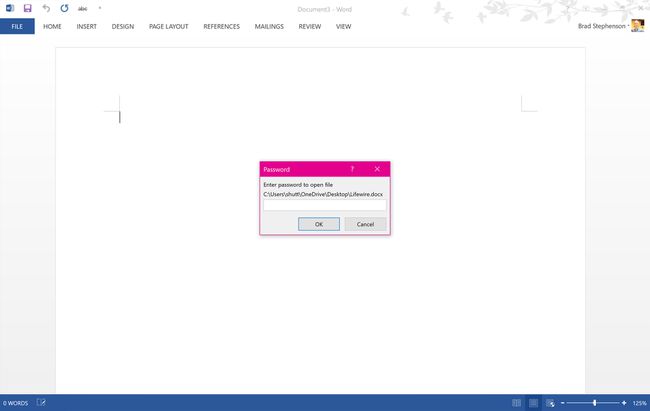
Del mismo modo, si alguien le envía un documento de Word con una contraseña, el programa le pedirá que ingrese la contraseña de inmediato.
Aunque usted es la persona que agregó la contraseña al documento de Word, el archivo todavía le pide la contraseña cada vez que lo abre.
Cómo restablecer o eliminar una contraseña de documentos de Word
Puede cambiar la contraseña o eliminarla por completo en cualquier momento que desee, pero necesita acceder al archivo para hacerlo.
Necesita la contraseña actual para cambiarla o eliminarla.
Esto es lo que debe hacer para editar la contraseña del documento de Microsoft Word.
-
Abra el documento de Word como de costumbre y haga clic en Expediente.
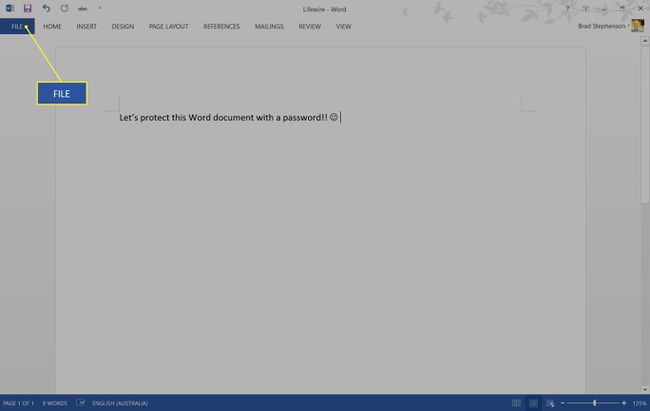
-
Hacer clic Información > Proteger documento.
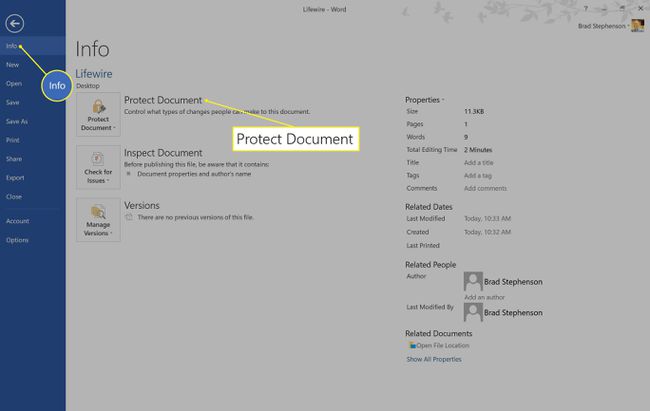
-
Hacer clic Cifrar con contraseña.
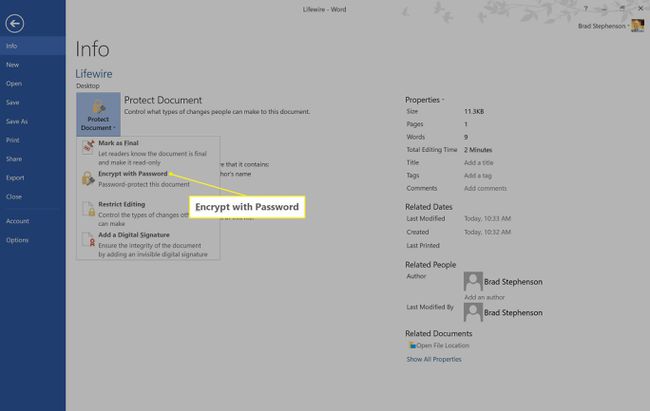
-
Elimine los caracteres ocultos en el campo de texto y haga clic en OK para eliminar la contraseña del documento de Word.
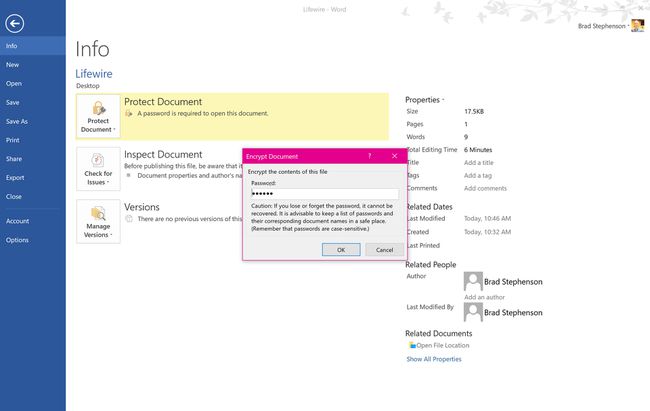
Ingrese una nueva contraseña en el campo y haga clic en OK para cambiar la contraseña del documento de Word.
Qué hacer cuando olvida la contraseña de Word Doc
Si olvida la contraseña de su documento de Word y no puede encontrar el registro que anotó cuando lo creó, todavía hay una manera de obtener acceso al contenido del archivo.
Para desbloquear documentos de Word que están protegidos por contraseña, debe utilizar un programa de recuperación de contraseña por fuerza bruta. Muchos de estos programas contienen malware y requieren un pago para su uso, y muchos de ellos ya no funcionan desde que Microsoft aumentó su seguridad.
Una buena opción gratuita es el sitio web Password Find, que puede desbloquear archivos protegidos directamente en el sitio y no requiere la instalación de ningún software sospechoso. El proceso de desbloqueo también es gratuito y fácil de usar.
-
Abra su navegador web preferido y vaya a esta página en el Contraseña Buscar sitio web.

-
Hacer clic Navegar y seleccione el documento de Word protegido con contraseña al que desea acceder.
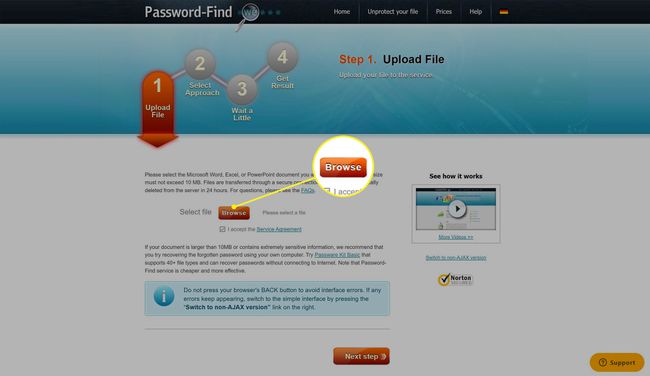
-
Hacer clic Próximo paso.
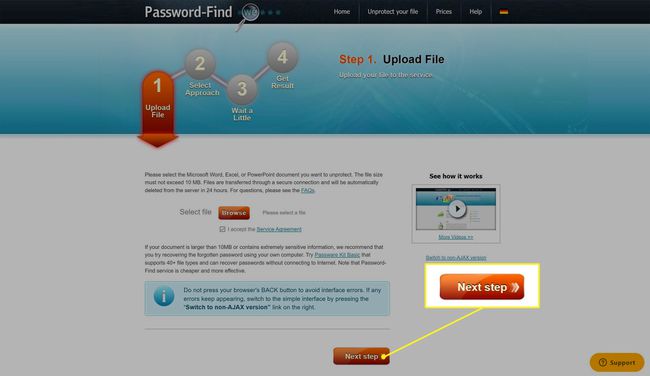
-
Haga clic en la viñeta junto a Eliminar contraseña y seleccione Próximo paso.
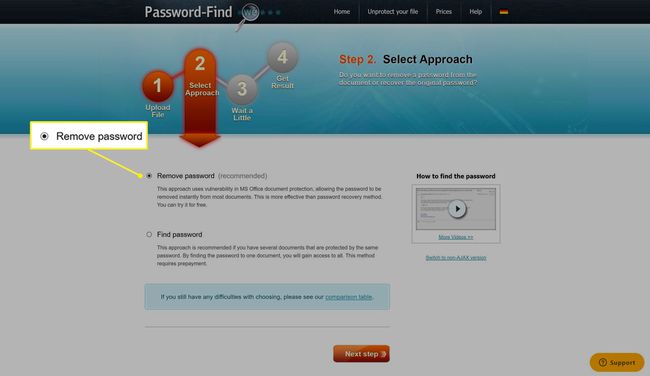
Esta opción le da acceso al contenido del archivo de Word y es gratuita. La opción Buscar contraseña requiere pago y le indica la contraseña.
-
Después de varios minutos, el proceso se completa y se le brinda la opción de descargar el documento sin contraseña o verlo en línea como un documento de Google.
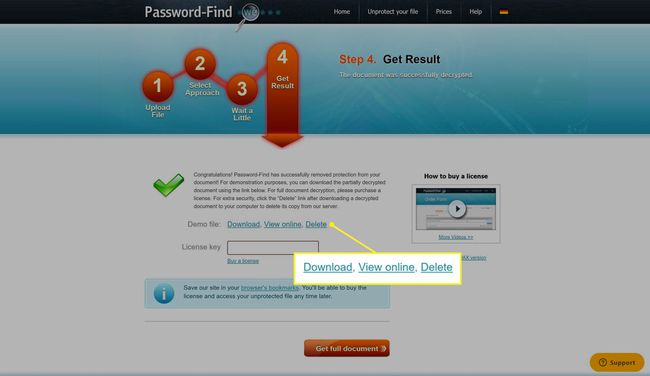
También puede hacer clic en Borrar para eliminar el archivo de los servidores del sitio.
