Uso de la función de versiones y guardado automático de Mac
Cuando se lanzaron, Auto-Save y Versions cambiaron fundamentalmente la forma en que trabaja con documentos en una Mac. En la mayoría de los casos, le liberan de tener que guardar manualmente mientras trabaja. También le permiten regresar o comparar versiones anteriores del artículo en el que está trabajando.
Desafortunadamente, Apple no proporcionó mucha información sobre cómo usar estas nuevas funciones; es posible que ni siquiera los hayas notado. A continuación, le mostramos cómo utilizar el guardado automático y las versiones para administrar sus documentos y mejorar el flujo de trabajo.
Las instrucciones de este artículo se aplican a dispositivos que ejecutan Mac OS X Lion (10.7) y versiones posteriores.

Guardado automático
Auto-Save lo monitorea mientras trabaja en un documento. Cuando hace una pausa, guarda el documento. Si trabaja continuamente, Auto-Save realizará un guardado cada 5 minutos. El guardado automático significa que no perderá más de 5 minutos de trabajo en caso de que ocurra algo inesperado, como un
El guardado automático no crea un documento nuevo cada vez que realiza un guardado. Si lo hiciera, es posible que eventualmente se quede sin espacio en el disco. En cambio, solo toma nota de los cambios que realiza entre guardados.
El servicio Auto-Save aparece en cualquier aplicación basada en documentos que guarde archivos en Mac. Aunque cualquier aplicación puede aprovechar el servicio, Apple no requiere que los desarrolladores lo incluyan. Algunas aplicaciones de productividad importantes, como Microsoft Office, no utilizan el guardado automático; en su lugar, utilizan sus propias rutinas de gestión de archivos.
Versiones
La función Versiones funciona junto con el guardado automático para proporcionar una forma de acceder y comparar versiones anteriores de un documento en el que está trabajando. En el pasado, tenía que usar el comando Guardar como para guardar un documento con un nombre de archivo diferente, como Informe mensual 1, Informe mensual 2, etc. Hacerlo le permitió realizar cambios en un documento sin preocuparse por perder el original. Versions hace algo similar automáticamente: le permite acceder y comparar cualquier versión de un documento que haya creado.
Versiones crea una nueva versión de un documento cada vez que lo abre, cada hora que trabaja en él y cada vez que usa un comando Guardar, Guardar versión, Duplicar, Bloquear o Guardar como. El guardado automático no crea nuevas versiones; se agrega a la versión actual. No puede usar Versiones para ver cómo se veía el documento hace 5 minutos a menos que haya realizado uno de los eventos desencadenantes enumerados anteriormente.
Cómo utilizar el guardado automático y las versiones
El guardado automático y las versiones están activados de forma predeterminada. No puede desactivarlos, pero tiene control sobre cómo funcionan en documentos individuales.
Apple realizó algunos cambios leves en la forma de acceder a la información de Versiones. En OS X Lion y Mountain Lion, utiliza el título de la ventana de una aplicación, también conocido como icono de proxy. Junto al nombre del documento hay un pequeño cheurón que revela un menú que contiene las opciones de Versiones para el documento seleccionado. En OS X Mavericks y luego, Apple movió la mayoría de los elementos del menú Versiones al menú Archivo de la aplicación mientras dejaba la función Bloqueo de guardado automático dentro del título de la ventana del documento.
-
Lanzamiento TextEdit, situado en /Applications.
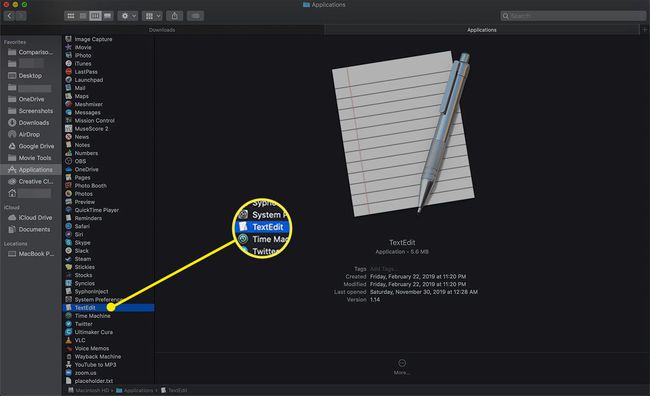
-
Cuando TextEdit abre, seleccione Nuevo documento para abrir un archivo en blanco.
En versiones anteriores de macOS, seleccione Nuevo bajo la Expediente menú o presione Comando + N en tu teclado.
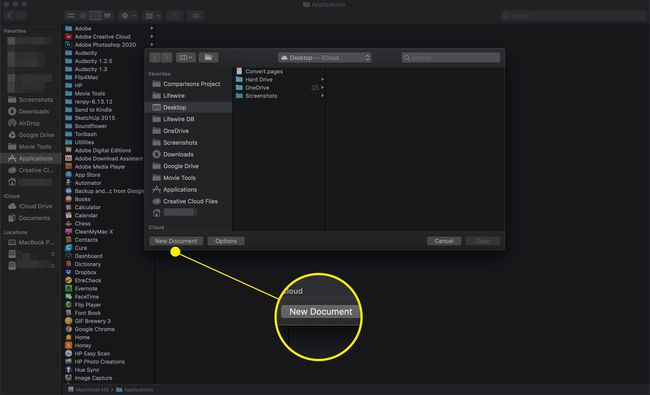
-
Escriba una o dos líneas de texto en el documento y luego seleccione Expediente>Ahorrar.
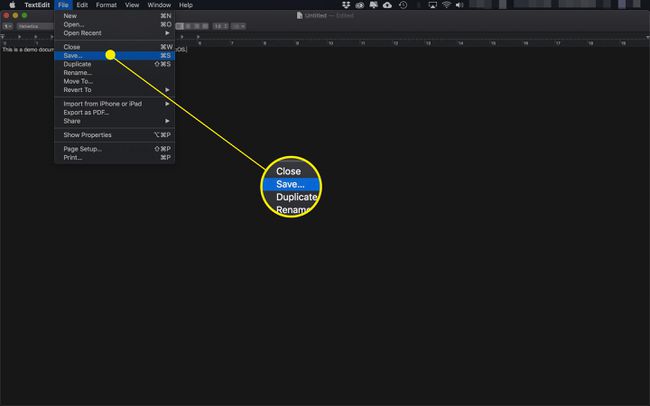
-
Ingrese un nombre para el archivo y haga clic en Ahorrar.
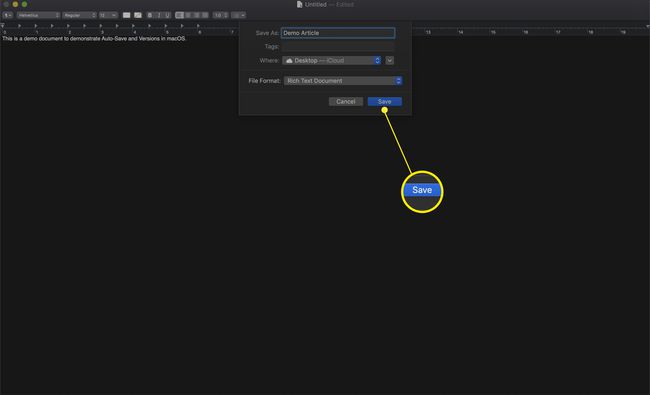
-
La ventana del documento ahora muestra el nombre del documento en el título de la ventana.
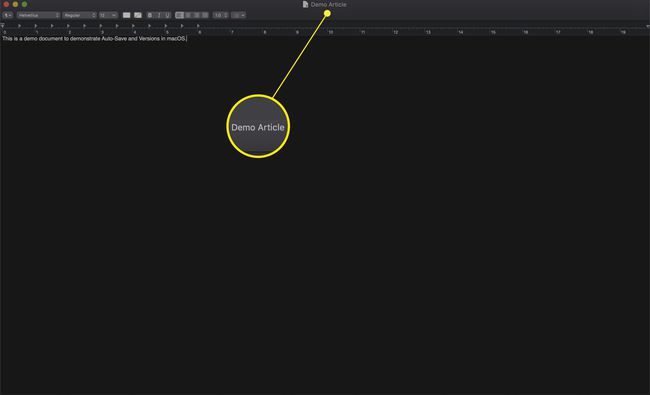
-
Deja el Puntero del ratón coloque el cursor sobre el nombre del documento en el título de la ventana. Aparecerá un pequeño galón, lo que indica que el título es en realidad un menú desplegable.
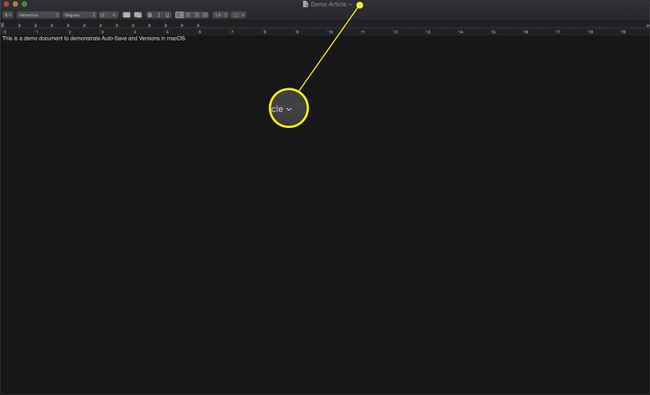
-
Haga clic en el título del documento para ver los elementos de menú disponibles. En OS X Mavericks y versiones posteriores, solo verá el Bloqueado opción, pero las versiones anteriores tendrán más opciones.
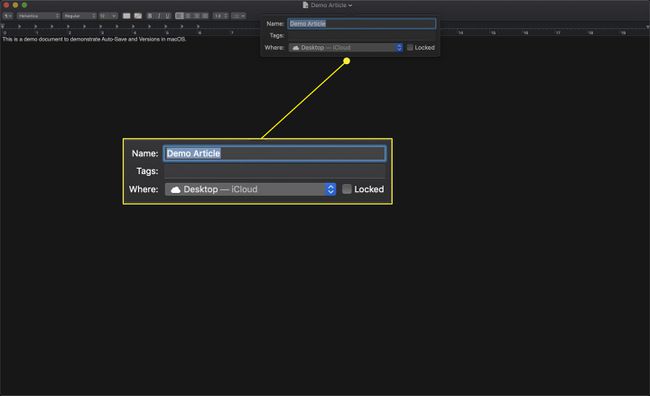
¿Qué opciones de guardado automático y versiones están disponibles?
En versiones anteriores de Mac OS X, encontrará todas estas opciones en el menú de título de un documento. En Mavericks (10.9) y posteriores, encontrará la mayoría de ellos en la Expediente menú. Independientemente de dónde los encuentre, todos hacen lo mismo.
Cerrar con llave
Haciendo clic en el Cerrar con llave El elemento bloqueará el documento, evitando que se produzcan cambios. No puede modificar o guardar un documento bloqueado sin desbloquearlo primero. Bloquear un documento no solo evita cambios involuntarios, sino que también le permite usar el documento como plantilla o como punto de partida para un nuevo documento.
desbloquear
Esta opción solo aparece en el menú cuando se ha bloqueado un documento. Haga clic en el desbloquear elemento de menú para eliminar el bloqueo y permitir la edición completa. En versiones posteriores de OS X y macOS, la opción Bloqueado aparece como una casilla de verificación debajo del menú de título del documento. Desmarque la casilla para desbloquear el documento.
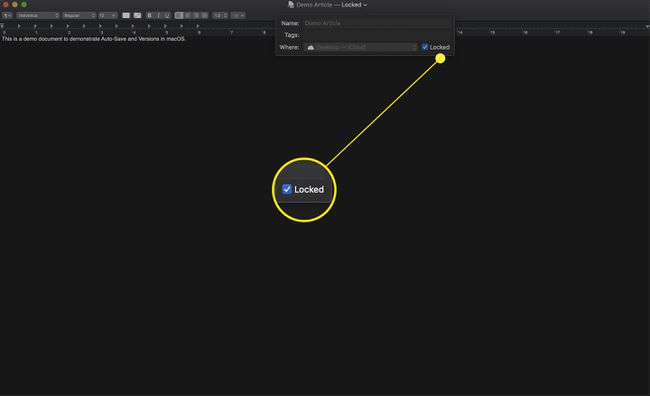
Duplicar
Haciendo clic en el Duplicar El elemento de menú crea una copia del documento y lo coloca junto al original. La creación de un duplicado le permite utilizar el documento original como plantilla o como punto de partida para crear una versión completamente nueva. Si el documento original estaba bloqueado, el duplicado está desbloqueado, listo para que pueda realizar cambios. Cualquier cambio que realice en el duplicado no afectará al original. El duplicado es un documento nuevo, con su propio historial de guardado y versiones.
Volver a
La forma de volver a una versión anterior de un documento depende de la versión del sistema operativo que esté utilizando.
- Volver al último guardado es la versión para Mac OS X Lion y Mountain Lion. Si esta opción está disponible, incluirá la hora y la fecha en que se guardó la última versión. Al seleccionar esta opción, se guardará el estado actual de su documento y luego se restaurará la última versión guardada.
- Volver a aparece debajo de la aplicación Expediente en Mac OS X Mavericks y versiones posteriores. Le permite acceder a versiones anteriores del documento actual.
Examinar todas las versiones
Cuando selecciona este elemento de menú, la pantalla cambia para mostrarle un Como una máquina del tiempo ver todas las versiones del documento. La versión actual aparece a la izquierda; todas las demás versiones están a la derecha. Seleccione una versión para compararla con el documento actual. La hora y la fecha de cada versión aparecen en el control deslizante de la línea de tiempo a la derecha, y justo debajo del documento que está al principio. Haciendo clic Hecho lo regresará al documento actual; haciendo clic Restaurar lo llevará de regreso a la versión seleccionada.
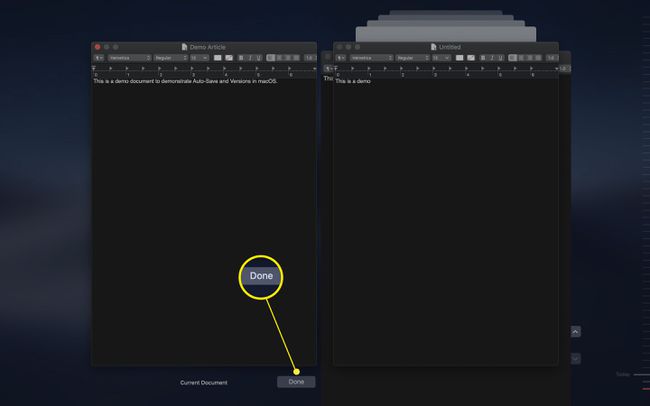
Cuando usa la opción Examinar todas las versiones, puede copiar un elemento de cualquiera de las versiones usando el comando de copia estándar. Haga clic y arrastre para seleccionar el texto deseado, luego haga clic derecho y seleccione Dupdo en el menú emergente. Cuando regrese a la ventana de edición estándar, puede pegar el contenido en la ubicación de destino.
Al utilizar las funciones de guardado automático y versiones, puede trabajar con documentos sin preocuparse por cambiar accidentalmente un documento, olvidarse de guardarlo o experimentar un corte de energía.
