Configuración de Fusion Drive en su Mac actual
Configurar una fusión Sistema de manejo en su Mac no requiere ningún software o hardware especial, excepto una versión reciente de OS X Mountain Lion (10.8.2 o posterior) y dos unidades que desea que su Mac trate como una única unidad más grande. volumen.
Cuando Apple actualice el sistema operativo y la Utilidad de disco para incluir soporte general para una unidad Fusion, podrá crear su propia unidad Fusion fácilmente. Mientras tanto, puede lograr lo mismo usando Terminal.
Fusion Drive: una descripción general
En octubre de 2012, Apple presentó iMacs y Mac minis con una nueva opción de almacenamiento: la unidad Fusion. Una unidad Fusion es en realidad dos unidades en una. El original incluía un SSD (unidad de estado sólido) de 128 GB y un disco duro estándar basado en un plato de 1 TB o 3 TB. El disco Fusion combina el SSD y el disco duro en un solo volumen que el sistema operativo ve como un solo disco.
Apple describe la unidad Fusion como una unidad inteligente que mueve dinámicamente los archivos que usa con más frecuencia a la
Cuando se anunció por primera vez, muchos pensaron que esta opción de almacenamiento era solo un disco duro estándar con una caché SSD incorporada. Los fabricantes de unidades ofrecen muchas unidades de este tipo, por lo que no habría representado nada nuevo. Pero la versión de Apple no es una unidad única; son dos unidades independientes que el sistema operativo combina y administra.
Después de que Apple dio a conocer más detalles, se hizo evidente que la unidad Fusion es un sistema de almacenamiento por niveles creado a partir de unidades individuales con el propósito expreso de garantizar los tiempos de lectura y escritura más rápidos posibles para los que se utilizan con frecuencia datos. El almacenamiento por niveles se usa comúnmente en las grandes empresas para garantizar un acceso rápido a la información, por lo que es interesante verlo llevado al nivel del consumidor.
Fusion Drive y Core Storage

Basado en la investigación realizada por Patrick Stein, desarrollador y autor de Mac, la creación de una unidad Fusion no parece requerir ningún hardware especial. Todo lo que necesita es un SSD y un disco duro basado en bandeja. También necesitará OS X Mountain Lion (10.8.2 o posterior). Apple ha dicho que la versión de Disk Utility que se envía con el nuevo Mac mini e iMac es una versión especial que admite unidades Fusion. Las versiones anteriores de la Utilidad de Discos no funcionarán con Fusion Drives.
Si bien esto es correcto, no es toda la historia. La aplicación Disk Utility es un contenedor de GUI para el programa de línea de comandos existente llamado diskutil. Diskutil ya contiene todas las capacidades y comandos necesarios para crear una unidad Fusion; el único problema es que la versión actual de la Utilidad de Discos, la aplicación GUI que estamos acostumbrados a usar, aún no tiene incorporados los nuevos comandos de almacenamiento central. La versión especial de la Utilidad de Discos que se envía con las Mac habilitadas para Fusion tiene incorporados los comandos de almacenamiento central. Las versiones actualizadas de macOS tienen todos los comandos de almacenamiento principales disponibles para cualquier Mac, independientemente del modelo.
Si está utilizando una versión anterior de macOS, puede usar Terminal y la interfaz de línea de comandos para crear su propia unidad Fusion.
Fusión con y sin SSD
La unidad Fusion que vende Apple utiliza un SSD y un disco duro estándar basado en bandeja. Pero la tecnología Fusion no requiere ni prueba la presencia de un SSD. Puede usar Fusion con dos unidades cualesquiera, siempre que una de ellas sea notablemente más rápida que la otra.
Esto significa que puede crear una unidad Fusion utilizando una unidad de 10,000 RPM y una unidad estándar de 7,200 RPM para almacenamiento a granel. También puede agregar una unidad de 7200 RPM a una Mac que esté equipada con una unidad de 5400 RPM. Tienes la idea: un disco rápido y uno más lento. Sin embargo, la mejor combinación es una SSD y una unidad estándar porque ofrecerá la mayor cantidad Mejora del rendimiento sin sacrificar el almacenamiento masivo, que es lo que es el sistema de disco Fusion. todo sobre.
Use Terminal para obtener una lista de nombres de unidades
Las unidades Fusion pueden funcionar con dos unidades de cualquier tipo, siempre que una sea más rápida que la otra, pero esta guía asume está utilizando un solo SSD y un disco duro basado en un solo plato, cada uno de los cuales se formateará como un solo volumen con Utilidad de disco, utilizando el formato Mac OS Extended (Journaled).
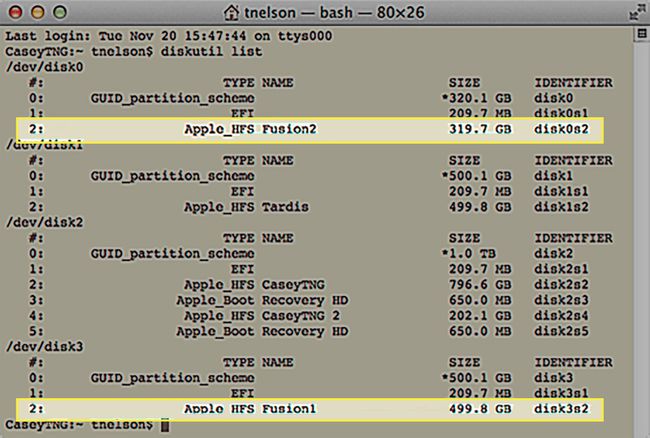
Los comandos que usaremos instruyen al almacenamiento central para que nuestras dos unidades estén listas para su uso como una unidad Fusion por primero agregándolos a un grupo de almacenamiento central de dispositivos lógicos y luego combinándolos en un volumen.
Advertencia: no utilice una unidad de varias particiones
El almacenamiento central puede utilizar una unidad completa o una unidad que se ha particionado dentro múltiples volúmenes con la Utilidad de Discos. Como experimento, intentamos crear una unidad Fusion funcional que constara de dos particiones. Una partición estaba ubicada en el SSD más rápido; la segunda partición estaba ubicada en un disco duro estándar. Si bien esta configuración funcionó, no la recomendamos. La unidad Fusion no se puede eliminar ni dividir en particiones individuales; cualquier intento de realizar cualquiera de las acciones hace que diskutil falle. Puede recuperar las unidades manualmente volviéndolas a formatear, pero perderá cualquier dato que estuviera en las particiones contenidas en las unidades.
Apple también ha declarado que Fusion se utilizará con dos unidades completas que no se han dividido en varias particiones, ya que esta capacidad podría quedar obsoleta en cualquier momento.
Por lo tanto, es mejor utilizar dos unidades completas para crear su unidad Fusion; no intente utilizar particiones en una unidad existente. Esta guía asume que está usando un SSD y un disco duro, ninguno de los cuales ha sido particionado en varios volúmenes usando la Utilidad de Discos.
Crear una unidad Fusion
El siguiente proceso borrará todos los datos almacenados actualmente en las dos unidades que usará para crear una unidad Fusion. Asegúrese de crear una corriente respaldo de todas las unidades de su Mac antes de continuar. Además, si escribe el nombre de un disco incorrectamente durante cualquiera de los pasos, puede hacer que pierda los datos del disco.
Ambas unidades deben formatearse como una sola partición mediante la Utilidad de Discos. Una vez que se hayan formateado las unidades, aparecerán en su escritorio. Asegúrese de anotar el nombre de cada unidad, ya que necesitará esta información en breve. Los ejemplos de esta guía se realizaron utilizando un SSD llamado Fusion1 y un disco duro de 1 TB llamado Fusion2. Una vez que se complete el proceso, se convertirán en un solo volumen llamado Fusion.
Lanzamiento Terminal, situado en /Aplicaciones/Utilidades /.
-
En el símbolo del sistema, ingrese lo siguiente:
lista de diskutil
prensa ingresar o regreso en tu teclado.
Verá una lista de unidades conectadas a su Mac. Tendrán nombres que no estás acostumbrado a ver, como disk0 o disk1. También verá los nombres que dio a los volúmenes cuando los formateó. Busque las dos unidades por los nombres que les dio cuando se crearon. En nuestro caso, buscamos Fusion1 y Fusion2.
-
Una vez que encuentre los nombres de volumen que está buscando, escanee hacia la derecha para encontrar los nombres utilizados por el sistema operativo. Anote los nombres de los discos, ya que los necesitaremos más adelante. En nuestro caso, son disk0s2, y disk3s2.
La "s" en el nombre del disco indica una unidad que ha sido particionada; el número después de la s es el número de partición.
Incluso cuando formatea una unidad en su Mac, verá al menos dos particiones cuando vea la unidad usando Terminal y diskutil. La primera partición se llama EFI y está oculta a la vista por el Aplicación Disk Utility y el Finder. Podemos ignorar la partición EFI aquí.
Ahora que conocemos los nombres de los discos, es hora de crear el grupo de volúmenes lógicos.
Crear el grupo de volúmenes lógicos
Con los nombres de los discos a la mano, estamos listos para realizar el primer paso en la creación de una unidad Fusion, que es la creación del grupo de volúmenes lógicos. Una vez más, usaremos Terminal para ejecutar los comandos especiales de almacenamiento del núcleo.
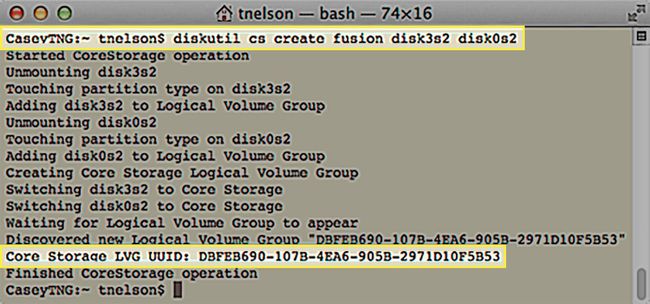
El proceso de creación del grupo de volúmenes lógicos borrará todos los datos de las dos unidades. Asegúrese de tener una corriente copia de seguridad de los datos en ambas unidades antes de comenzar. Además, preste atención a los nombres de los dispositivos que utiliza. Deben coincidir exactamente con el nombre de las unidades que desea utilizar en su unidad Fusion.
El formato del comando es el siguiente:
diskutil cs crea lvgName dispositivo1 dispositivo2
- lvgName es el nombre que asigna al grupo de volúmenes lógicos que está a punto de crear. Este nombre no aparecerá en su Mac como el nombre del volumen de la unidad Fusion terminada. Puede utilizar el nombre que desee; Recomendamos utilizar letras minúsculas o números, sin espacios ni caracteres especiales.
- Dispositivo1 y dispositivo2 son los nombres de los discos que anotó anteriormente. Device1 debe ser el más rápido de los dos dispositivos. En nuestro ejemplo, dispositivo1 es el SSD y dispositivo2 es la unidad de disco. El almacenamiento central no comprueba cuál es el dispositivo más rápido; utiliza el orden en el que coloca las unidades cuando crea el grupo de volúmenes lógicos para determinar qué conducir es la unidad principal (más rápida).
El comando para este ejemplo se vería así:
diskutil cs crea fusión disk0s2 disk1s2
Ingrese el comando anterior en la Terminal, pero asegúrese de usar el suyo lvgName y sus propios nombres de disco.
prensa ingresar o regreso en tu teclado.
Terminal proporcionará información sobre el proceso de conversión de sus dos unidades en miembros de un grupo de volumen lógico de almacenamiento central. Cuando se complete el proceso, Terminal le dirá el UUID (Identificador único universal) del grupo de volumen lógico de almacenamiento central que creó. El UUID se usa en el siguiente comando de almacenamiento central, que crea el volumen Fusion real, así que asegúrese de anotarlo. Aquí hay un ejemplo de la salida de Terminal:
CaseyTNG: ~ tnelson $ diskutil cs crea Fusion disk0s2 disk5s2
Operación de CoreStorage iniciada
Desmontaje disk0s2
Tocando el tipo de partición en disk0s2
Agregar disk0s2 al grupo de volúmenes lógicos
Desmontaje disk5s2
Tocando el tipo de partición en disk5s2
Agregar disk3s2 al grupo de volúmenes lógicos
Creación de un grupo de volúmenes lógicos de almacenamiento central
Cambio de disk0s2 a Core Storage
Cambio de disk3s2 a Core Storage
Esperando que aparezca el grupo de volumen lógico
Descubierto un nuevo grupo de volumen lógico "DBFEB690-107B-4EA6-905B-2971D10F5B53"
UUID de LVG de almacenamiento central: DBFEB690-107B-4EA6-905B-2971D10F5B53
Operación de CoreStorage terminada
CaseyTNG: ~ tnelson $
Observe el UUID que se generó: DBFEB690-107B-4EA6-905B-2971D10F5B53. Eso es todo un identificador, definitivamente único y definitivamente no es breve ni memorable. Asegúrese de anotarlo, porque lo usaremos en el siguiente paso.
Hasta ahora, descubrimos los nombres de los discos que necesitamos para comenzar a crear la unidad Fusion. Luego usamos los nombres para crear un grupo de volumen lógico. Ahora estamos listos para convertir ese grupo de volúmenes lógicos en un volumen Fusion que el sistema operativo puede usar.
Creación del volumen lógico de almacenamiento central
Ahora que tenemos un grupo de volumen lógico de almacenamiento central compuesto por dos unidades, podemos crear el volumen Fusion real para su Mac. El formato del comando es:
diskutil cs createVolume lvgUUID tipo nombre tamaño
- lvgUUID es el UUID del grupo de volúmenes lógicos de almacenamiento central que creó anteriormente. La forma más fácil de ingresar este número bastante engorroso es desplazarse hacia atrás en la ventana de Terminal y copiar el UUID en su portapapeles.
- los escribe se refiere al tipo de formato a utilizar. En este caso, ingresará "jhfs + "que significa" Journaled HFS + ", el formato estándar que se utiliza con su Mac.
- Puedes usar cualquier nombre desea el volumen Fusion. El nombre que ingrese aquí será el que verá en su Escritorio de Mac.
- los Talla El parámetro se refiere al tamaño del volumen que está creando. No puede ser más grande que el grupo de volúmenes lógicos que creó anteriormente, pero puede ser más pequeño. Es mejor usar la opción de porcentaje y crear el volumen Fusion usando el 100% del grupo de volumen lógico.
Entonces, para nuestro ejemplo, el comando final se vería así:
Diskutil cs createVolume DBFEB690-107B-4EA6-905B-2971D10F5B53 jhfs + Fusion 100%
Ingrese el comando anterior en la Terminal. Asegúrese de sustituir sus propios valores, luego presione ingresar o regreso en tu teclado.
prensa ingresar o regreso en tu teclado.
Una vez que Terminal complete el comando, su nueva unidad Fusion se montará en el escritorio.
Con la unidad Fusion creada, está listo para hacer uso de los beneficios de rendimiento proporcionados por la tecnología de almacenamiento central que creó la unidad Fusion. En este punto, puede tratar la unidad como cualquier otro volumen en su Mac. Puede instalar macOS o usarlo para lo que desee.
